Как разбить флешку на разделы
*Обзор лучших по мнению редакции expertology.ru. О критериях отбора. Данный материал носит субъективный характер, не является рекламой и не служит руководством к покупке. Перед покупкой необходима консультация со специалистом.
Как и любой накопитель флешку можно разбить на несколько разделов. Потребоваться это может для решения разных задач, к примеру при работе с несколькими файловыми системами. Наши эксперты рассказывают о способах выполнения этой операции.
Управление дисками
Управление накопителями данных, в том числе и внешними подключаемыми по USB, в Windows осуществляется с помощью утилиты «Управление дисками».
Вызываем диалоговое окно «Выполнить» сочетанием клавиш «Win+R». Набираем в текстовом поле «diskmgmt.msc». Нажимаем «ОК» или клавишу ввода запуская консоль ММС.
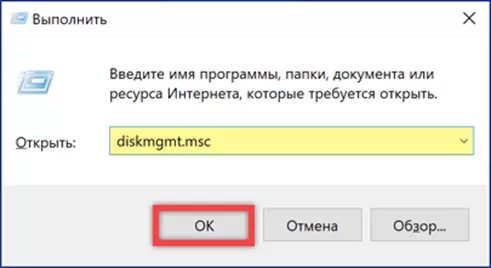
В нижней части открывшего окна находим область с графическим представлением подключенной флешки. Щелкаем по ней правой кнопкой мыши выводя контекстное меню. Выбираем в нем пункт, обозначенный на снимке экрана двойкой.
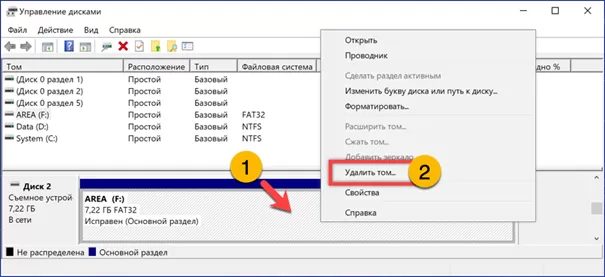
Во всплывающем окне жмем «Да», соглашаясь с удалением тома и всей информации содержащейся на USB-диске.
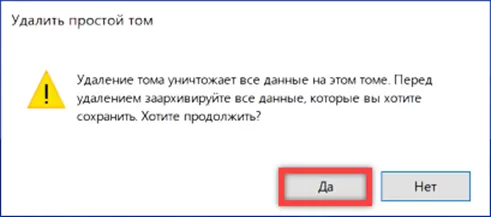
В области графического представления флешка теперь показана как неразмеченное пространство. Щелкаем по нему правой кнопкой вызывая контекстное меню. Выбираем в нем верхнюю строку для создания нового простого тома.
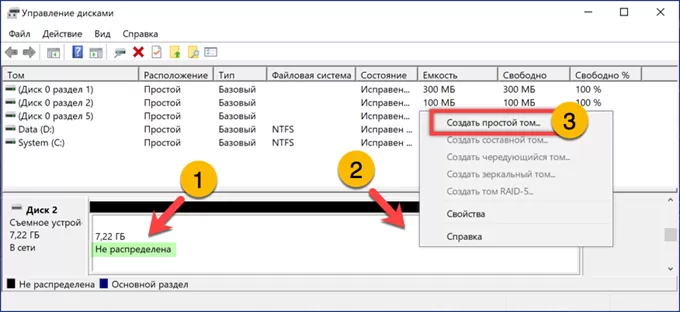
Пропускаем стартовую страницу мастера нажимая «Далее» и переходя к процедуре разбиения носителя.
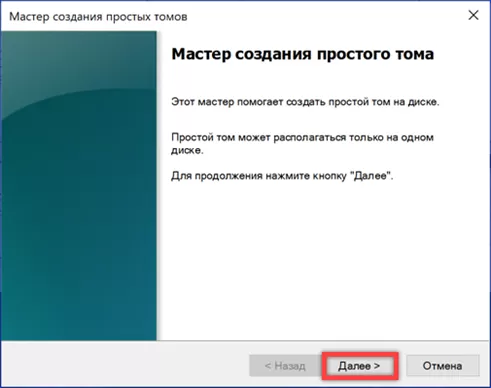
С помощью указанного стрелкой счетчика определяем размер первого создаваемого раздела.
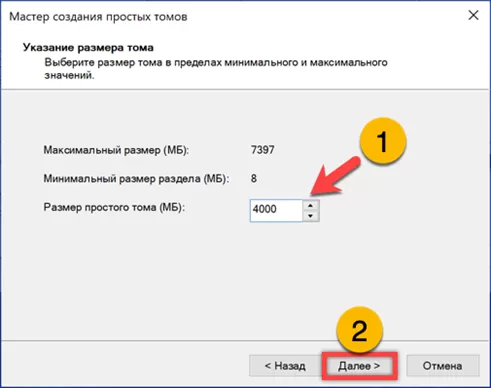
Назначаем букву диска выбрав ее из выпадающего списка с латинским алфавитом, или оставляем присвоенную по выбору системы.
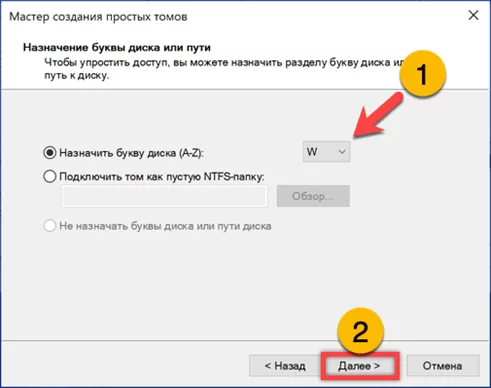
Определяем тип файловой системы, указав его в отмеченной единицей области. Задаем метку тома, с которой раздел будет показан в Проводнике, в подсвеченном маркером поле.
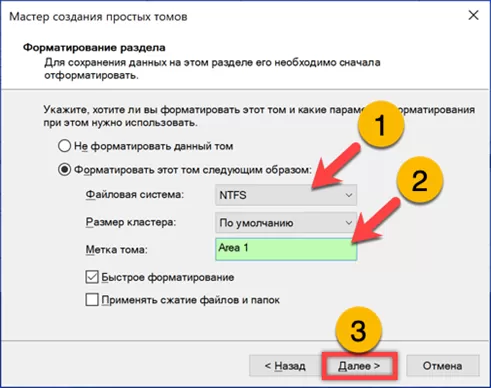
Проверяем параметры создаваемого раздела и жмем «Готово» если они не требуют корректировки.
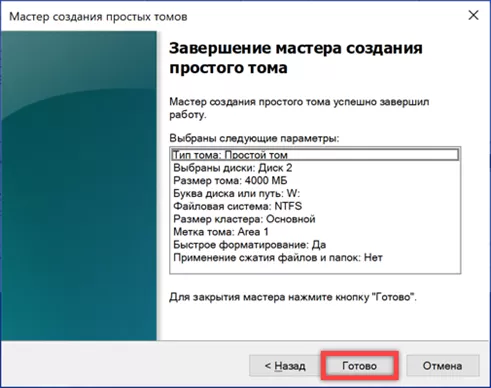
В области представления видим созданный раздел и неразмеченное пространство оставшееся на флешке. Щелкаем по нему правой кнопкой и повторяем шаги с 4 по 9 создавая второй том. Для него можно выбрать другую файловую систему отличную от NTFS.
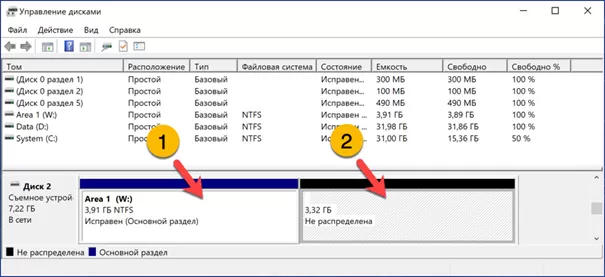
Командная строка
Кроме утилиты «Управление дисками» пользователь может воспользоваться для разбиения накопителя на разделы консольной утилитой Diskpart запустив ее в командной строке.
Вызываем расширенное меню «Пуск» сочетанием клавиш «Win+X». Запускаем установленную по умолчанию оболочку в режиме повышенных привилегий.
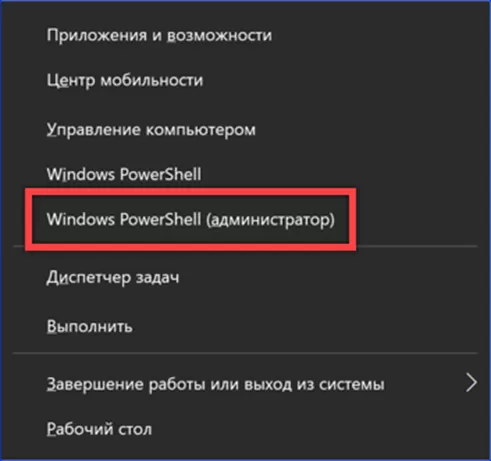
Набираем в строке-приглашении «diskpart». Жмем Enter на физической клавиатуре переводя командную строку в режим работы с консольной утилитой. Строка-приглашение при этом принимает вид, указанный на снимке экрана стрелкой.
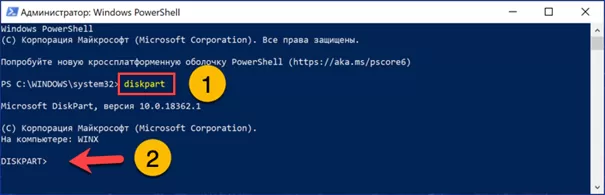
Выводим список подключенных к компьютеру накопителей данных командой «list disk». Флешка в полученном списке обозначена как «Диск 2».

Переключаем утилиту на работу с внешним носителем. Вводим команду «select disk 2» и жмем клавишу ввода. Получаем отчет о выборе нужного диска указанный на скриншоте двойкой.
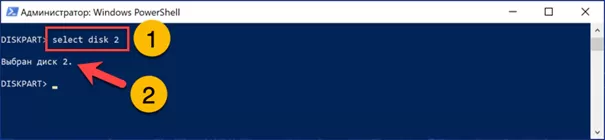
Очищаем флешку удаляя существующую на ней информацию и разделы. Набираем «clean» в строке-приглашении и жмем Enter. Получив отчет о выполнении операции переходим к формированию новой разметки.
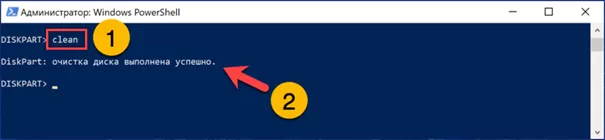
Создаем первый раздел командой «create partition primary size=4000». Параметр «size» определяет размер тома в мегабайтах. Его выбор зависит от общего объема флешки и конечной структуры, которую хочет получить пользователь.
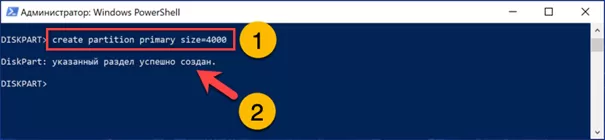
Форматируем созданный раздел. Набираем «format fs=ntfs quick». В данном примере наши эксперты выбрали формат NTFS. Опция «quick» разрешает выполнение быстрого форматирования без дополнительной проверки структуры.
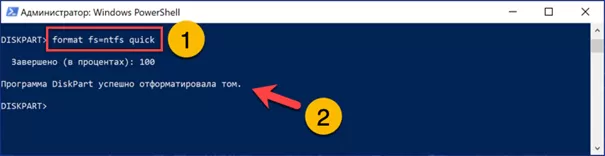
Оставшееся пространство целиком отдаем под второй раздел. Создаем его командой «create partition primary» не указывая в ней параметр «size».
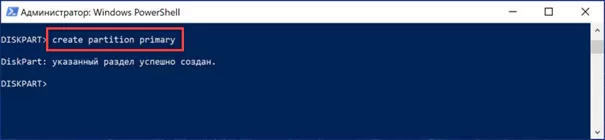
Форматируем созданный том. Для него наши эксперты использовали файловую систему FAT32, изменив соответствующим образом обозначенную рамкой команду.
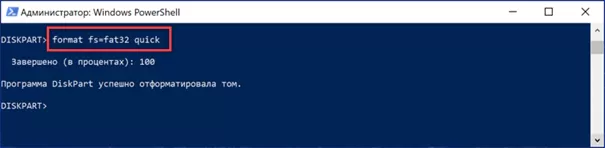
Windows автоматически присваивает букву только первому созданному на флешке разделу. Вводим команду «assign letter X». Вместо «Х» указываем желаемую букву латинского алфавита, с учетом существующего распределениях по дискам и устройствам считывания.
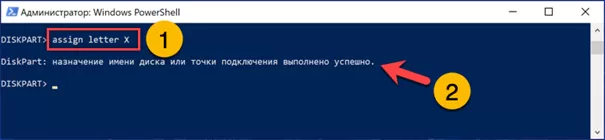
В заключение
Наши эксперты подробно описали методы разбиения флешки на разделы с использованием стандартных инструментов операционной системы. Выбирайте наиболее удобный и используйте при работе с USB-дисками.
Оцените статью |
|
































