Как поменять файловую систему на флешке
*Обзор лучших по мнению редакции expertology.ru. О критериях отбора. Данный материал носит субъективный характер, не является рекламой и не служит руководством к покупке. Перед покупкой необходима консультация со специалистом.
По умолчанию производители используют во флешках файловую систему FAT32. Она не самая совершенная, имеет ограничения на размер записываемого файла, но при этом полностью совместима со всеми современными операционными системами. Наши эксперты рассказывают каким образом поменять файловую систему флешки на более удобную.
Форматирование
Форматирование самый простой и многим знакомый вариант смены файловой системы накопителя. Выполнить его можно в графическом интерфейсе операционной системы или с помощью командной строки.
Меню Проводника
Подключив флешку к ПК, открываем Проводник. Щелкаем по области с графическим представлением правой кнопкой мыши разворачивая контекстное меню. Выбираем в нем отмеченный двойкой пункт.
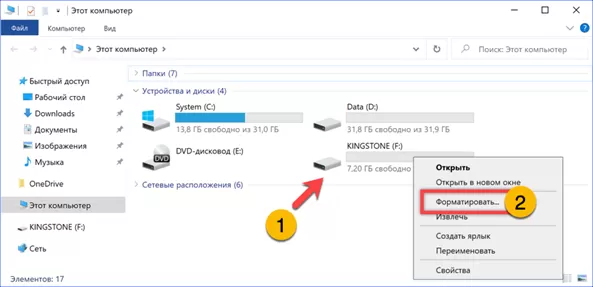
Откроется окно с диалогом форматирования дисков. Кликаем по указанной стрелкой строке вызывая меню доступных файловых систем. По умолчанию пользователь имеет возможность выбора между FAT32, exFAT и NTFS. Файловая система exFAT является оптимизированным для флеш-накопителей вариантом FAT. Лишенная ограничений на размер записываемого файла она обладает также функцией уменьшения износа ячеек памяти. Уставив тип ФС жмем выделенную рамкой кнопку «Начать».
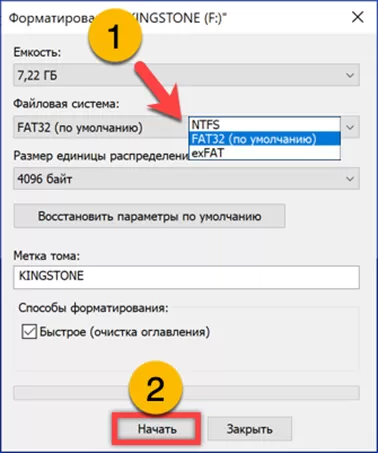
Подтверждаем выполнение операции во всплывающем окне, одновременно соглашаясь с уничтожением всех имеющихся на флешке и несохраненных данных.
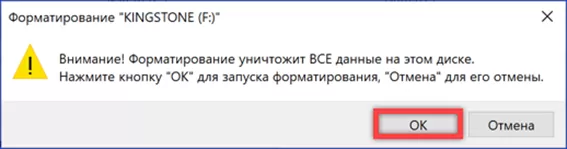
Получив системное уведомление, закрываем его и можем пользоваться накопителем с уже измененной файловой системой.
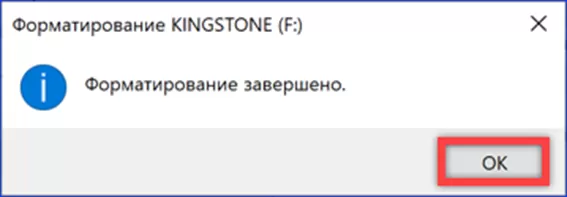
Тип используемой ФС можно найти в свойствах флешки на вкладке «Общие». На скриншоте информационная строка подсвечена зеленым маркером и указана стрелкой.
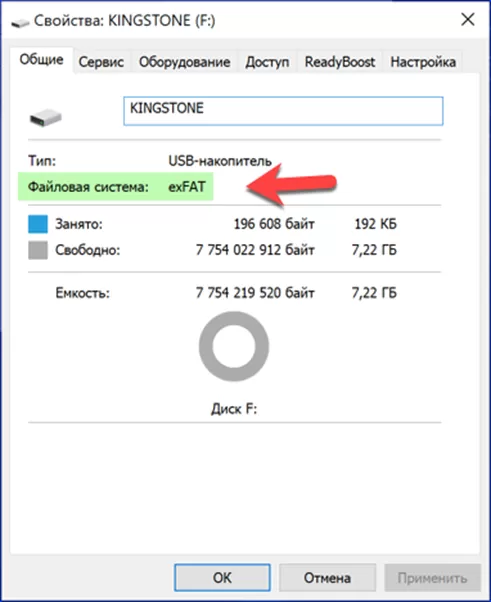
Командная строка
Вызываем расширенное меню «Пуск» комбинацией клавиш «Win+X». Запускаем установленную для использования по умолчанию оболочку командной строки. Описываемая последовательность операций аналогичным образом работает в классическом интерпретаторе CMD.
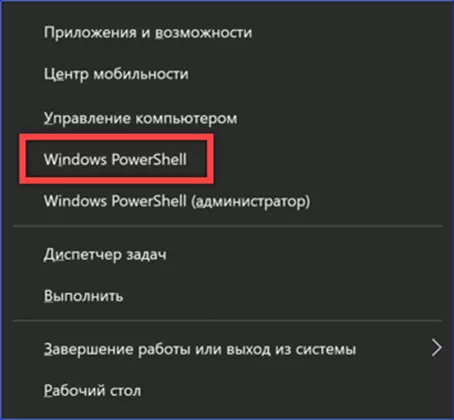
Набираем в строке-приглашении команду «format x:/ fs:exfat /q». Вместо «Х» указываем букву присвоенную флешке системой при подключении. Файловую систему выбираем между FAT32, NTFS или exFAT. Опция «/q» разрешает выполнение быстрого форматирования. На следующем скриншоте показан пример команды. Операция выполняется для накопителя с литерой «F», а в качестве конечной файловой системы выбрана exFAT.
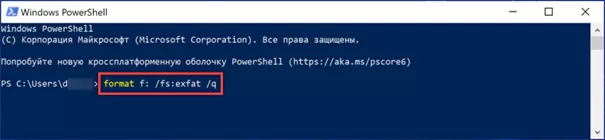
По нажатию клавиши Enter для запуска команды система запросит вставить диск в дисковод «F». Игнорируем это уведомление, оставшееся от старых версий Windows. Жмем клавишу ввода еще раз.
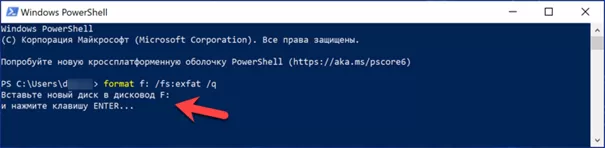
В области отмеченной единицей области выводятся текущая и будущая файловые системы флешки. На следующем шаге система запросит указать метку тома. Набираем ее в строке указанной цифрой «2» и снова нажимаем Enter.
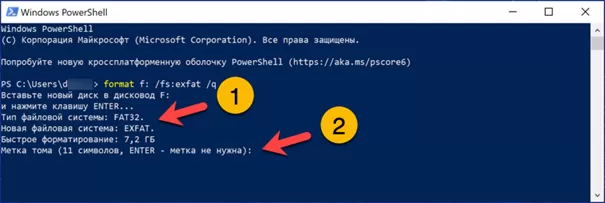
О завершении операции система рапортует строкой указанной стрелкой. Ниже нее приводится служебная информация об объеме свободного пространства, количестве и размере кластеров.
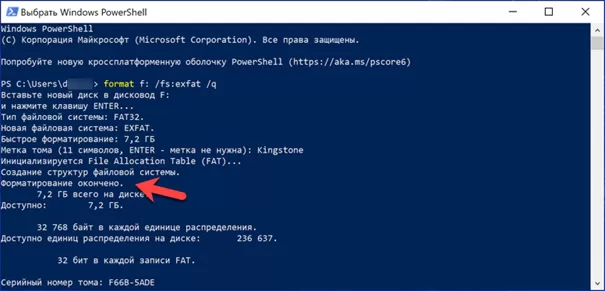
PowerShell
Чтобы использовать для форматирования накопителя командлеты PowerShell запускаем оболочку в режиме повышенных привилегий.
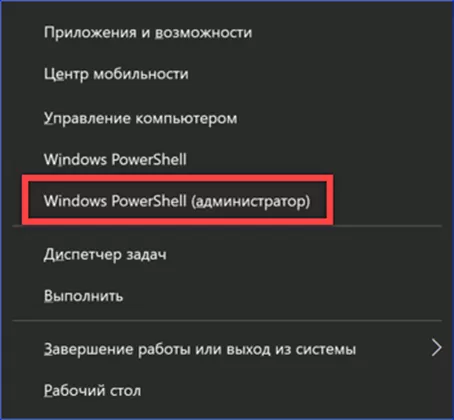
Набираем в строке-приглашении «get-disk». По нажатию клавиши ввода в окне консоли выводится список дисков, подключенных к компьютеру. На следующем снимке экрана флешка «Kingstone» указана стрелкой.

Вводим команду, очищающую данные с подключенного USB-накопителя: «clear-disk -number 2 -removedata». Номер для ключа «number» берем из указанной стрелкой строки в перечне дисков.
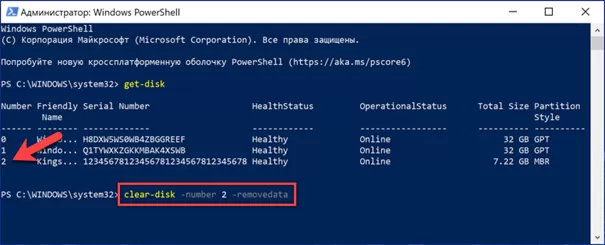
Выполнение запрошенной операции требует от пользователя дополнительного подтверждения. Вводим в указанной стрелкой строке латинскую букву «Y». По нажатию клавиши ввода все данные и таблица разделов на диске стираются.
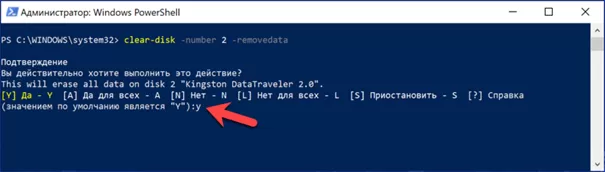
Создаем на очищенной флешке новую таблицу разделов. Набираем «new-partition -disknumber 2 -usemaximumsize -isactive -driveletter f». В ключе «disknumber» указываем использованный в команде очистки порядковый номер диска – «2». Опция «driveletter» позволяет присвоить флешке букву, с которой она будет отображаться в Проводнике. Наши эксперты выбрали «F», ранее автоматически назначенную для нее Windows.

Выполнение команды инициализации диска приведет к его повторному определению системой. Появится всплывающее окно с предложением выполнить форматирование в графическом интерфейсе ОС. Закрываем его, чтобы продолжить работу в PowerShell.
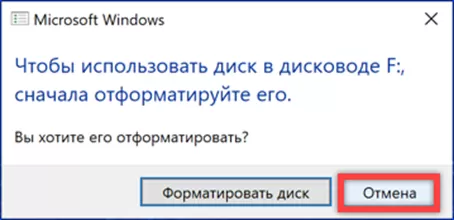
В окне консоли цифрой «1» показан отчет о создании новой таблицы разделов. Вводим команду форматирования носителя «format-volume -driveletter f -filesystem exfat -newfilesystemlabel Kingstone». В ключе «driveletter» указываем присвоенную флешке букву латинского алфавита. Задаем файловую систему опцией «filesystem» выбрав между FAT32, exFAT и NTFS. С помощью последнего ключа задаем метку тома. В приведенном примере – «Kingstone». Нажимаем Enter запуская ее выполнение.
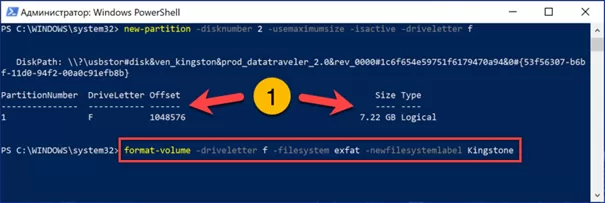
В окно консоли в табличной форме выводится итоговый результат форматирования флешки.
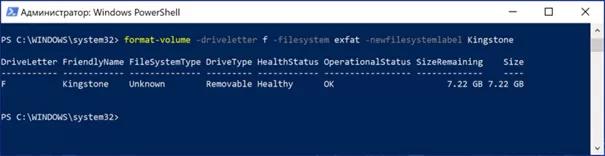
Конвертирование
Конвертирование позволяет менять файловую систему USB-накопителя c FAT32 на NTFS без уничтожения имеющихся на нем данных.
Рассмотренным выше способом запускаем оболочку командной строки в режиме повышенных привилегий. Набираем в строке-приглашении «convert f: /fs:ntfs» и жмем клавишу ввода. Букву «F» использованную в примере заменяем на присвоенную флешке при ее подключении к ПК.
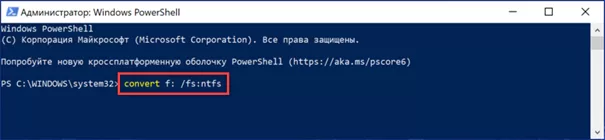
На следующем снимке экрана показан полный вывод служебной информации сопровождающий процесс преобразования файловой системы. Стрелкой отмечен отчет об успешном выполнении запрошенной операции.
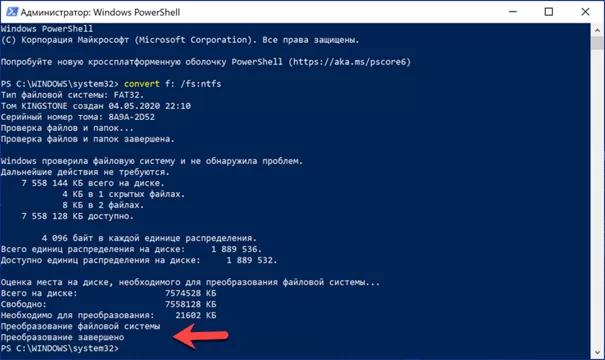
В заключение
Наши эксперты подробно описали несколько способов позволяющих изменить файловую систему флешки, в том числе с сохранением записанных на нее данных. Выбирайте наиболее подходящий и используйте, опираясь на приведенные инструкции.
Оцените статью |
|
































