Как показать скрытые файлы в Total Commander
*Обзор лучших по мнению редакции expertology.ru. О критериях отбора. Данный материал носит субъективный характер, не является рекламой и не служит руководством к покупке. Перед покупкой необходима консультация со специалистом.
Файловый менеджер Total Commander многими пользователями используется в качестве замены Проводника. Двухпанельный интерфейс лучше подходит для выполнения файловых операций и позволяет быстрее перемещаться по каталогам операционной системы. В этом материале наши эксперты рассказывают, как в TC включить просмотр скрытых и системных файлов.
Настройки TC
Первый способ наиболее часто используемый и предназначен для разового получения доступа к директориям и файлам с атрибутом «hide».
В верхней панели Total Commander открываем выпадающее меню для пункта «Конфигурация». Нажимаем строку, подсвеченную на скриншоте зеленым маркером.
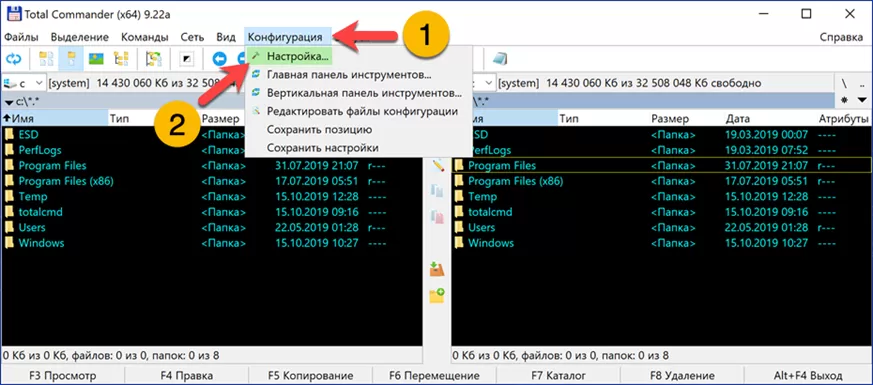
Поверх основного окна файлового менеджера откроется панель настройки параметров. В боковом списке выбираем раздел «Содержимое панелей». Верхний блок называется «Отображение файлов». Устанавливаем галочки в места, отмеченные цифрами «2» и «3». Первая активирует режим отображения скрытых файлов и директорий, а вторая – системных, которые также имеют в свойствах аргумент «hide». Нажимаем кнопку «Применить» в нижнем правом углу панели настроек.
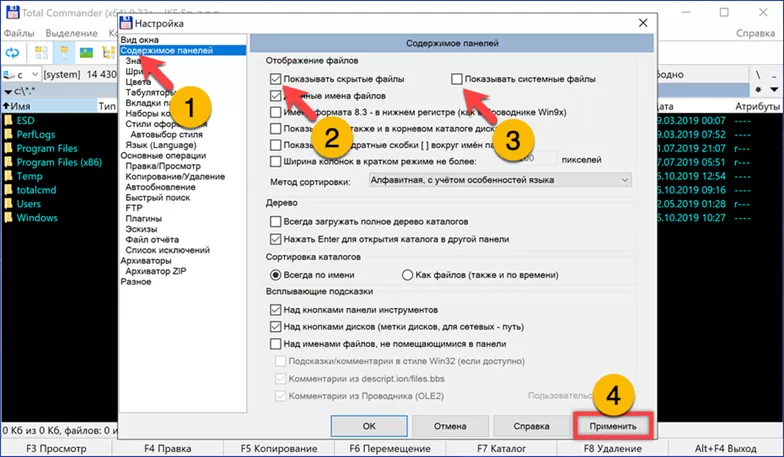
На следующем скриншоте цифрой «1» показана установленная галочка, меняющая режим отображения файлов. Двойкой в левой панели отмечена директория Program Data. Это скрытая папка Windows предназначенная для хранения пользовательских параметров. Total Commander, для визуального отличия от постоянно доступных, по умолчанию показывает их другим цветом. Для отключения такого режима просмотра выполняем действия в обратном порядке. Снимаем галочки и записываем изменения параметров.
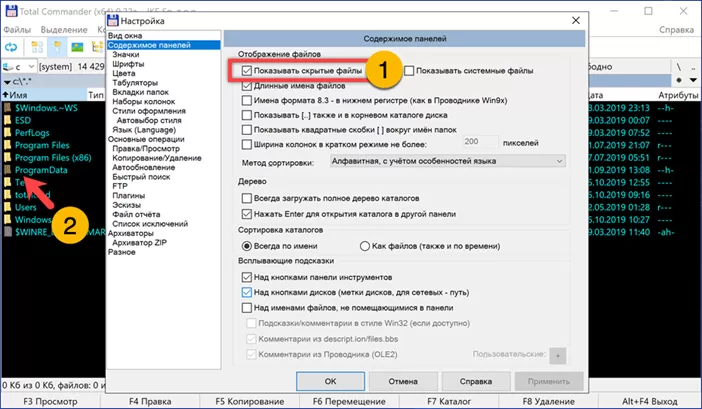
Добавление команды на панель
Второй способ позволяет добавить на горизонтальную или вертикальную панели управления дополнительную кнопку. В этом случае пользователю не придется каждый раз изменять параметры отображения вручную.
Нажимаем область «Конфигурация» в строке меню. В развернувшемся списке выбираем панель для добавления новой кнопки. Нашим экспертам пришлась по душе вертикальная.
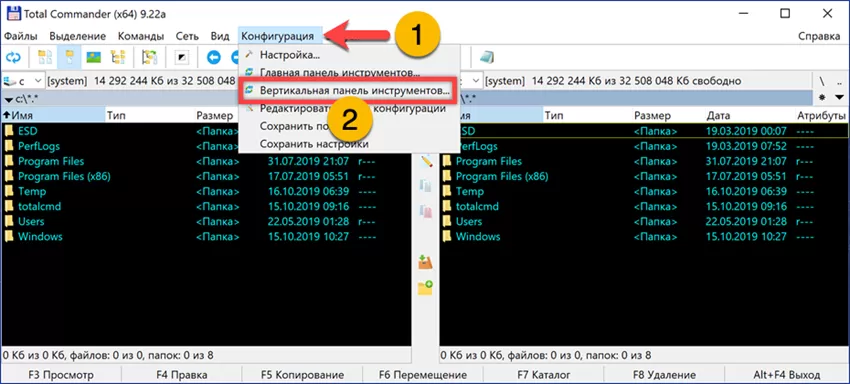
В открывшемся окне настройки жмем обозначенную рамкой кнопку «Добавить».
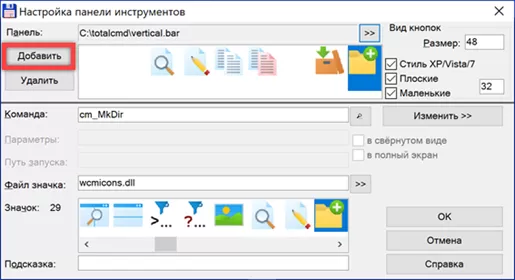
Цифрой «один» обозначена появившаяся заготовка для нового управляющего элемента. Щелкаем мышкой по значку, расположенному справа от поля «Команда» и указанному на скриншоте стрелкой.

В открывшемся окне сначала выбираем пункт «Вид» в колонке «Категория». В основном поле окна прокручиваем список доступных команд. Отмечаем мышкой строку «cm_SwitchHid», подсвеченную на снимке экрана зеленым маркером. Жмем «ОК» для завершения операции.
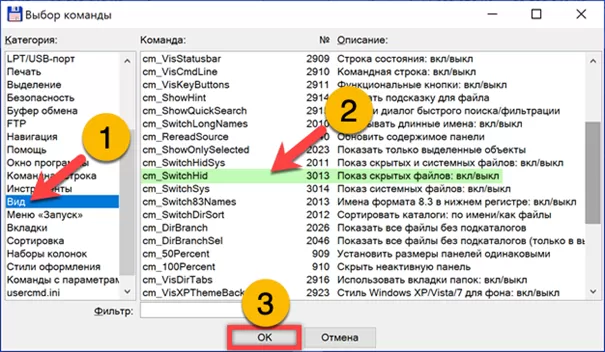
Выбираем иконку для нового управляющего элемента из набора в области «Значок». Она должна отобразиться в верхней панели, на месте заготовки, для которой была назначена команда. Завершаем настройку щелчком по кнопке «ОК».
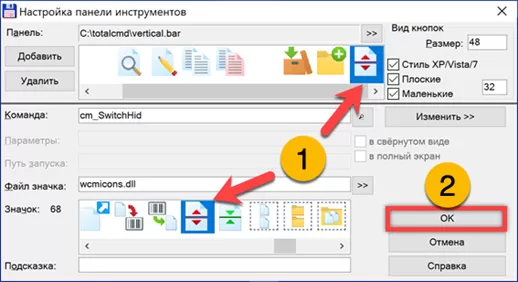
На следующем снимке экрана цифрой «1» обозначен добавленный на вертикальную панель новый управляющий элемент. В панелях видно результат его работы. Стрелка с двойкой указывает на скрытую директорию Program Data.
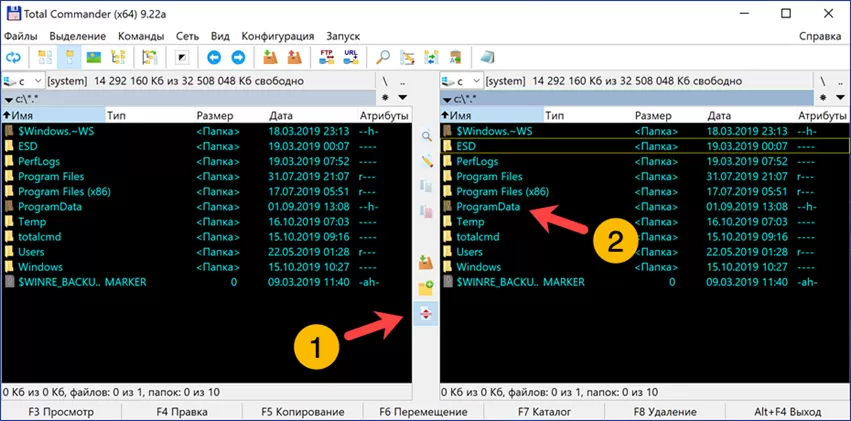
Горячие клавиши
Третий способ заключается в использовании горячих клавиш. В настройках Total Commander пользователь может назначить удобное сочетание для выполнения любой часто повторяемой операции.
Вызываем описанным выше способом панель настроек файлового менеджера. В боковом меню опускаемся к самому последнему пункту – «Разное». Выбираем основную клавишу-модификатор: Ctrl, Alt, Shift или Win. Щелкаем мышкой по указанной тройкой области разворачивая выпадающий список. Назначаем в нем клавишу, которая будет работать в паре с модификатором.
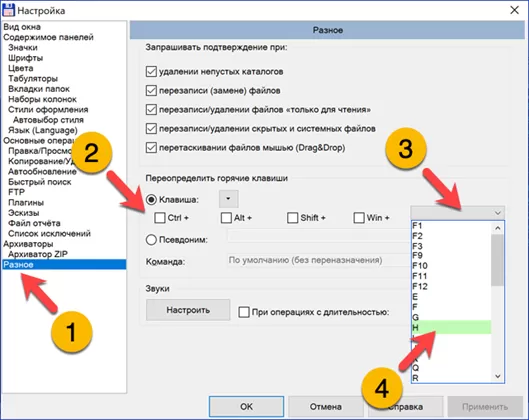
На следующем снимке экрана единицей показана установленная комбинация «Ctrl+H». Справа от поля «Команда» нажимаем отмеченный двойкой значок запуская диалоговое окна выбора.
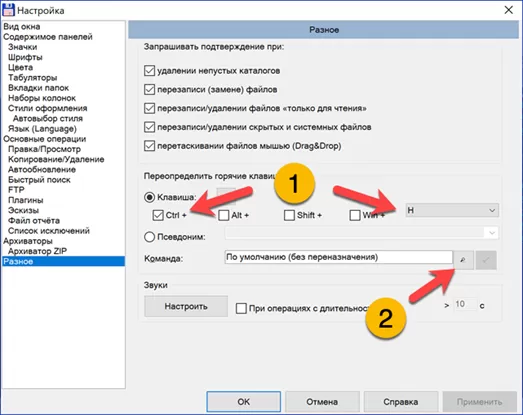
Повторяем действия, которые совершали при создании управляющего элемента. В боковом списке «Категория» выбираем пункт «Вид», а в основном поле строку с командой «cm_SwitchHid». Щелкаем «ОК» подтверждая внесенные изменения и закрывая диалоговое окно.
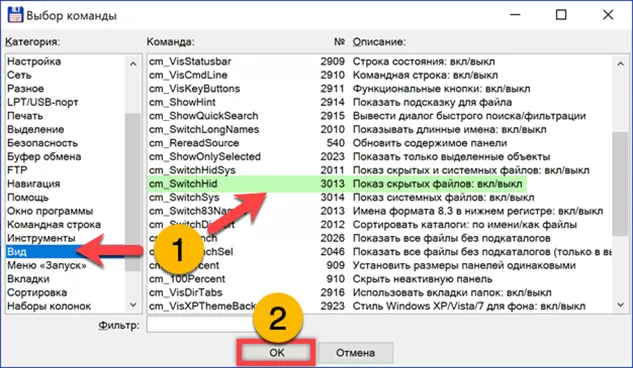
В поле «Команда» теперь отображается «cm_SwitchHid», действие, которое будет выполняться при нажатии заданной клавиатурной комбинации. Кликаем мышкой по значку с зеленой галочкой записывая внесенные в конфигурацию изменения. Закрываем окно настроек щелчком по кнопке «ОК». В результате проделанной операции файловый менеджер будет переключать режимы отображения при нажатии комбинации «Ctrl+H». Чтобы сбросить заданное сочетание повторяем описанные в этом разделе операции, но в поле «Команда» выставляем значение «Без переназначения».
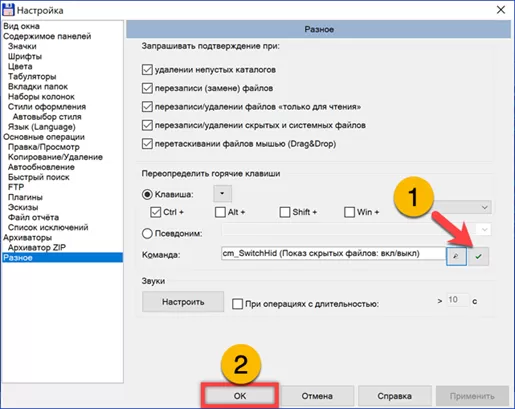
В заключение
Наши эксперты привели в этом материале все способы отображения скрытых файлов в Total Commander. Выбирайте подходящий и сделайте выполнение файловых операций в ОС Windows быстрым и удобным.
Оцените статью |
|
































