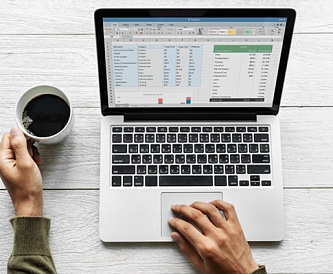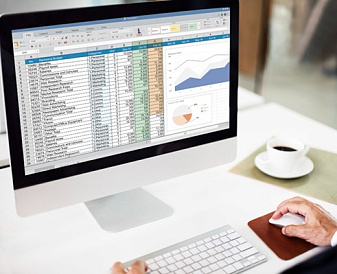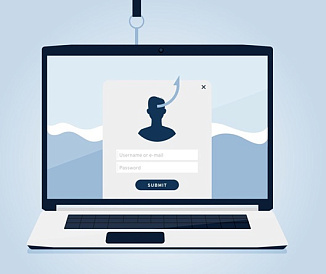Как отсортировать данные в таблице Excel
*Обзор лучших по мнению редакции expertology.ru. О критериях отбора. Данный материал носит субъективный характер, не является рекламой и не служит руководством к покупке. Перед покупкой необходима консультация со специалистом.
Microsoft Excel — это программа, предназначенная для работы с электронными таблицами, которая помогает пользователям легко организовывать данные, создавать книги, графики и диаграммы. Множество компаний требуют от своих сотрудников владения Excel, особенно на административных должностях или позициях, связанных с анализом и обработкой больших объёмов данных. Функция сортировки в Excel позволяет организовывать информацию различными способами, будь то упорядочивание цен, алфавитная сортировка имён или расположение дат в правильной последовательности.
Одним из ключевых преимуществ сортировки в Excel является экономия времени благодаря автоматическому выполнению этой задачи. В данном руководстве мы рассмотрим основные шаги для сортировки данных в Excel.
Как сортировать данные в Excel
В Excel есть несколько способов сортировки данных, будь то по цвету, значению или другим параметрам. Вот основные шаги для выполнения сортировки:
Выделите данные для сортировки
- Для начала нужно выбрать ячейки, которые подлежат сортировке. Вы можете выделить отдельные строки или столбцы, а также их комбинации, в зависимости от того, как вы хотите организовать свои данные.
Перейдите в меню "Данные"
- На верхней панели инструментов (на ленте) выберите вкладку "Данные". Эта вкладка содержит различные функции для работы с таблицами, в том числе параметры сортировки и фильтрации.
Выберите "Сортировка и фильтр"
- В меню "Данные" выберите раздел "Сортировка и фильтр". Эта функция предлагает множество вариантов сортировки, такие как:
- Сортировать по: указывает столбец, по которому будет выполнена сортировка. Остальные данные будут отсортированы относительно выбранного столбца.
- Основные параметры: здесь можно выбрать, по какому параметру сортировать данные — значению ячейки, цвету, цвету шрифта или иконке условного форматирования.
- Порядок сортировки: можно выбрать алфавитный порядок (от A до Z или от Z до A), а также пользовательский список (например, дни недели). Для чисел доступны опции "от меньшего к большему" или "от большего к меньшему".
- Заголовки: если в таблице присутствуют заголовки, необходимо поставить галочку в этом разделе, чтобы Excel понимал, что их не нужно сортировать.
- Опции: кнопка "Опции" позволяет изменить метод сортировки, например, переключиться на сортировку по строкам вместо сортировки по столбцам.
Настройте параметры сортировки
- Выберите, как именно нужно отсортировать данные — используйте комбинацию опций из меню, чтобы добиться нужного результата.
Подтвердите выбор, нажав "OK"
- После того как параметры сортировки выбраны, нажмите "OK". Данные будут отсортированы в соответствии с заданными настройками.
Пример сортировки в Excel
Примером сортировки может служить упорядочение списка по алфавиту. Вот как это сделать:
Выберите данные для сортировки
- Выделите ячейки, которые хотите упорядочить.
Перейдите во вкладку "Данные"
- Откройте вкладку "Данные" на ленте для доступа к функциям сортировки.
Нажмите "Сортировка"
- В разделе "Сортировка и фильтр" выберите "Сортировка", чтобы открыть меню с настройками сортировки.
Выберите "От A до Z"
- В раскрывающемся меню "Порядок" выберите опцию "От A до Z", чтобы отсортировать выделенные данные по алфавиту.
Нажмите "OK"
- Подтвердите выбор параметров сортировки нажатием кнопки "OK", и Excel автоматически отсортирует данные по алфавиту.
Заключение
Таким образом, использование функции сортировки в Excel позволяет быстро и эффективно организовывать большие объёмы данных, что упрощает их анализ и обработку.
Оцените статью |
|