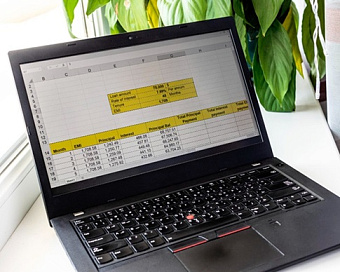Как объединить ячейки в Экселе - Горячие клавиши
*Обзор лучших по мнению редакции expertology.ru. О критериях отбора. Данный материал носит субъективный характер, не является рекламой и не служит руководством к покупке. Перед покупкой необходима консультация со специалистом.
Содержание
- Что представляет собой объединение ячеек в Excel?
- Как объединить две ячейки в Excel: базовый метод
- Как объединить несколько ячеек в Excel, не потеряв данные
- Использование горячих клавиш для объединения ячеек в Excel: быстро и удобно
- Как разъединить объединенные ячейки в Excel
- Ошибки, которых следует избегать при объединении ячеек
- Увеличиваем продуктивность в Excel
Желаете повысить свою продуктивность и эффективно организовать данные в таблице? Один из базовых, но очень полезных навыков работы в Excel — это умение объединять ячейки. Данный процесс позволяет не только улучшить внешний вид таблицы, но и упрощает восприятие информации, делая таблицу более читаемой. Excel — это один из самых популярных инструментов для работы с данными, и в нем есть много разных функций, о которых не всегда легко вспомнить, особенно если не используешь их ежедневно. Одной из таких функций и является объединение ячеек. К тому же, многие не знают, как объединение повлияет на данные в ячейках и к чему это может привести.
В этом руководстве мы разберем, как шаг за шагом объединять ячейки в Excel, сохраняя важные данные и при необходимости восстанавливая исходное состояние.
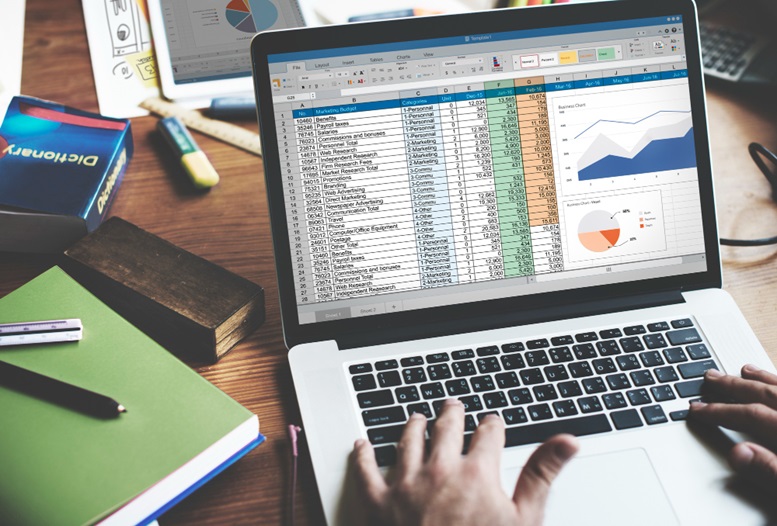
Что представляет собой объединение ячеек в Excel?
Когда мы говорим об объединении ячеек в Excel, имеется в виду процесс соединения двух или более ячеек в одну большую ячейку. Это очень полезный способ для создания широких заголовков, перекрывающих сразу несколько столбцов. Например, если объединить ячейки A1, B1 и C1, получится одна большая ячейка, охватывающая весь диапазон, который эти ячейки занимали. Такой прием особенно удобен при оформлении заголовков таблиц и часто используется вместе с замораживанием панелей, что помогает сохранить визуальный порядок на листе, когда данных слишком много.
Как объединить две ячейки в Excel: базовый метод
- Выделите две или больше ячеек, которые вы хотите объединить.
- На верхней панели инструментов нажмите на кнопку Объединить и центрировать.
- По умолчанию, объединенный текст будет выровнен по центру ячейки, но если вам нужно оставить его в другом положении, воспользуйтесь стрелкой рядом с кнопкой и выберите другой вариант выравнивания.
Как объединить несколько ячеек в Excel, не потеряв данные
При объединении сразу нескольких ячеек Excel оставляет содержимое только одной из них — верхней левой. Чтобы объединить несколько ячеек и сохранить все данные, выполните следующие шаги:
- Выберите основную ячейку — это та ячейка, в которой вы хотите увидеть результат объединения.
- Используйте формулу CONCATENATE: Введите в выбранную ячейку формулу, например:
=CONCATENATE(A1; " "; B1, " "; C1), где A1, B1 и C1 — это ячейки, данные из которых вы хотите объединить в одной. - Подставьте ячейки в формулу, изменив адреса, если ячейки находятся не в A1 и B1.
- Нажмите Enter, чтобы объединить данные. Текст из указанных ячеек отобразится в выбранной вами ячейке. При необходимости отредактируйте результат, добавив пробелы или разделители.
Использование горячих клавиш для объединения ячеек в Excel: быстро и удобно
На Windows:
- Чтобы объединить ячейки, нажмите ALT + H + M + M.
- Для выравнивания текста по центру после объединения, нажмите ALT + H + M + C.
- Чтобы объединить ячейки по строке, используйте ALT + H + M + A.
- Чтобы разъединить объединенные ячейки, нажмите ALT + H + M + U.
На Mac:
- Объединить ячейки можно комбинацией Command + Option + M.
- Повторное нажатие этой же комбинации Command + Option + M отменит объединение.
Как разъединить объединенные ячейки в Excel
Для разъединения выделите нужные ячейки, нажмите на значок Объединить и выберите пункт Разъединить ячейки. Excel вернет их к исходному виду, но удаленные данные не восстанавливаются.
Ошибки, которых следует избегать при объединении ячеек
- Объединение с данными в несоответствующей ячейке. Убедитесь, что вы выбрали правильную ячейку, чтобы сохранить важные данные.
- Попытка объединить ячейки, когда одна из них в режиме редактирования. Если кнопка объединения неактивна, выйдите из режима редактирования.
- Сортировка смешанных объединенных и не объединенных ячеек. Нельзя выполнять сортировку данных, если часть ячеек объединена, а часть — нет.
Увеличиваем продуктивность в Excel
Освоив объединение ячеек, вы можете легко адаптировать Excel под свои нужды. В дальнейшем вы можете изучить и другие функции, такие как создание отчетов и автоматизация анализа данных, что сделает вашу работу в Excel еще более эффективной и удобной.
Оцените статью |
|