Как изменить язык интерфейса в Windows 10
*Обзор лучших по мнению редакции expertology.ru. О критериях отбора. Данный материал носит субъективный характер, не является рекламой и не служит руководством к покупке. Перед покупкой необходима консультация со специалистом.
После приобретения компьютера за рубежом или установки английской версии Windows 10 язык системы можно изменить с установленного по умолчанию на необходимый для повседневного использования. Как выполнить эту операцию рассказывают наши эксперты.
Установка языкового пакета
Дополнительные пакеты локализации установить может только пользователь, обладающий правами администратора на данном компьютере.
Открываем панель «Параметры Windows» с помощью сочетания клавиш «Win+i». Заходим в обозначенный рамкой раздел «Time & Language».
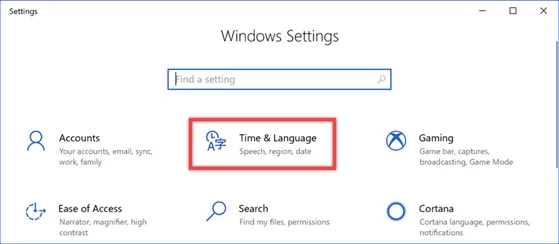
В боковой области переходов выделяем мышкой строку «Language». В правой части окна нажимаем гиперссылку с символом магазина приложений.
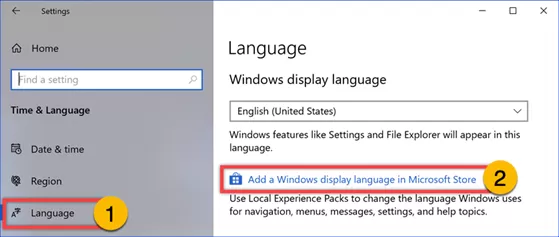
В открывшемся окне Microsoft Store находим русский языковой пакет. Щелкаем мышкой по области выделенной на скриншоте рамкой.
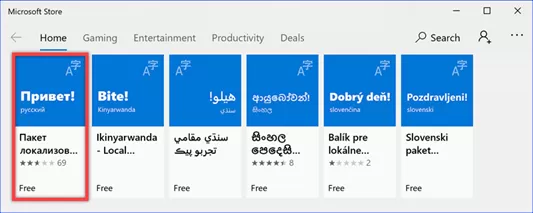
В диалоговом окне установки нажимаем кнопку «Get».
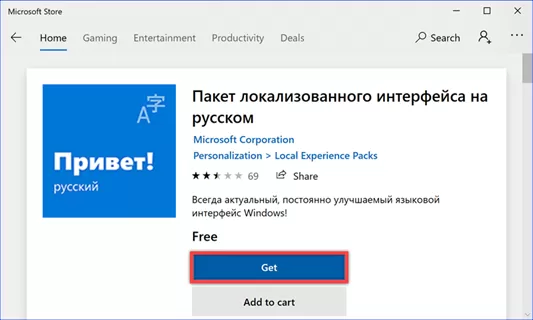
Во всплывающем окне выбираем опции. Галочка, отмеченная цифрой «1» отвечает за локализацию графического интерфейса системы. Ниже нее отмечены двойкой пакеты преобразования текста в речь и рукописного ввода. Если в них нет необходимости галочки можно снять. Закончив с выбором опций, нажимаем «Install».
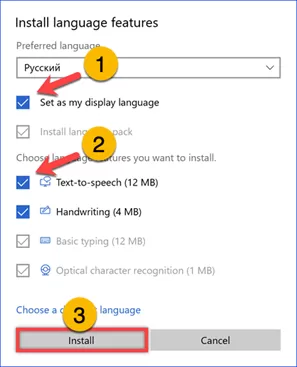
Дожидаемся полной загрузки и установки языкового пакета. Поверх открытых окон появится системное предупреждение. Windows предлагает на выбор сразу завершить сеанс пользователя, чтобы изменить язык интерфейса или отложить эту процедуру. Жмем «Yes» выходя на окно приветствия. После повторного входа все пункты меню и подписи под иконками рабочего стола будут уже на русском языке.
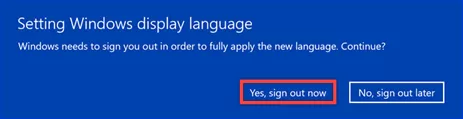
Региональные настройки
Для полного завершения локализации системы кроме установки языкового пакета нужно изменить еще несколько региональных настроек.
Вызываем панель параметров ОС и повторно заходим в раздел, обозначенный на скриншоте рамкой.
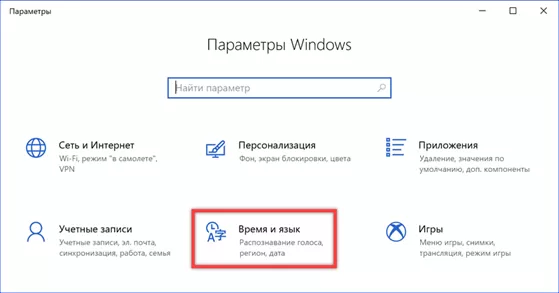
В области переходов выделяем мышкой строку «Регион». В правой части окна используем выпадающее меню, отмеченное двойкой, чтобы выставить действительную страну пребывания. Прокручиваем информацию в окне до самого конца вниз.
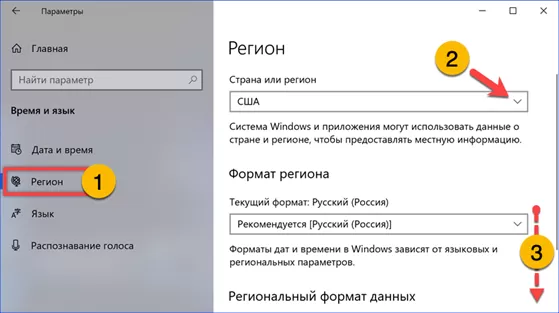
В блоке «Сопутствующие параметры» кликаем по выделенной рамкой гиперссылке.
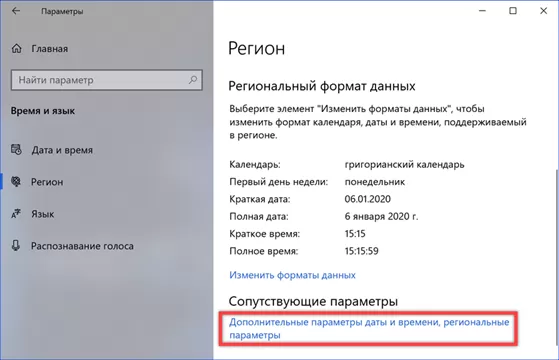
Откроется классическая панель управления в разделе «Часы и регион». Переходим по следующей обозначенной на скриншоте ссылке.
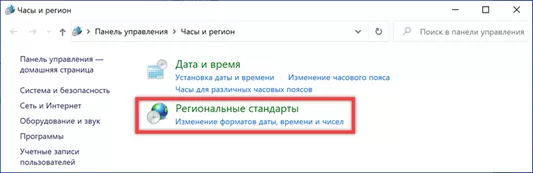
В окне региональных настроек проверяем какой язык используется для программ, не поддерживающих стандарт Unicode. Жмем кнопку «Изменить» выделенную рамкой.
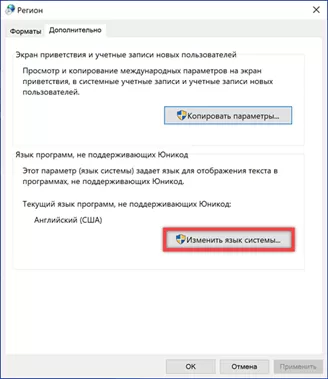
Используем выпадающее меню, указанное стрелкой, чтобы выставить русский язык. Нажимаем «ОК» подтверждая выбор и закрывая окно настроек.
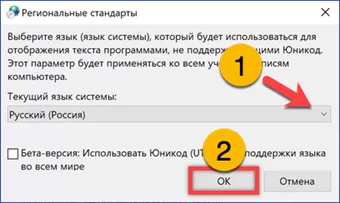
В появившемся всплывающем предупреждении выбираем немедленную перезагрузку. После проделанных действий язык системы полностью переключится на русский. На нем, в том числе будет выводиться и информация на начальной странице входа в систему.
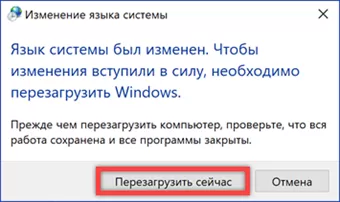
В заключение
Приведенная нашими экспертами последовательность действий подходит для перевода системы на любой удобный пользователю язык, при условии, что необходимый пакет локализации имеется в магазине Microsoft Store.
Оцените статью |
|
































