Как изменить переменные среды в Windows 7
*Обзор лучших по мнению редакции expertology.ru. О критериях отбора. Данный материал носит субъективный характер, не является рекламой и не служит руководством к покупке. Перед покупкой необходима консультация со специалистом.
Переменные среды в операционных системах Microsoft делятся на локальные и системные. С их помощью можно перемещаться по директориям, не зная абсолютных путей. К примеру «%userprofile%» всегда приведет к папке текущего пользователя независимо от его логина и подменяет собой путь «C:\Users\UserName». Наши эксперты рассказывают, как изменять переменные среды в Windows 7.
Список переменных
Полный список переменных среды пользователь может получить с помощью командной строки.
Вызываем меню «Пуск» и используем поисковое поле в нижней его части. Начинаем набирать «командная», пока в области показанной цифрой «2» не высветится совпадение. Щелкаем правой кнопкой мышки по строке с названием программы открывая выпадающий список действий. Выбираем «Запуск от имени администратора».
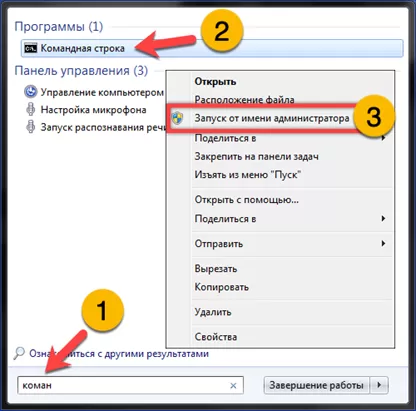
Для вывода информации в окне программы достаточно ввести команду «set». Чтобы получить данные в удобном для чтения формате сохраним их в текстовый файл. Набираем «set > %homepath%\desktop\setlist.txt» и жмем на физической клавиатуре клавишу Enter. В результате выполнения команды на рабочем столе появится текстовый файл с именем «setlist.txt», содержащий список всех переменных среды окружения.
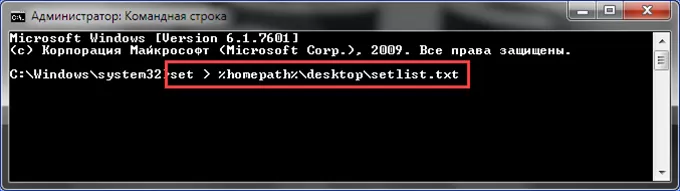
Открыть его для изучения можно в обычном Блокноте, входящем в дистрибутив всех операционных систем Windows. На примере верхней строки разберем полученной содержимое. Желтым маркером в ней подсвечена перемененная окружения, а зеленым – абсолютный путь. В данном случае «%alluserprofile%» ведет в папку общих настроек установленного программного обеспечения «C:\ProgramData».
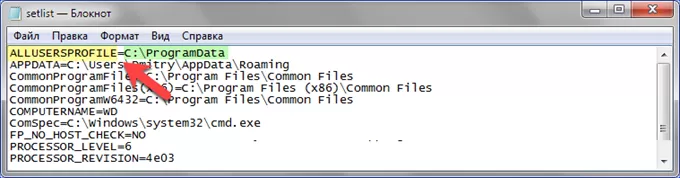
Настройка переменных среды
Для удобного редактирования переменных окружения существует специальный раздел в параметрах системы.
Вызываем диалоговое окно «Выполнить» сочетанием клавиш «Win+R». Набираем в текстовом поле «sysdm.cpl» и жмем «ОК».

В открывшемся окне переходим на вкладку «Дополнительно». В нижней части щелкаем обозначенную двойкой кнопку.
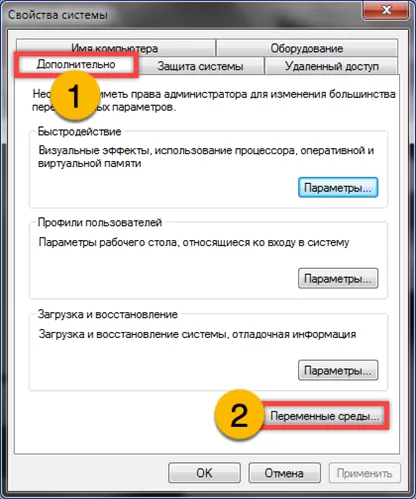
Открывшийся редактор содержит две области. В верхней расположены локальные переменные окружения для текущего пользователя ПК, а в нижней – системные.
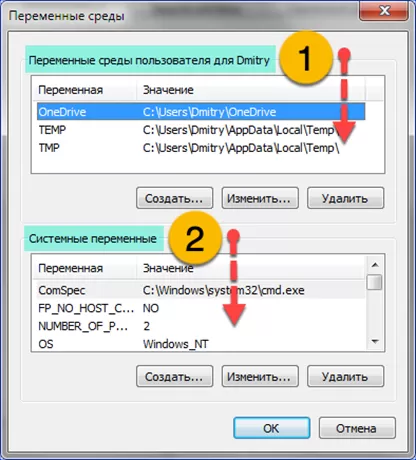
Изменение существующих записей
Для примера рассмотрим, как изменить запись для пути сохранения временных файлов пользователя.
Выделяем в верхней части одну из двух переменных «TEMP» или «TMP». Щелкаем по кнопке «Изменить».
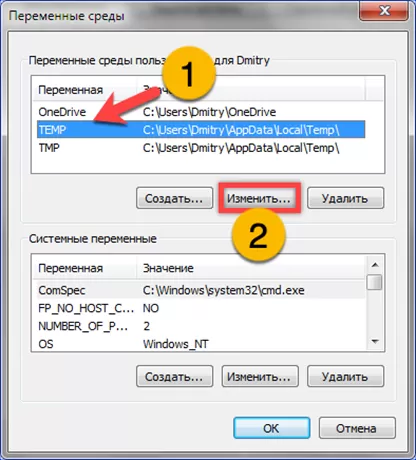
В окне редактора корректируем путь в подсвеченном зеленым маркером поле. Задаем более короткий, к примеру «C:\Temp». Нажимаем «ОК» записывая результат.
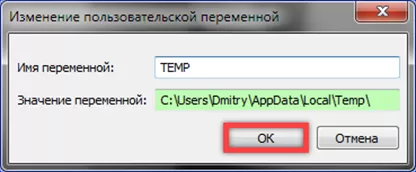
Поскольку пути сохранения временных файлов парные, меняем его аналогичным образом и для второй переменной окружения.
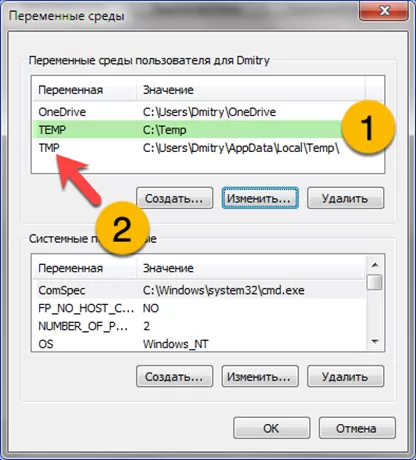
Добавление нового значения переменной
Строка «Path» в нижней части окна содержит абсолютные пути к каталогам исполняемых файлов системы. Добавление сюда новой папки позволяет запускать находящиеся в ней программы и утилиты напрямую из командной строки или с помощью диалогового окна «Выполнить».
Выделяем мышкой строку «Path» и щелкаем по кнопке «Изменить» открывая окно редактора.

Добавляем в текстовое поле «Значение переменной» знак «;» и абсолютный путь к нужной директории. Для примера на снимке экрана указана «C:\Arhive». Нажимаем «ОК» записывая изменения.
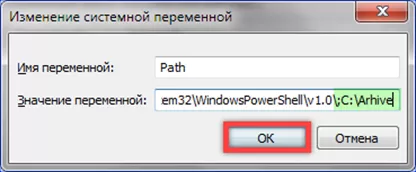
Аналогичную операцию можно проделать в ранее сохраненном на рабочем столе файле «setlist.txt». Открываем его в Блокноте. Вносим в конец строки запись выделенную на скриншоте рамкой: «;C:\Arhive». Копируем выделенную зеленым маркером область. Начиная за знаком «=» и заканчивая внесенной самостоятельно записью. Вставляем ее в поле редактора «Значение переменной».
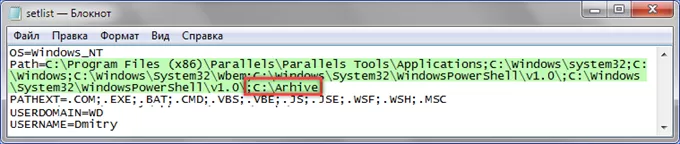
Закончив корректировку, кликаем «ОК», записывая изменения и закрывая настройки.
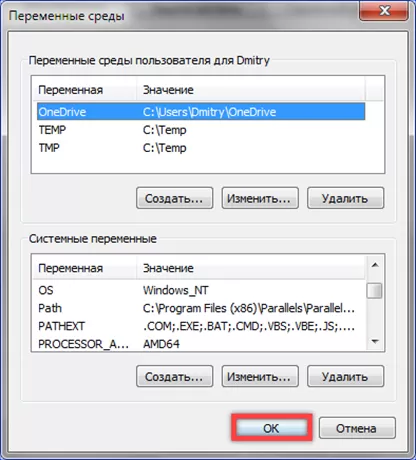
В заключение
В этом материале наши эксперты подробно рассказали о том, как управлять переменными среды окружения в Windows 7. Пошаговые инструкции помогут скорректировать уже существующие значения или, при необходимости, добавить новые.
Оцените статью |
|
































