Как изменить файл hosts в windows 10 на симпле
*Обзор лучших по мнению редакции expertology.ru. О критериях отбора. Данный материал носит субъективный характер, не является рекламой и не служит руководством к покупке. Перед покупкой необходима консультация со специалистом.
Иногда пользователи систем под управлением Windows 10 сталкиваются с ситуацией, когда нужно ограничить или наоборот открыть доступ к какому-либо интернет-ресурсу. Такая возможность существует при манипуляциях с файлом hosts, в связи с чем наши эксперты решили сделать подробное руководство о том, как изменить файл hosts в Windows 10.

https://www.techruzz.com/how-to/how-to-edit-or-modify-the-hosts-file-in-windows-10-pc
Что такое файл hosts?
Hosts - это стандартный текстовый файл, не имеющий расширения, вследствие чего открыть его можно практически любым текстовым редактором, о чем будет подробнее рассказано далее. В данном документе содержатся данные об IP-адресах и доменных именах сайтов, подлежащих блокировке или ускорению загрузки. В итоге, файл hosts можно успешно использовать для ограничения доступа к конкретным сайтам, например детей или сотрудников на работе.
Однако, кибермошенники также часто пользуются этой возможностью, так как созданные ими вредоносные программы способны прописывать в этом файле IP-адреса для перенаправления на мошеннические ресурсы, в результате чего появляется легкая возможность взлома аккаунтов и электронных кошельков пользователей.
Если рассматривать работу этой функции на простом примере, то при попытке зайти на какой-либо сайт система изначально обращается к hosts для выявления совпадения доменного имени, а только потом позволяет открыть доступ к запрашиваемой странице, если конечно в файле не прописана переадресация. То есть, помимо простой блокировки, посредством ввода в одной строке записи вида "127.0.0.1_пробел_имя сайта", можно делать альтернативное перенаправление на другой ресурс.
Расположение и открытие файла hosts
Начиная с 2000 года местоположение файла hosts находится по пути "C:\Windows\System32\drivers\etc", который можно ввести в адресной строке любого окна Windows, после чего его можно открыть стандартной программой блокнот. В содержании должен находиться стандартный текст, но если там сделаны записи об адресах сторонних сайтов необходимо как можно скорее их удалить. В случае невозможности редактирования файла hosts следует проделать другие действия, описанные ниже.
По желанию владельца ПК имеется возможность смены расположения данного файла, для чего сначала стоит выполнить "regedit" в командной строке и зайти по пути "HKEY_LOCAL_MACHINE" - "SYSTEM" - "CurrentControlSet" - "Services" - "Tcpip", а вслед за этим останется поменять путь в значении параметра "DataBasePatch" на нужный. По нашим наблюдениям, такой способ часто используют системные администраторы для ограничения доступа к сайтам продвинутым пользователям, поэтому при желании теперь можно открыть любой нужный ресурс, если есть необходимость.
Подготовка к редактированию файла hosts
Исходя из опыта наших специалистов, очень важно сразу правильно настроить ОС для устранения дальнейших проблем с редактированием этого документа.
Первым делом потребуется зайти в "Проводник" путем создания соответствующего запроса в меню "Пуск", а затем во вкладке "Вид" нажать "Параметры", где в самом низу списка опций понадобится отметить "Показывать скрытые файлы и папки".
Далее следует отключить антивирусную программу, так как любые средства защиты компьютера определяют попытки изменения файла hosts, как вредоносную активность. Например в программе "ESET Smart Security" нужно кликнуть в главном окне интерфейса "Настройка" - "Антивирус" и отключить все три уровня защиты, а также в разделе "Персональный файервол" - "Настроить правила и зоны" желательно посмотреть наличие файла hosts в списке исключений.
Отключение бесплатного антивируса "Avast" происходит практически аналогично, путем нажатия правой кнопки мыши на соответствующем значке в системном трее, где в выпадающем меню требуется выбрать "Управление экранами Avast" - "Отключить на...".
Еще важно посмотреть атрибуты самого файла hosts выбрав "Свойства" после нажатия "ПКМ", где бывает, что установлены галочки напротив "Только чтение" и "Скрытый", которые лучше снять, а также во вкладке безопасность стоит сразу проверить права учетных записей на операции с этим файлов.
Способы редактирования файла hosts
На следующем этапе можно приступить к редактированию файла hosts, осуществляемому несколькими способами:
- стандартные средства Windows, среди которых блокнот и командная строка
- текстовые редакторы сторонних разработчиков
- приложение Micro Hosts Editor
- программа Online Solutions Hosts Editor
На платформе Windows 10 реализована новая возможность запуска командной строки прямо из меню "Пуск" посредством нажатия правой кнопки мыши и выбора "Командная строка (администратор)" и выполнения команды "notepad C:\Windows\System32\drivers\etc\hosts". При этом важно понимать, что редактирование рассматриваемого файла возможно только с правами администратора.
Отсюда же можно запустить блокнот, также от имени администратора, и в меню "Файл" - "Открыть" найти требуемый путь, но важно не забыть в правой части окна выбрать "Все файлы" вместо "Текстовые документы .txt".
По аналогии можно пользоваться более продвинутыми тестовыми редакторами такими, как "Notepad", "Akelpad" и многими другими.
Программа Micro Hosts Editor была специально создана для редактирования рассматриваемой в данном материале директории, а чтобы начать работать достаточно скачать это ПО на официальном сайте https://www.easycoding.org/ и запустить с правами администратора, после чего при открытии требуемого файла появится таблица с двумя редактируемыми колонками, в которых будут находиться IP-адреса и доменные имена перенаправляемых сайтов. После завершения всех изменений останется нажать значок дискеты в верхнем меню для сохранения результата.
Приложение Online Solutions Hosts Editor имеет практически аналогичные функции, только добавление новых записей здесь происходит посредством использования значка"+" на верхней панели, а также в данном ПО предусмотрена возможность мгновенного восстановления стандартного файла hosts при попытке его изменения вредоносным софтом.
Ограничение доступа к сайтам
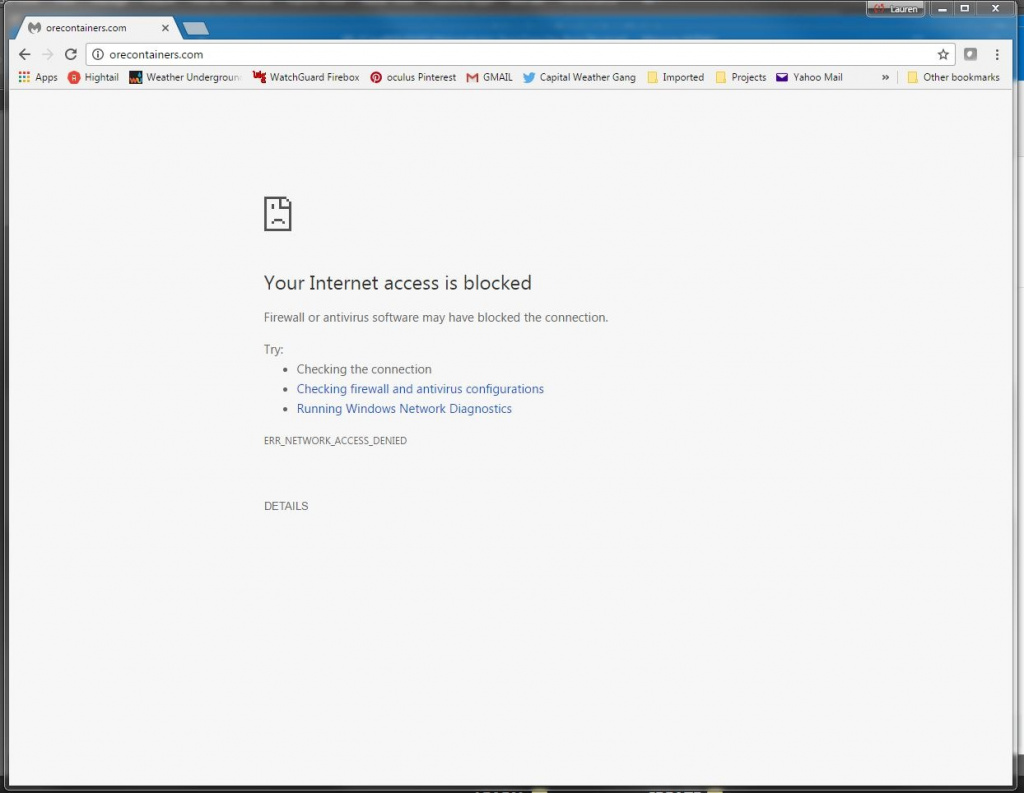
https://forums.malwarebytes.com/topic/197113-12742011-blocked/
Весь смысл редактирования файла hosts заключается в добавлении строк, состоящих из имени сайта и IP-адреса, на который будет сделано перенаправление в случае запроса из поисковой системы. Изначально в неизменном файле перед каждой записью установлен символ "#", что означает на языке программирования "комментарий", поэтому при внесении реальных записей этот значок ставить не нужно.
Чтобы ограничить доступ, например к сайту "facebook" понадобится ввести строку типа "127.0.0.1 пробел facebook.com", а также на следующей строке следует сделать такую же запись с именем "www.facebook.com". При этом важно понимать, что первый адрес является целевым, а второе имя сайта, которое будет заблокировано.
Еще необходимо знать, что есть обязательные требования к содержанию файла hosts:
- недопустимо делать пропуски строк, поэтому в данном случае ставится знак "#" для разделения записей
- перед написанием IP-адреса запрещено ставить пробелы
- после IP-адреса ставится один или несколько пробелов в качестве разделителей
- если блокируется домен вида "abc.com", то следует обязательно перенаправить еще "www.abc.com"
- стандартные данные в файле можно просто удалить
Ускорение загрузки страниц
Еще одной полезной особенностью файла hosts является возможность увеличения загрузки часто посещаемых интернет ресурсов, а все дело в том, что каждый раз при запросе перехода на какой-либо сайт система DNS автоматически обращается к файлу hosts для сверки, а только потом переводит имя в IP-адрес. Вследствие этого, если требуется получить быстрый доступ, например к хостингу и провайдеру доменных имен "reg.ru" надо написать строчку вида "194.58.116.31 пробел www.reg.ru", после чего страница этого сервиса станет загружаться заметно быстрее. Наши эксперты также рекомендуют пользоваться порталом "reg.ru" для быстрого определения IP-адресов любых интернет-сайтов.
Восстановление файла hosts
Чтобы привести к первоначальному виду файл hosts, из-за некорректной настройки которого может быть нарушена работа всей системы, можно использовать несколько вариантов:
- скачать из интернета, например на официальном сайте "microsoft.com"
- создать текстовый документ с таким названием вручную
- просто стереть и перезагрузить ОС
- использовать средство исправлений программы "AVZ"
При скачивании данного файла из интернета останется просто его скопировать в нужную директорию, но еще можно самостоятельно создать текстовый документ с таким же названием, но без расширения .txt, для чего возможно понадобится включить функцию показа файловых расширений в меню "Вид" программы "Проводник".
Очень часто некоторые пользователи прибегают к простому удалению этого документа и перезагрузке системы, в результате чего должен создастся исходный файл, но на практике так происходит не всегда, например по причине заражения компьютера вредоносным ПО.
Таким образом последний вариант с использованием платформы "AVZ" наша редакция считает наиболее предпочтительным. Для начала нужно скачать и установить последнюю версию этой утилиты на официальном сайте http://www.z-oleg.com Олега Зайцева, являющегося сотрудником лаборатории "Касперского" и единственным разработчиком этого софта.
После запуска целесообразно сразу провести антивирусное сканирование, а затем во вкладке "Файл" - "Восстановление системы" следует отметить галочку возле нужного пункта, где также есть возможность сделать откат других вредоносных системных изменений.
Устранение проблем
Если после всех этих манипуляций файл hosts продолжает работать некорректно, то есть не блокирует нужные ресурсы, то целесообразно попробовать очистить кэш "DNS", в котором за долгое время активного серфинга скапливается большое количество временных данных, негативно влияющих на работу всей службы преобразования доменных имен. Для совершения этой операции следует зайти в командную строку с правами администратора и выполнить "ipconfig/flushdns", после чего компьютер должен уйти на перезагрузку.
В случае продолжения неправильной работы остается только отключить прокси-сервер, который также может блокировать работу DNS. Это можно реализовать двумя способами, первый из которых состоит в настройке барузера. Например, в "Google Chrome" понадобится зайти в главное меню настроек и кликнуть "Настройки" - "Изменить настройки прокси-сервера", после чего в открывшемся окне "Свойства браузера" во вкладке подключения потребуется нажать "Настройка сети" и снять галочку "Использовать прокси-сервер для локальных подключений".
Еще одним способом попадания в настройки браузера, которые будут одинаковыми для всех установленных интернет-обозревателей, является переход в "Центр управления сетями и общим доступом" по запросу в меню "Пуск", где в нижнем левом углу расположена кнопка "Свойства браузера", после нажатия которой требуется проделать такие же действия, как в случае с "Google Chrome", а затем все должно заработать корректно.
Спасибо, надеемся наш материал будет вам полезен.
Оцените статью |
|
































