Как добавить языковые пакеты в Windows 10
*Обзор лучших по мнению редакции expertology.ru. О критериях отбора. Данный материал носит субъективный характер, не является рекламой и не служит руководством к покупке. Перед покупкой необходима консультация со специалистом.
В Windows 10 пользователь может при необходимости добавить дополнительные языковые пакеты. К примеру, они могут понадобиться для того, чтобы вести переписку не на английском, а на родном для иностранца языке. Как выполняется эта операция наши эксперты рассказывают в этом материале.
Панель параметров
Начиная со сборки 1803 управление локализацией в Windows 10 перенесено из классической в новую панель управления системой.
Вызываем «Параметры» клавиатурным сочетанием «Win+i». Заходим в раздел, обозначенный на снимке экрана рамкой.
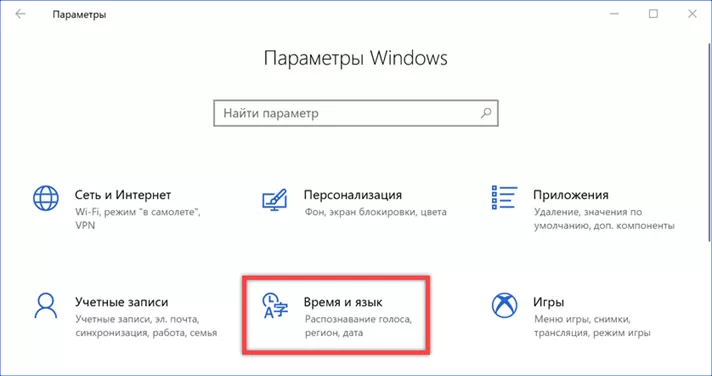
В боковой области переходов выделяем мышкой строку «Язык». В основном поле окна находим блок «Предпочитаемые», подсвеченный зеленым маркером. Нажимаем символ «плюс», указанный стрелкой.

В развернувшемся диалоговом окне ищем нужный пакет локализации. Для примера наши эксперты выбрали испанский. Напротив названия символами показаны доступные модули для работы с текстом. Описания для значков приведено в поле, обозначенном двойкой. После того, как нужный пакет выделен мышкой активируется кнопка «Далее». Нажимаем на нее переходя к диалогу выбора опций установки.
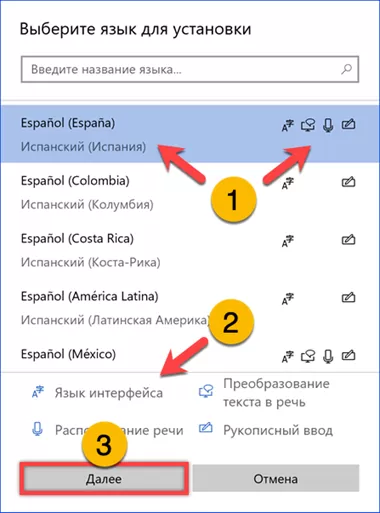
По умолчанию лингвистический пакет устанавливается только для работы с текстом. При необходимости использовать выбранный язык для оформления интерфейса проставляем галочку в месте, отмеченном единицей. Цифрой «2» показаны активные галочки для модулей распознавания речи и рукописного ввода. Если в них нет необходимости можно исключить их из списка установки. Определившись с опциями, нажимаем обозначенную тройкой кнопку.
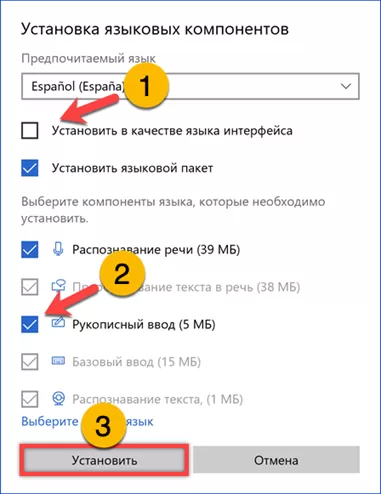
После загрузки с серверов Microsoft и установки на ПК добавленный язык появляется в списке доступных для работы с текстами.

Настройка параметров ввода
Добавленный пакет локализации можно использовать сразу после установки. При необходимости в этом же разделе параметров Windows производятся дополнительные настройки.
Нажимаем на область с описанием пакета раскрывая элементы управления. Отмеченная двойкой стрелка предназначена для изменения положения в списке переключаемых раскладок. Для расширенной настройки опций нажимаем кнопку, обозначенную на снимке экрана цифрой «3».

В открывшемся разделе единицей показаны параметры проверки орфографии. В выпадающем меню можно выбрать несколько вариантов работы с глагольными формами. Ниже, цифрой «2» показано меню добавления раскладок. По умолчанию используется стандартная QWERTY.
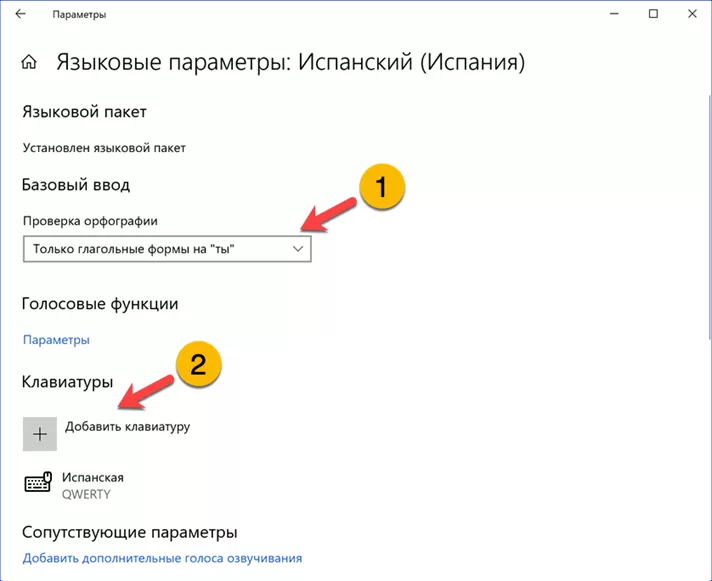
В заключение
Наши эксперты подробно показали порядок установки дополнительного пакета локализации в Windows 10. Действия аналогичны для любого доступного языка и не занимают много времени.
Оцените статью |
|
































