Форматирование флешки через командную строку
*Обзор лучших по мнению редакции expertology.ru. О критериях отбора. Данный материал носит субъективный характер, не является рекламой и не служит руководством к покупке. Перед покупкой необходима консультация со специалистом.
Форматирование флешки в командной строке не является повседневной необходимостью. К нему стоит прибегать в том случае, когда процесс невозможно завершить в графическом режиме или требуется использовать дополнительные опции. Наши эксперты рассказывают о том, как выполнить эту операцию в ОС Windows.
PowerShell и CMD
В операционных системах Microsoft присутствуют две оболочки командной строки. Классическая CMD и более современная Windows PowerShell. Они существенно различаются по синтаксису команд, но базовые, рассматриваемые в этом материале – совпадают. Таким образом не имеет значения какая оболочка используется в системе по умолчанию.
Классическая оболочка CMD.

Windows PowerShell.
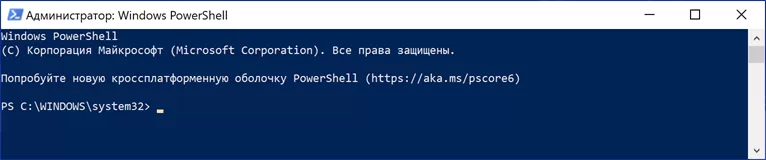
Команда format
Команда format предназначена для создания корневого каталога и файловой системы на дисковых накопителях, в том числе новых.
Вызываем расширенное меню «Пуск» сочетанием клавиш «Win+X». Выбираем оболочку, установленную по умолчанию, и запускаем ее от имени администратора.
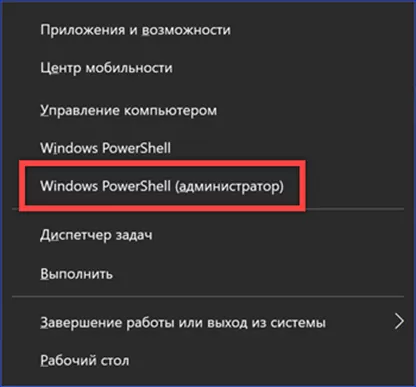
Набираем в строке-приглашении «format K: /fs:exFAT /v:Kingstone /q». Сразу после команды «format» указывается том с которым выполняется операция. Это буквенное обозначение флешки в Проводнике. В рассматриваемом примере – «K:». Далее задаем файловую систему, которая будет использоваться на накопителе. В примере выбрана расширенная, четвертая версия FAT – exFAT. Кроме них можно указать FAT32 или NTFS. Следом, с параметром «v» назначается метка тома. Имя, с которым флешка будет отображаться в файловом менеджере. Последний параметр «q» разрешает использовать быстрое форматирование. Завершив набор команды, жмем Enter на физической клавиатуре ПК.
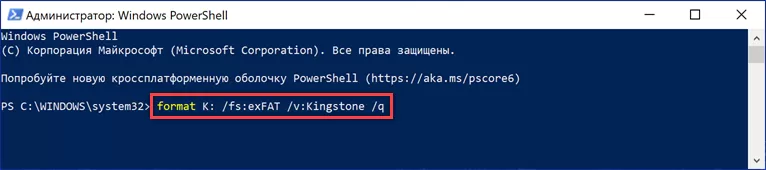
Поскольку «format» пришла из MS-DOS практически без изменений система попросит пользователя поместить диск в дисковод. Нажимаем клавишу ввод запуская операцию форматирования.
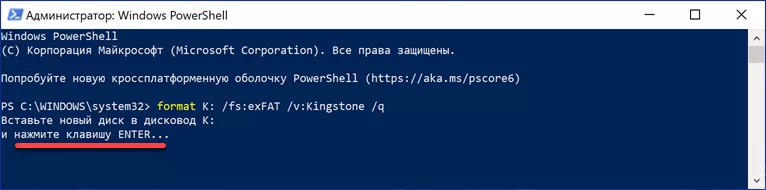
Стрелкой на снимке экрана указаны старая и новая файловые системы. Окончание процедуры сопровождается появлением подчеркнутой информационной строки. Ниже нее приводится служебная информация о наличии свободного места и размере кластера.
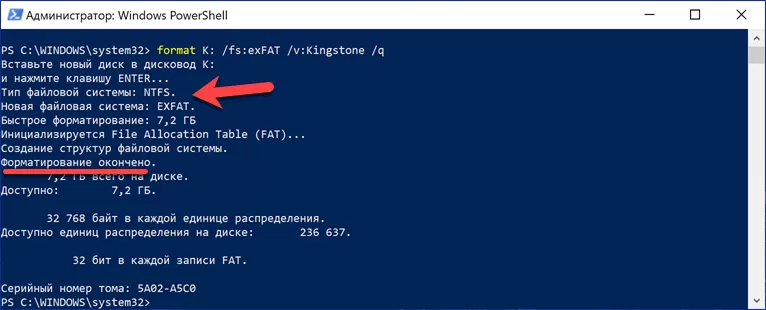
Консольная утилита diskpart
Утилита командной строки «diskpart» предназначена для работы с разделами дисков и предусматривает выполнение операции форматирования.
Аналогично описанному выше запускаем оболочку командной строки в режиме администратора. Набираем «diskpart» и жмем клавишу ввода. Переключение на работу с утилитой фиксируется изменением строки-приглашения. Она должна приобрести вид, отмеченный на скриншоте двойкой.
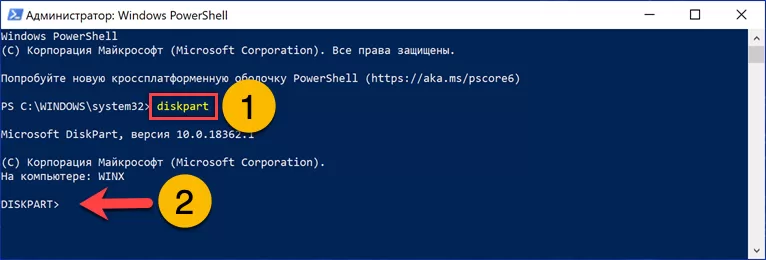
Определяем подключенные к компьютеру накопители командой «list disk». Находим флешку по размеру тома. В рассматриваемом случае это будет «Диск 2».
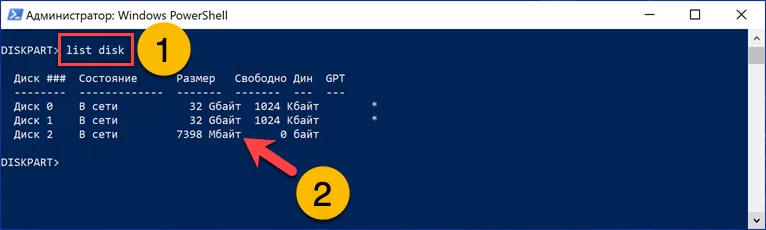
Переключаем утилиту на работу с флешкой набрав «select disk 2».
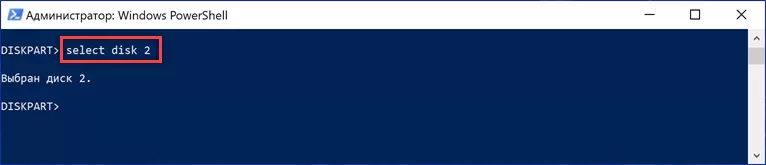
Следующая команда опциональна. В ее задачу входит очистка атрибута «только для чтения». При работе со своим накопителем, когда есть полная уверенность, что он не защищен от записи ее можно упустить. Набрав «attributes disk clear readonly» жмем Enter.
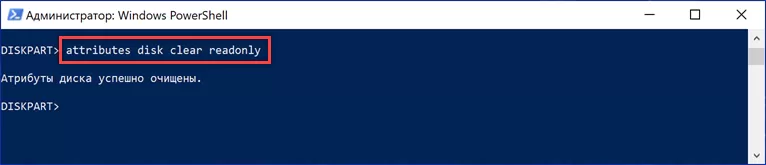
Очищаем таблицу разделов командой «clean».
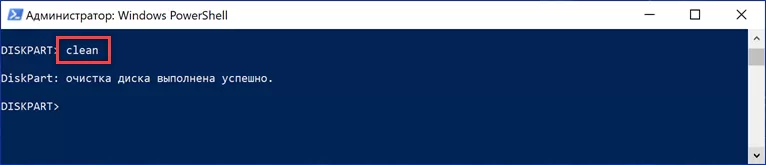
Создаем новый основной раздел. Набираем «create partition primary».

Форматируем созданный раздел. Набираем «format fs=ntfs label=Kingstone quick». Здесь, как и в рассмотренном выше варианте, файловую систему для флешки можно выбирать между NTFS, exFAT и FAT32. Параметр «label» предназначен для задания метки тома. Соответственно «quick» предполагает использование быстрого форматирования. В строке отмеченной двойкой выводится итог выполнения операции. Для выхода из утилиты «diskpart» набираем «exit».
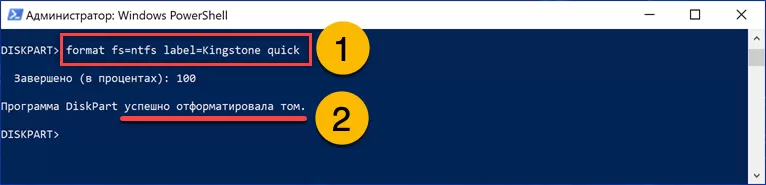
В заключение
Приведенные нашими экспертами пошаговые инструкции позволят вам быстро выполнить форматирование флешки в командной строке.
Оцените статью |
|
































