9 способов вернуть звук на ноутбуке если он исчез
*Обзор лучших по мнению редакции expertology.ru. О критериях отбора. Данный материал носит субъективный характер, не является рекламой и не служит руководством к покупке. Перед покупкой необходима консультация со специалистом.
Содержание
- Перезагрузка
- Меню функциональных клавиш
- Уровень звука и микшер громкости
- Настройка параметров звукового устройства
- Назначение звукового устройства
- Средство устранения неполадок
- Проверка драйвера аудио
- Служба Windows Audio
- Параметры BIOS/UEFI
- Возможные программные ошибки со звуком ноутбука
- В заключение о проблеме звука в ноутбуке
Если ноутбук не роняли и не заливали жидкостью отсутствие звука скорее всего является программной проблемой. Устранить ее можно самостоятельно и без серьезных временных затрат. Наши эксперты разобрались с наиболее вероятными причинами и рассказывают, как вернуть звук на ноутбуке если он исчез.
Перезагрузка
Восстановить нормальную работу аппаратной конфигурации при программном сбое может помочь обычная перезагрузка. В момент включения ноутбука проводится процедура POST (Power On Self-Test) – самотестирование и проверка оборудования. Выполняется она до старта операционной системы на уровне BIOS/UEFI. Успешное прохождение тестов завершается передачей управления загрузчику Windows. Выполняется перезагрузка из меню «Пуск» или в крайнем случае, когда вместе со звуком пропало или застыло изображение – клавиатурной комбинацией «Ctrl+Alt+Del».
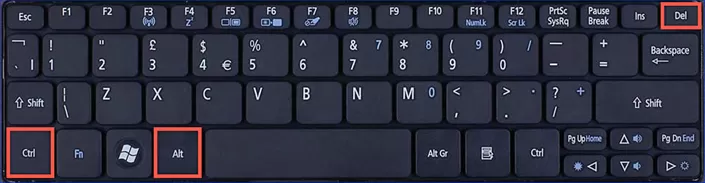
Меню функциональных клавиш
Клавиатура ноутбуков по размеру меньше полноформатной. Зачастую на ней отсутствует отдельный цифровой блок. Желание производителей придать клавишам комфортный для печати размер и при этом компенсировать уменьшенные габариты привело к появлению кнопки «FN». Размещается она обычно слева, в нижнем ряду. Сочетания клавиш, применяемые для управления звуком, различаются в зависимости от производителя и модели ноутбука. На приведенном скриншоте клавиатуры комбинация «FN+F8» предназначена для полного отключения динамиков. Совместное нажатие на «FN» и направленную вниз стрелку приведет к обнулению громкости.
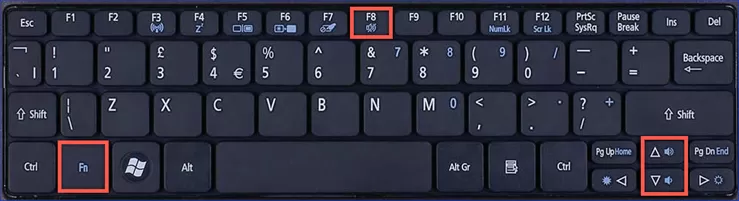
При отсутствии звука нужно обязательно проверить, не является ли это следствием случайного нажатия на функциональные клавиши.
Уровень звука и микшер громкости
Микшер громкости Windows 10 позволяет отдельно регулировать уровень звука в поддерживаемых приложениях. Программная ошибка или сбой в программе могут привести к тому, что система начнет неправильно обрабатывать звуковой ряд.
В системном трее находим стилизованную иконку динамика. Нажав мышкой, вызываем окно регулировки громкости. Слева на скриншоте показано обнуленное показание, такой результат может вызвать описанное выше действие с клавишей «FN». Справа, для сравнения, приведено нормальное состояние регулятора. В этом случае изображением динамика дополняется стилизованными звуковыми волнами.

Нажатие на иконке правой кнопкой мыши вызывает дополнительное контекстное меню управления параметрами. Выбираем верхний пункт и открываем микшер громкости.
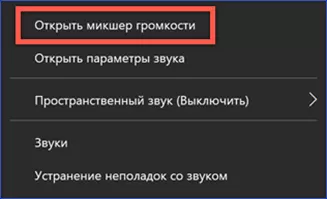
В появившемся над областью трея окне показаны логотипы запущенных программ, для которых предусматривается отдельная регулировка, и общий уровень звука в системе. Обращаем внимание на состояние индикаторов громкости и расположенные под ними иконки. Отсутствие у них стилизованной звуковой волны и полупрозрачное изображение ползунка говорит о неактивном состоянии. На приведенном скриншоте под это описание попадают «Системные звуки» и Firefox. Пока переключатели в таком состоянии, посмотреть видео в браузере не получится, а дополнительно создается впечатление полного отсутствия звука на ноутбуке.
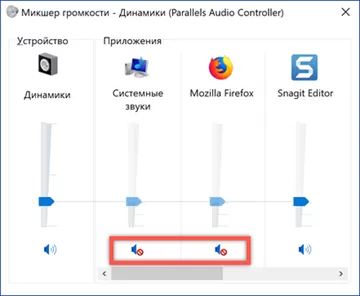
Настройка параметров звукового устройства
Убедившись, что отсутствие звука не вызвано случайными нажатиями или отключением его в настройках микшера, проверим общие параметры системы.
Перейти к ним можно непосредственно из системного трея. Вызываем контекстное меню и открываем отмеченный на скриншоте пункт.
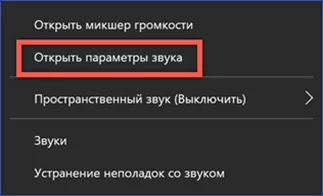
Выбираем устройство вывода. Несколько их может быть в том случае, когда ноутбук оборудован портами HDMI. Открываем свойства, нажав на указанную цифрой «2» гиперссылку.
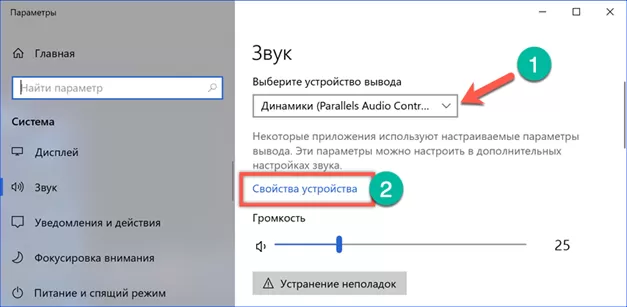
Проверяем, чтобы выбранное устройство не было отключено с помощью обозначенного рамкой переключателя.
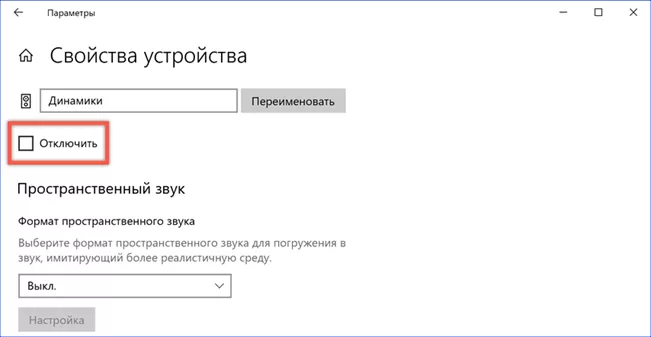
Вернувшись назад к общему списку настроек звука, опускаемся до самого конца. Находим пункт «Дополнительные параметры.
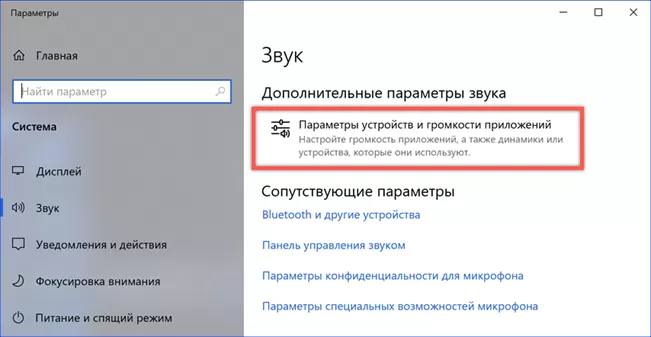
В этом разделе можно настраивать отдельные уровни звука для каждого поддерживаемого приложения. Обращаем внимания на указанные стрелками меню. В верхнем выбирается используемое по умолчанию устройство вывода. Напротив каждой программы должен стоять тот же параметр. К примеру, если по умолчанию выбраны динамики, в списке ниже не должно быть указано HDMI или Bluetooth. В противном случае звуковой ряд будет направляться на неподключенное устройство.
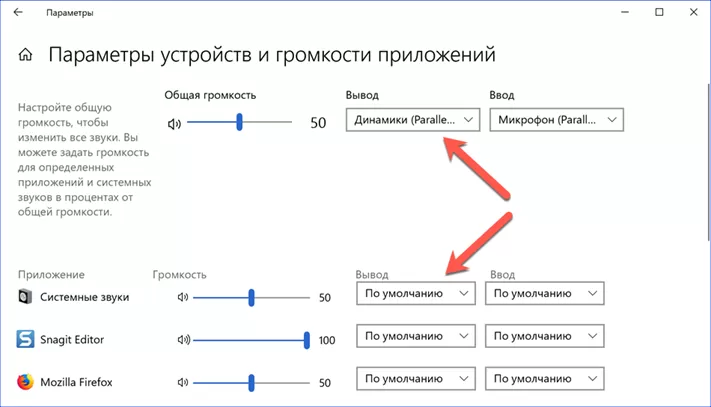
Назначение звукового устройства
Выбрать источника вывода звука можно также в классической панели управления, доставшейся Windows 10 от предыдущих версий ОС.
Снова открываем контекстное меню в трее. Выбираем пункт «Звуки».
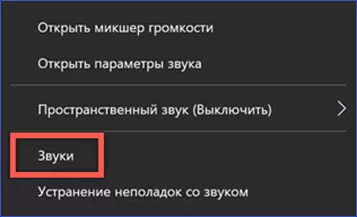
В окне панели управления переключаемся на вкладку «Воспроизведение». При наличии на ноутбуке цифрового выхода список в окне будет состоять из нескольких пунктов. В этом случае кнопка, отмеченная цифрой «3» становится активной. Проверяем, чтобы устройством по умолчанию являлись динамики.
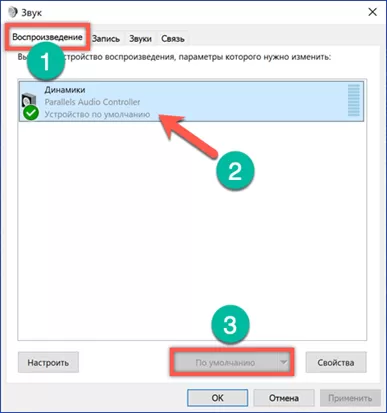
Средство устранения неполадок
Если звук пропал после установки очередного обновления, Microsoft рекомендует воспользоваться средством устранения неполадок.
Запускаем его из системного трея, воспользовавшись последним пунктом контекстного меню.
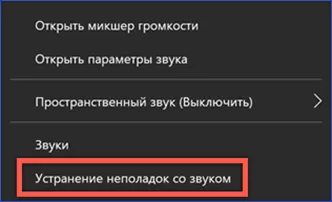
Соглашаемся с предложением системы активировать дополнительные средства.
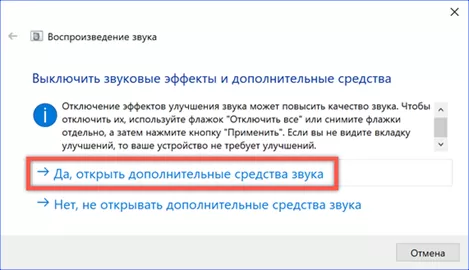
Окно откроется на англоязычной вкладке «Enhancements», что в переводе значит «улучшение». Проставляем галочку в отмеченном цифрой «2» пункте, чтобы отключить использование всех предустановленных профилей.
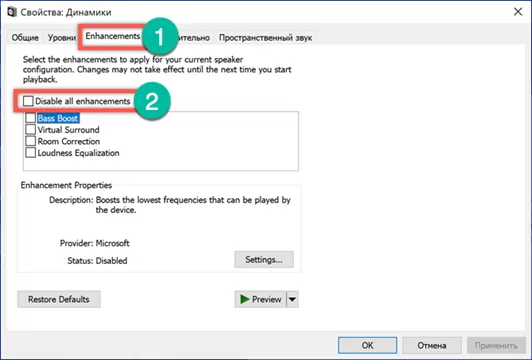
Одновременно с дополнительными средствами откроется второе окно. После того, как отключены предустановленные профили звуковых схем, разрешаем системе провести тестирование, а при необходимости подобрать новый драйвер для звуковой карты.
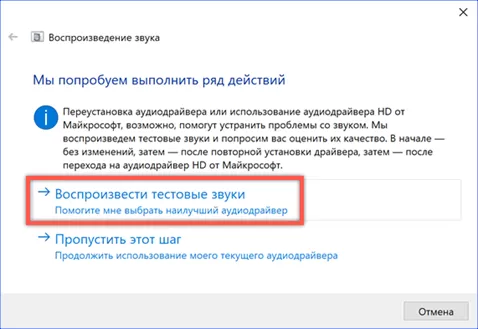
Проверка драйвера аудио
Проверку драйвера можно выполнить без средства диагностики, воспользовавшись диспетчером устройств.
Открываем управляющее меню кнопки «Пуск». Выбираем пункт, отмеченный на скриншоте.
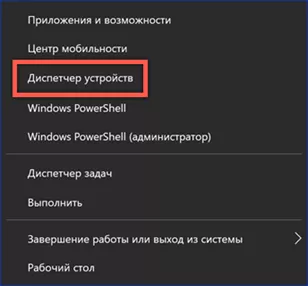
В окне диспетчера разворачиваем ветку звуковых устройств. Выбираем аудиоконтроллер и открываем для него контекстное меню. Здесь можно сразу активировать поиск обновленного драйвера или сначала открыть свойства используемого.
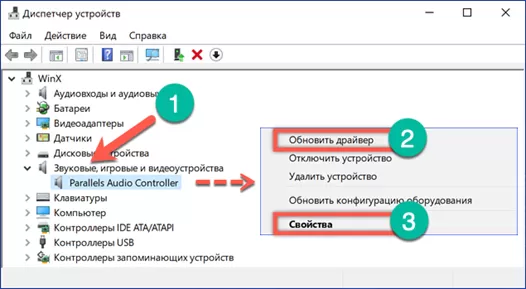
Переключаемся на отмеченную цифрой «1» вкладку. Запускаем поиск обновленного драйвера.
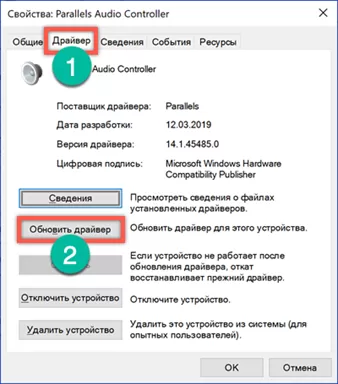
В обоих случаях появится окно с двумя вариантами действий. В большинстве случаев достаточно доверить Windows автоматический поиск. Если есть уверенность что нужный драйвер хранится на жестком диске или DVD входящем в комплект поставки ноутбука, выбираем второй пункт.
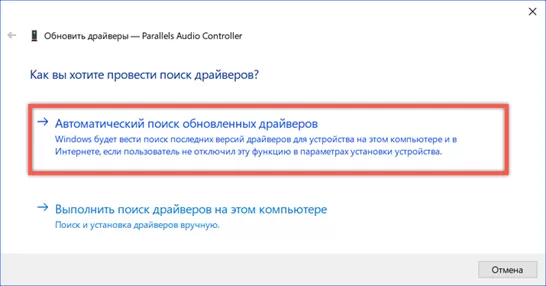
Служба Windows Audio
В некоторых случаях отсутствие звука может быть вызвано неправильной работы службы Windows Audio. Она может не стартовать вообще или отключиться после системного сбоя.
Открываем диалоговое окно «Выполнить» комбинацией «Win+r». Набираем в текстовом поле «services.msc» для перехода в консоль управления службами.
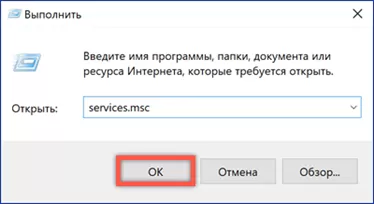
Находим в списке Windows Audio и проверяем ее состояние. Для перехода к настройкам вызываем контекстное меню. Открываем пункт «Свойства» в списке действий.
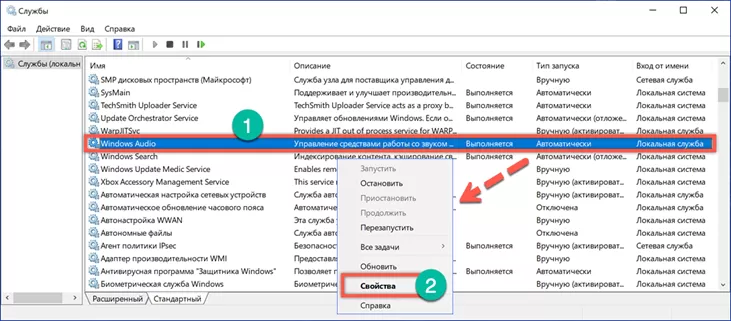
На вкладке «Общие» выставляем автоматический тип запуска. Стартуем службу с помощью обозначенной цифрой «2» кнопки.

Переключаемся на вкладку «Восстановление». Здесь нужно определить параметры действий, которые будут выполняться при сбое службы. В отмеченной двойкой области на всех трех переключателях выставляем показанные на скриншоте значения.
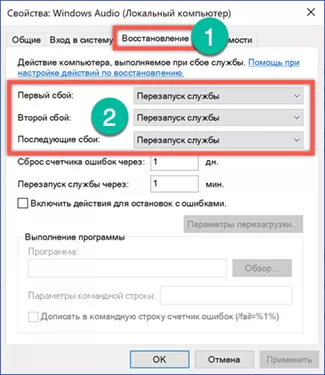
Параметры BIOS/UEFI
Если описанные выше действия не привели к восстановлению звука стоит заглянуть в настройки BIOS. Возможно, причина кроется в отключении звукового устройства на базовом уровне.
Перезагружаем ноутбук, чтобы до момента старта операционной системы успеть зайти в BIOS. Переключаемся на вкладку «Advanced». В параметрах ищем раздел, отмеченный цифрой «2» и открываем его.
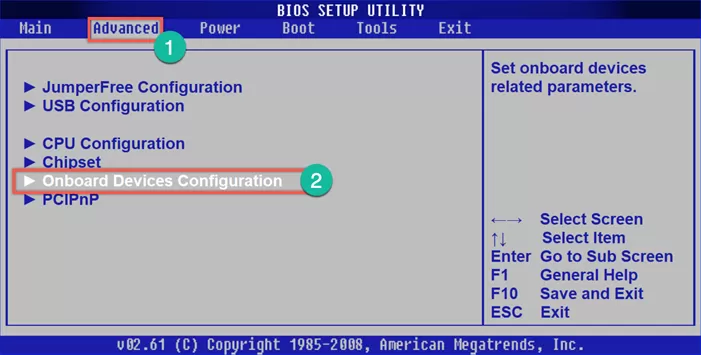
В отмеченном рамкой пункте переключатель должен находиться в положении «Enabled».
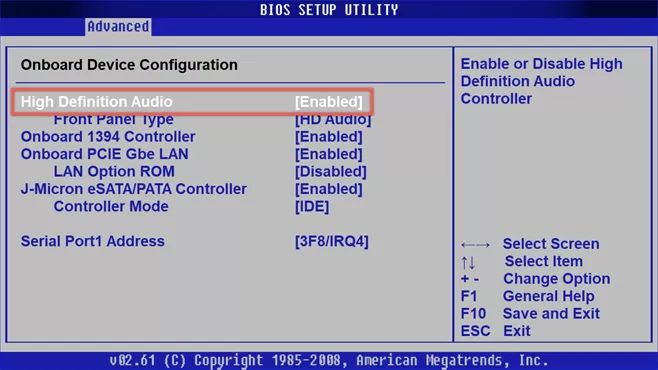
Возможные программные ошибки со звуком ноутбука
В этом разделе приведены не так часто встречающиеся, но актуальные программные ошибки, с которыми могут столкнуться пользователи.
Потеря звука при выходе из гибернации
Владельцы ноутбуков быстро привыкают к использованию режима гибернации. Достаточно закрыть крышку, чтобы отправить компьютер в глубокий сон. Не надо закрывать окна и на следующий день пытаться вспомнить над чем работал. Открываем крышку и продолжаем с того места, где закончили накануне. Потеря звукового устройства происходит в том случае, когда компьютер отправляется в сон с подключенными проводными наушниками. Если их отключить пока ноутбук находится в режиме гибернации можно при пробуждении столкнуться с отсутствием звука. Выход в этом случае простой. Присоединяем наушники, закрываем источник неверно выводящий звуковой ряд и отключаем их. В некоторых случаях после это потребуется перезагрузка ноутбука.
Отсутствие звука из-за повреждения реестра
Это полностью рукотворная причина является следствием «очистки» системного реестра с помощью «оптимизаторов» Windows.
При включении ноутбука обнаруживаем полное отсутствие звука и иконку громкости в трее в виде, показанном на скриншоте.
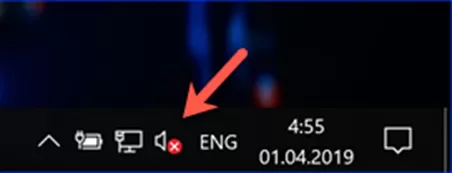
Попытки вызвать контекстное меню приводят к активации средства устранения неполадок. Закрываем это окно, поскольку дело тут не в драйвере.
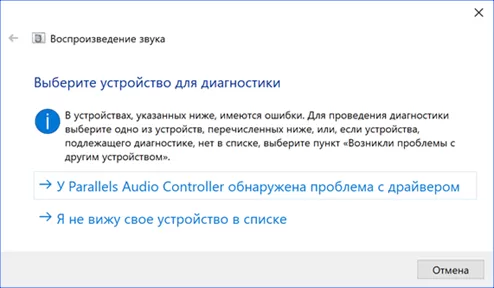
Вызываем диалоговое окно «Выполнить» сочетанием клавиш «Win+r». Вводим в текстовое поле «regedit» и открываем редактор реестра.
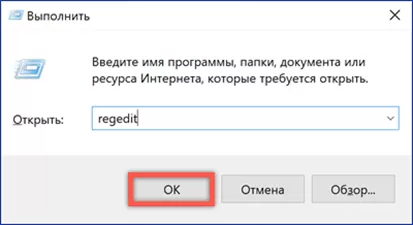
Вызываем поиск из меню «Правка» или используем сочетание «Ctrl+F». В открывшемся окне набираем «ksthunk». В поисковых опциях оставляем галочку, только напротив отмеченного цифрой «2» пункта.
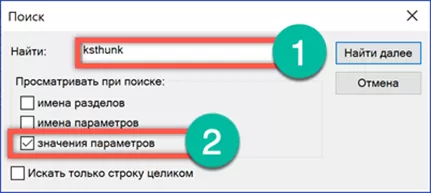
Конечным результатом должно стать перемещение в ветку, путь к которой выделен в адресной строке. Выделяем в левой части окна ключ {4d36e96c-e325-11ce-bfc1-08002be10318}. В правой части находим многостроковый параметр «UpperFilters» и вызываем для него контекстное меню. Открываем пункт «Изменить».
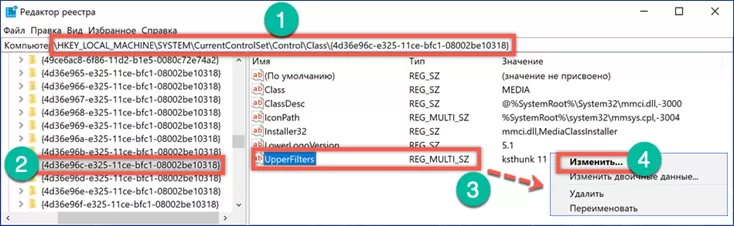
Удаляем все лишние строки, приводя параметр к виду, показанному на скриншоте. Закрываем редактор реестра и выполняем перезагрузку.
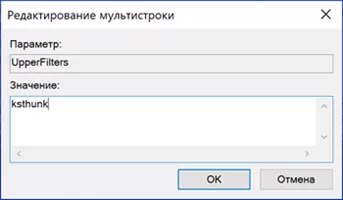
После запуска операционной системы звук будет работать, а иконка динамика в трее приобретет нормальный вид.
В заключение о проблеме звука в ноутбуке
Воспользовавшись собранными и опробованными нашими экспертами советами, можно восстановить воспроизведение звука на ноутбуке любой модели, работающем под управлением ОС Windows 10.
Оцените статью |
|
































