Запись экрана на MacBook
Согласно старой поговорке лучше один раз увидеть, чем сто раз услышать. Иными словами, короткое видео зачастую больше дает пользователю, чем длинное описание порядка действий. Наши эксперты рассказывают о том, как реализовать запись с экрана с помощью имеющихся в macOS инструментов.
QuickTime Player
В состав операционной системы по умолчанию входит разработанный Apple мультимедийный плеер QuickTime. С его помощью запись экрана могут выполнять пользователи всех версий macOS.
Открываем меню Launchpad с помощью заданного жеста на трекпаде или соответствующей иконки в панели Dock. Заходим в папку «Другие» и запускаем плеер щелчком по обозначенной рамкой иконке.
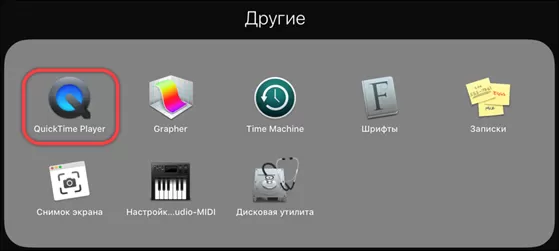
На верней панели открываем указанный стрелкой пункт «Файл». Кликаем по отмеченной двойкой строке.

При первом запуске программа запросит разрешение на выполнение записи экрана. Жмем выделенную рамкой кнопку открывая раздел системных настроек.
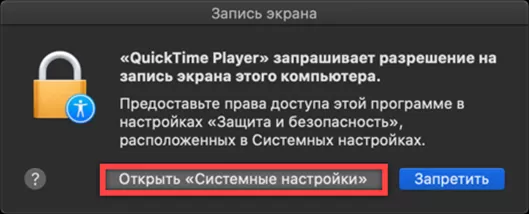
Отмечаем галочкой строку QuickTime. Во всплывающем меню жмем обозначенную двойкой кнопку. Проигрыватель завершит работу и его потребуется запустить повторно уже с новыми разрешениями.
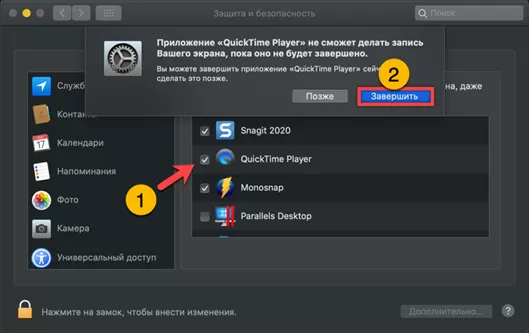
На экране появляется «плавающее» меню, в котором раздел записи видео отмечен цифрой «1». Пользователь имеете возможность фиксировать события на всем экране или только в выделенной его части. Щелчком по расположенной справа области «Параметры» разворачиваем вертикальное меню. В верхней части предлагается выбрать место сохранения записываемого видео. Следующий блок, отмеченный тройкой, позволяет установить таймер отложенного запуска. Звуковой ряд по умолчанию не записывается. При необходимости в обозначенной цифрой «4» области проставляем соответствующую галочку. В последнем блоке имеется возможность запомнить выбранные параметры для последующего использования. При включенной опции фиксации нажатий каждый клик мышкой на записи сопровождается появлением вокруг указателя расходящегося кольца.
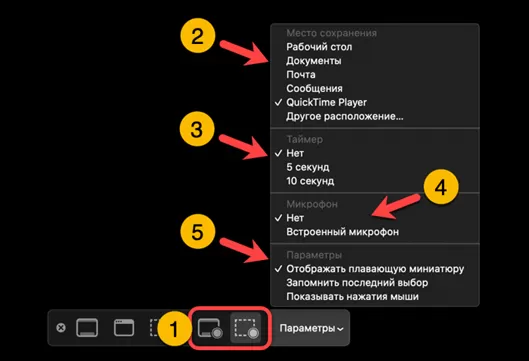
На следующем скриншоте показано как выглядит выделение отдельной области экрана. Рамка растягивается и перемещается, что позволяет подобрать для нее наиболее удобное положение. Жмем отмеченную двойкой кнопку начиная запись своих действий.
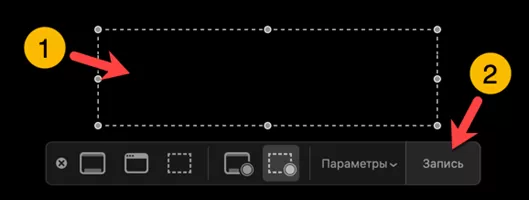
Завершаем фиксацию видеофрагмента щелчком по указанной стрелкой кнопке в верхней панели.

Снимок экрана
Начиная с macOS Mojave утилита «Снимок экрана», предназначенная для создания скриншотов и скринкастов, получила графический интерфейс.
Используя Launchpad, заходим в директорию «Другие». Запускаем утилиту щелчком по выделенному на скриншоте значку.
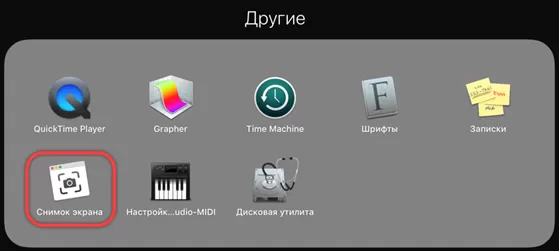
Привыкшие к использованию клавиатурных сочетаний пользователи могут применить для той же цели комбинацию «Command+Shift+5». Управляющее меню и опции полностью идентичны рассмотренным выше для плеера QuickTime.
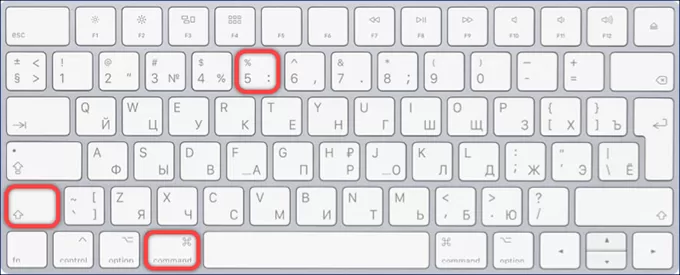
При завершении записи в правом нижнем углу экрана на несколько секунд отображается миниатюра. Смахнув ее дальше, за границу монитора, пользователь автоматически сохраняет созданное видео в предварительно указанной директории.
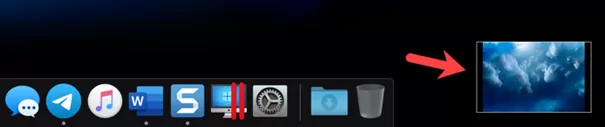
Щелчок по миниатюре открывает окно с опциями предварительного просмотра и редактирования. Подводя курсор к нижнему краю, вызываем кнопку воспроизведения и временную ленту. Управляющее элементы в правой ее части дают возможность поделиться скринкастом, отправив его другим пользователям или включить воспроизведение на большом экране с помощью AirPlay. Кнопка, обозначенная тройкой, открывает область редактирования.
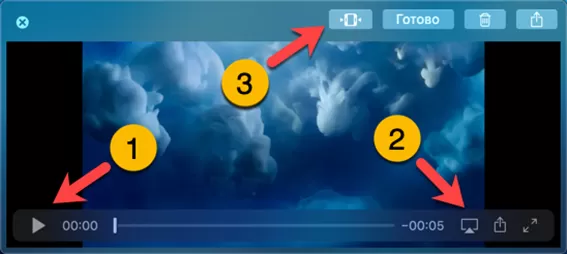
Обрезка видео выполняется перетягиванием границ обозначенной единицей области по полосе фрагментов. Определив начальный и конечный момент, жмем кнопку «Готово» сохраняя запись.
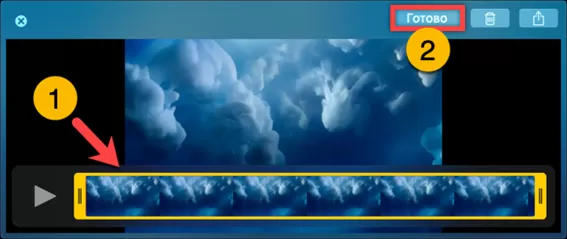
В заключение
Описанные нашими экспертами методы позволяют записывать происходящие на экране Mac события, не прибегая к стороннему софту. Выбирайте наиболее подходящий исходя из используемой версии macOS и создавайте собственные скринкасты.
Оцените статью |
|







