Установка Manjaro Linux
Проект Manjaro является веткой развития Arch Linux. Сохранив гибкость и стабильность родительского дистрибутива, разработчики смогли сделать его удобным для широкого круга пользователей. Наши эксперты рассказывают о том, как установить и выполнить первичную настройку этой операционной системы.
Варианты дистрибутива
Manjaro перенял у родительского дистрибутива принцип скользящих обновлений rolling release. Актуальный вариант сборки пакетов выкладывается в свободный доступ на официальной странице проекта. Там же имеется архив предыдущих версий системы. Соответственно, чем более свежая сборка используется для установки на ПК, тем меньше компонентов догружается впоследствии из интернета. Manjaro выпускается в трех вариантах с различными графическими окружениями. Основным считается Xfce. Кроме него пользователь имеет возможность выбрать версии с рабочими столами KDE или Gnome. Наши эксперты остановились на основном варианте, как наиболее экономном в плане потребления аппаратных ресурсов. Загрузить ISO-файл с образом Manjaro пользователь может как напрямую, так и с помощью торрент-клиента воспользовавшись ссылкой расположенной ниже отмеченной рамкой кнопки.

При прямой загрузке показывается всплывающее окно с краткой информацией о вариантах установки и возможности добровольного пожертвования на развитие проекта. Щелкаем по кнопке Download, чтобы скачать образ на ПК.
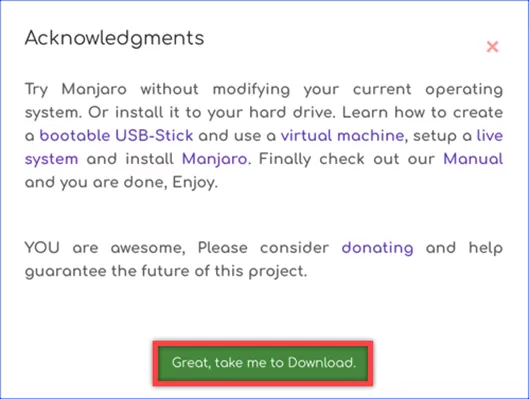
Установка
Важным отличием Manjaro от родительского Arch является наличие удобного графического инсталлятора, в котором выполняются все необходимые операции.
После запуска Live-CD пользователь попадает в стартовое меню. Оперируя стрелками на клавиатуре, выставляем часовой пояс и основной язык системы. Раскладку на этом этапе лучше оставить по умолчанию. Наводим курсор на строку, отмеченную тройкой, и жмем Enter.
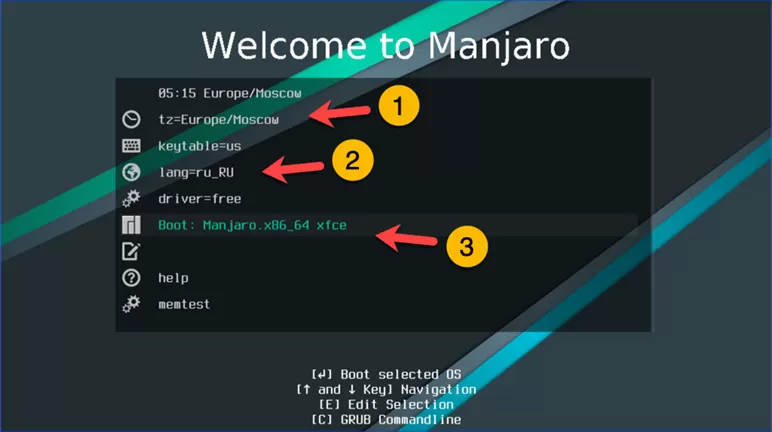
Запустится Live-окружение Manjaro представляющее собой рабочий стол Xfce и поддерживающее управление мышью. Окно приветствия содержит ссылки на документацию и сообщество поддержки. Щелкаем по выделенной рамкой кнопке активируя пошаговый мастер установки операционной системы.
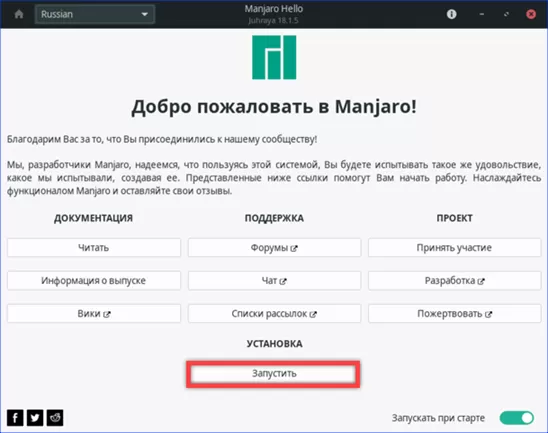
На первом этапе выполняется проверка аппаратной конфигурации. Не обнаружив проблем инсталлятор предлагает продолжить установку.
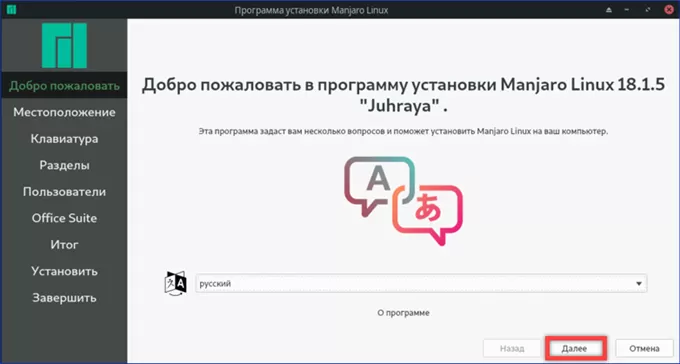
Перемещая булавку, указываем на карте нужный часовой пояс. Жмем кнопку, отмеченную двойкой, и меняем системный язык на английский выбирая в списке локаль «en_US.UTF-8». Региональный формат оставляем русским. Необходимость использования английского языка обусловлена тем, что при установке Manjaro оставит только клавиатуру, выбранную по умолчанию. В результате пользователь задавший пароль латинскими буквами просто не сможет его набрать.
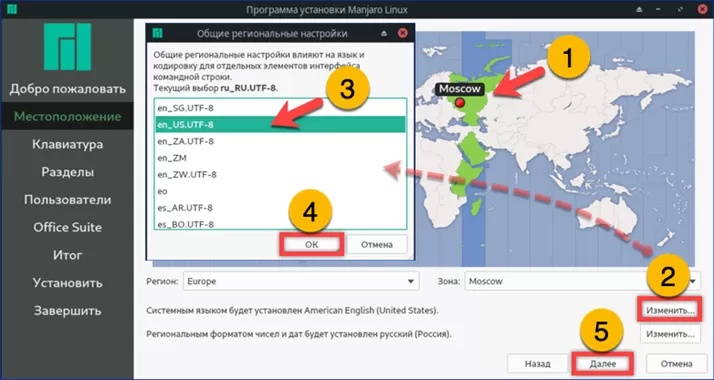
По описанным выше причинам пропускаем шаг с выбором раскладки клавиатуры нажимая «Далее».
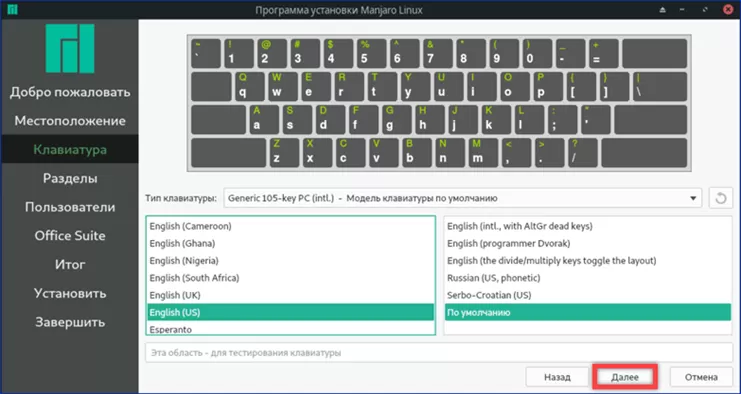
Выбираем автоматическую разметку помещая радиокнопку в отмеченную стрелкой позицию.
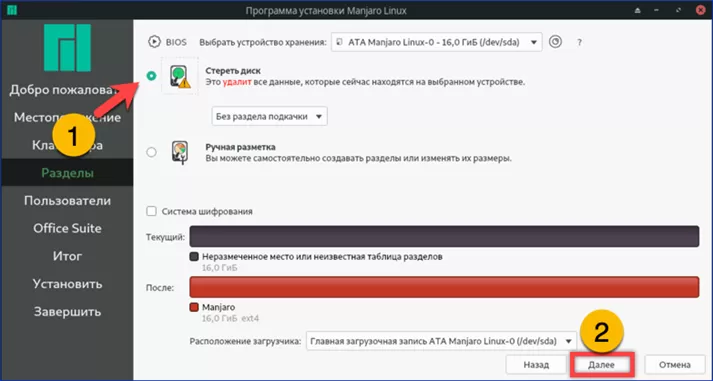
Вводим данные пользователя. Подсвеченные зеленым маркером поля заполняются автоматически на основании информации указанной в обозначенной единицей области. Задаем пароль основного пользователя в позициях, отмеченных тройкой. Эти данные будут использоваться для постоянного входа в систему. Ниже, в области указанной цифрой «4», вводим пароль для обладающего административными правами пользователя root.
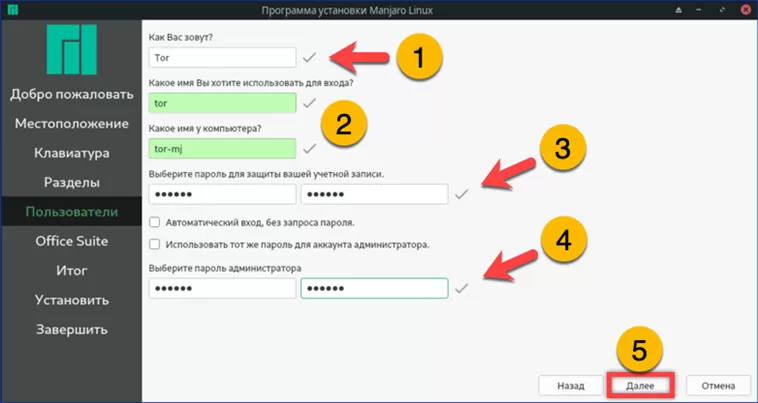
Выбираем один из двух предлагаемых пакетов офисных программ. Если они не нужны, отмечаем показанную стрелкой позицию «No Office Suite».
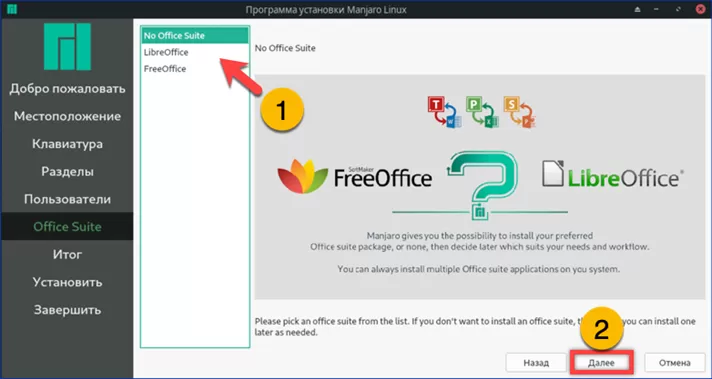
Проверяем заданные параметры установки и жмем отмеченную двойкой кнопку.
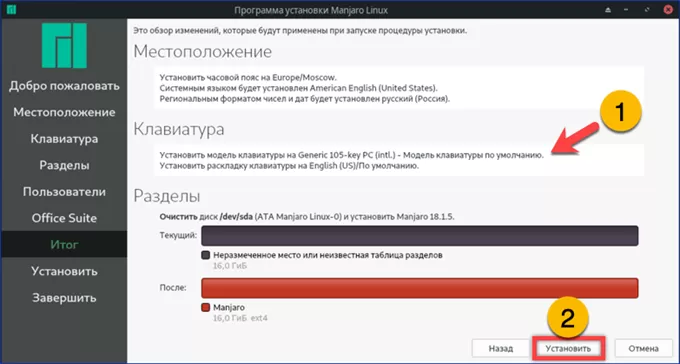
Подтверждаем решение во всплывающем окне.
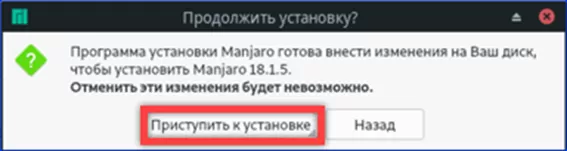
Дожидаемся окончания установки базовой системы. Отмечаем галочкой указанный стрелкой пункт и перезагружаем ПК кнопкой «Готово».
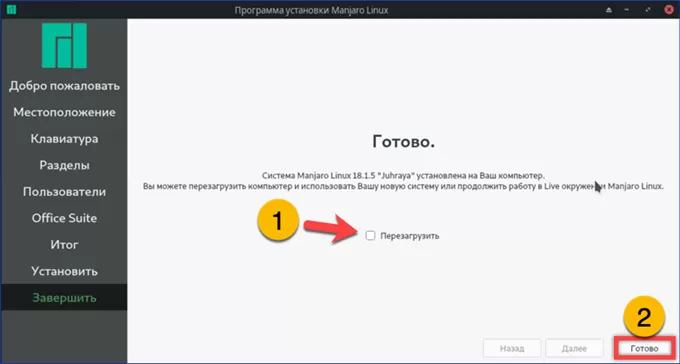
Первичная настройка
Загрузившись в только что установленную систему, выполним первичную настройку. Необходимо закончить русификацию, настроить раскладку клавиатуры и репозитории для установки ПО.
Локализация
Входим в систему под именем root. Вызываем стартовое меню Xfce и щелкаем мышкой по указанной рамкой кнопке в верхней строке.
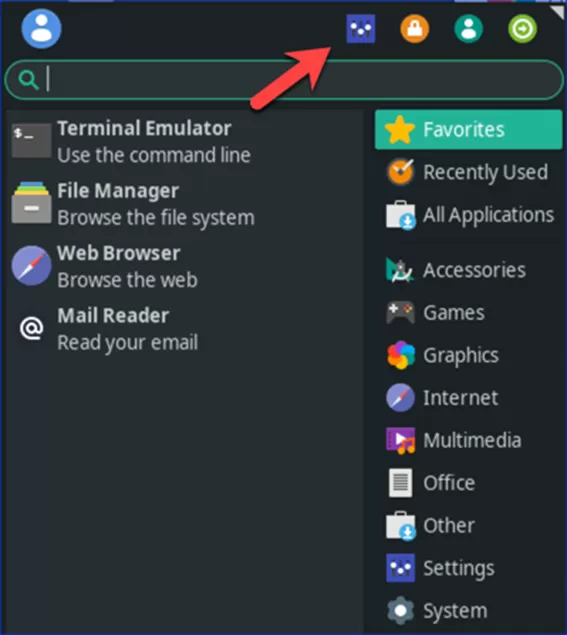
Откроется окно параметров графического окружения. Заходим в отмеченный на снимке экрана раздел.
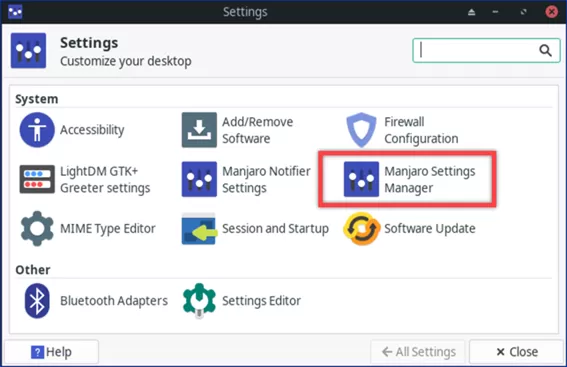
Дважды щелкаем мышкой по обозначенной рамкой области открывая настройки локализации.
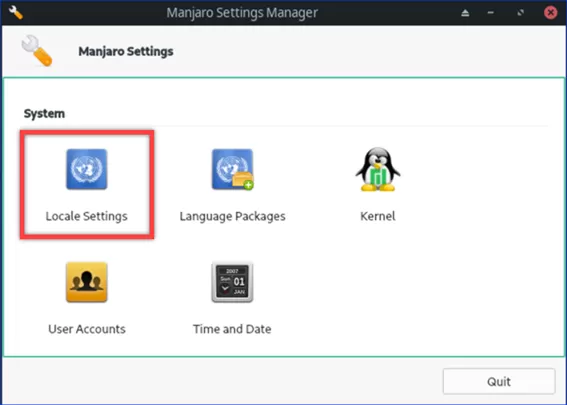
На вкладке указанной единицей показаны установленные в системы языковые пакеты. Выделяем строку «Русский» и щелкаем правой кнопкой мыши. В контекстном меню выбираем пункт, обозначенный тройкой. Записываем изменения кнопкой «Apply» и перезагружаем ПК для их применения.
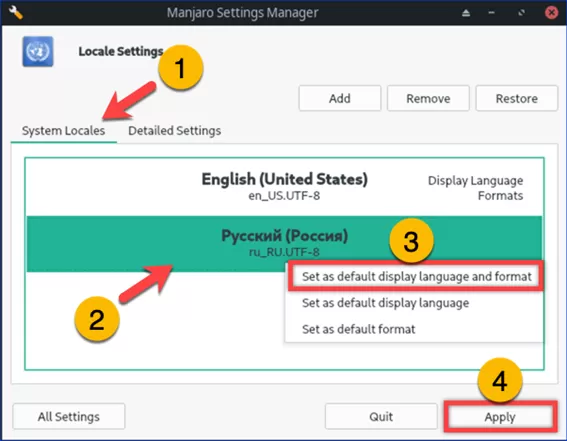
Настройка раскладок
Переведя систему на использование русского языка, разберемся с раскладками клавиатуры и настроим удобное переключение. Эти операции выполняются под обычным пользователем.
Заходим в параметры графического окружения их стартового меню Xfce. Выбираем раздел, обозначенный на скриншоте рамкой.
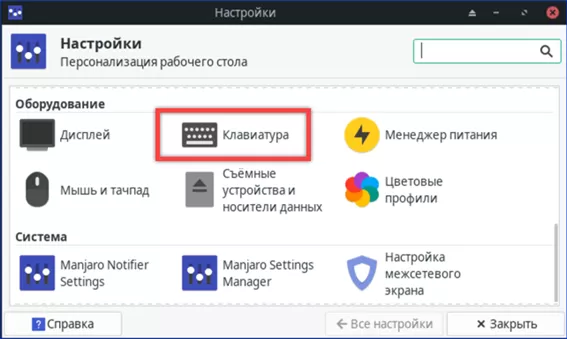
Переключаемся на последнюю вкладку в списке. Щелкаем по отмеченной двойкой кнопке и выбираем подходящую раскладку клавиатуры. Кроме стандартной имеется возможность выбрать фонетическую или национальную, с дополнительными символами.
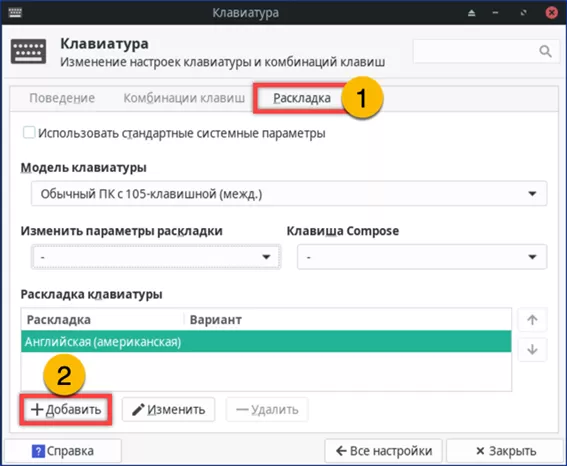
Установив раскладку, используем указанное двойкой выпадающее меню. Выбираем удобное клавиатурное сочетание из предлагаемого списка. Закрываем меню обозначенной тройкой кнопкой.
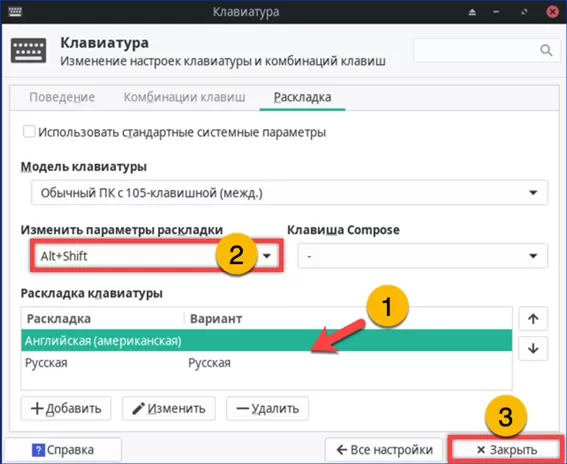
Щелкаем мышкой в средней части панели задач вызывая контекстное меню. Раскрываем подсвеченный на снимке экрана зеленым пункт и заходим в параметры.
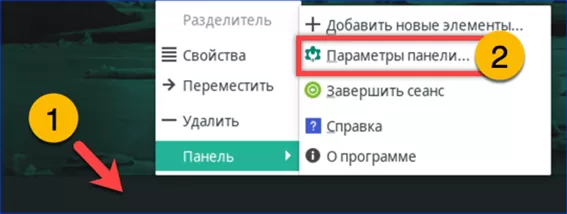
Переключаемся на последнюю вкладку. Жмем указанный стрелкой значок «плюс» вызывая список дополнительных элементов.
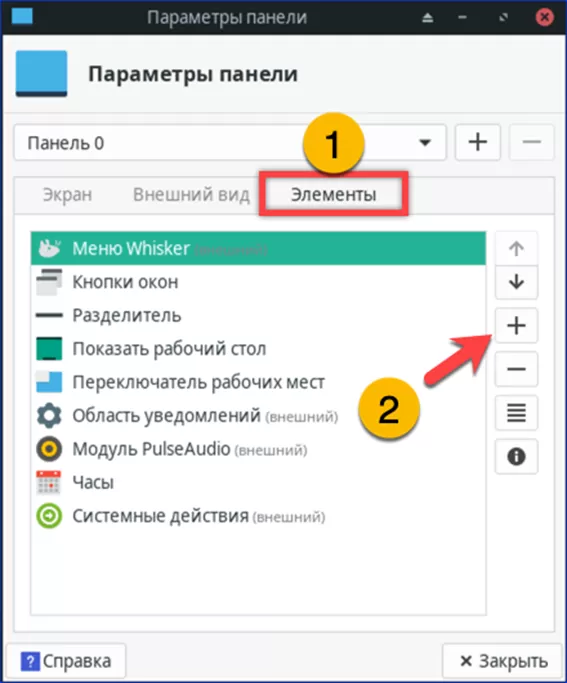
Подсвеченное маркером поле можно использовать для текстового поиска по открывшему перечню апплетов. Выделяем необходимый мышкой и жмем кнопку «Добавить». По умолчанию индикатор раскладок отображает флаги. При желании картинку можно заменить на буквенное обозначение страны или языкового пакета.
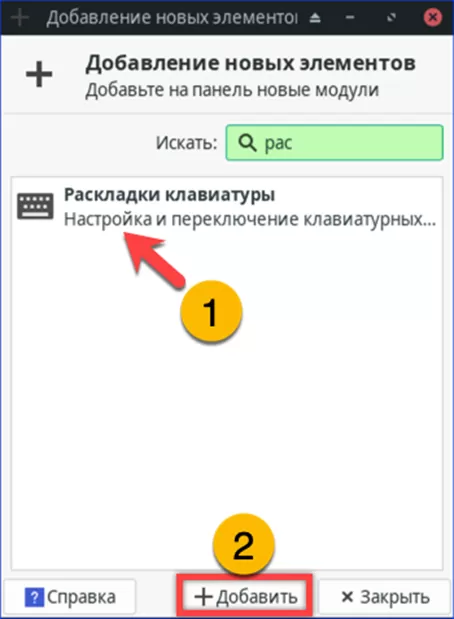
Параметры обновления ПО
Учитывая, что Manjaro использует для обновления принцип rolling release – настроим параметры автоматизации для этой задачи.
В той же панели параметров заходим в раздел, выделенный на снимке экрана рамкой.
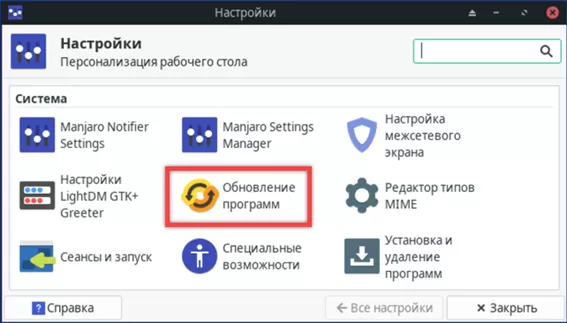
Щелкаем по указанной стрелкой области с символом троеточия. В развернувшемся меню выбираем строку, отмеченную двойкой.
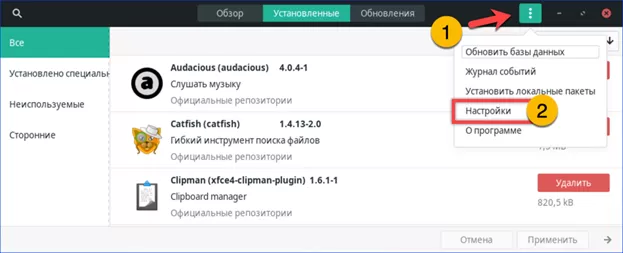
На вкладке «Основные» настраиваем параметры автоматизации и периодичность проверки. По умолчанию система будет выполнять ее каждые шесть часов и уведомлять пользователя о доступности новых пакетов.
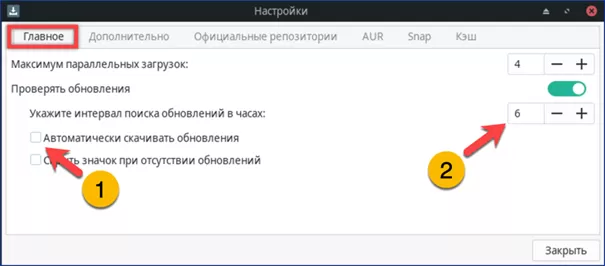
Переходим на вкладку, отмеченную единицей. При желании изменяем список зеркал с мирового на региональный. Выигрыш в скорости это дает не всегда, поэтому при достаточно быстром соединении с интернетом можно оставить базовые параметры. На следующей вкладке – «AUR» пользователь имеет возможность разрешить использование Arch User Repository. В этом репозитории выкладываются бинарные пакеты, собранные пользователями сообщества Arch Linux и не всегда доступные официально.
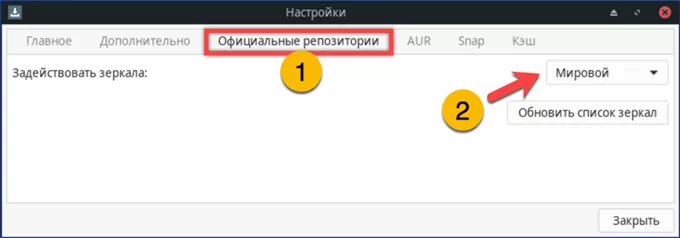
В заключение
Приведенная нашими экспертами инструкция позволит вам установить на компьютере Manjaro Linux и выполнить его начальную настройку.
Оцените статью |
|







