Службы Windows, которые можно отключить
По умолчанию в операционной системе Windows работает множество служб, расходуя тем самым и оперативную память, и возможности процессора. Некоторые из служб трудятся вхолостую, так как они совершенно не нужны пользователю. Давайте же выясним, какие именно из них смело можно отключить.
Зачем отключать службы Windows?
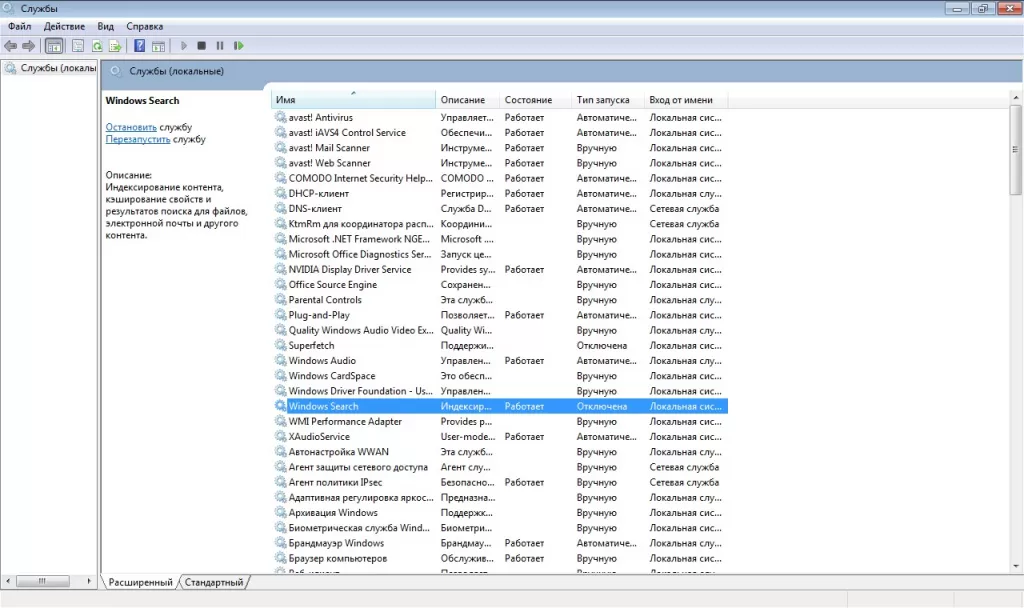
Наш сайт уже рассказал вам о том, как ускорить операционную систему Windows. В том материале мы кратко коснулись темы служб — тогда мы не стали перечислять полный их перечень. Разработчики из Microsoft внедрили в своё творение огромное количество служб. Конечно, далеко не все они работают в фоне — какие-то из них включаются только в определенных условиях. Но некоторые всё же расходуют ресурсы компьютера. И далеко не всегда они реально помогают пользователю.
Перечисление всех служб, которые спокойно можно было отключить, занимает достаточно много времени — кого-то размер списка обязательно испугал бы. Именно поэтому мы коснулись этой темы в вышеупомянутой статье лишь вскользь. Теперь же пришло время поговорить о службах подробнее.
Отключение некоторых служб требуется лишь в том случае, если вы заметили, что ваш компьютер начал подтормаживать. При этом проблема наблюдается именно в самой операционной системе, а не в играх. Тогда действительно можно отключить те или иные службы Windows. Ниже мы расскажем о лучших кандидатах на такое действие.
Переход к списку служб Windows
Весь перечень служб составлен в виде таблицы. Обнаружить её можно в специальном менеджере. Чтобы попасть в него, нажмите сочетание клавиш Win+R. В отобразившемся поле ввода пропишите команду services.msc — после этого не забудьте нажать клавишу Enter. Вы тут же увидите окно со всеми службами Windows.
В зависимости от версии операционной системы, таблица будет иметь тот или иной вид. В любом случае она состоит из нескольких столбцов:
-
В первом содержится имя службы;
-
Во втором столбце приводится её описание;
-
В третьем указывается текущее состояние службы — активирована ли она;
-
Четвертый столбец содержит тип запуска — служба может включаться вручную, автоматически или быть всегда выключенной;
-
Пятый столбец позволяет понять, связана ли служба с сетевыми возможностями операционной системы.
Вас должен интересовать именно тип запуска. Именно он показывает, включается ли служба одновременно с ОС.
Как именно отключаются службы Windows?
Работа с любой службой Windows начинается с двойного клика мышью по ней. После этого выскакивает окно, содержащее несколько параметров. Вас должна интересовать строка «Тип запуска». Она предлагает несколько вариантов. Вам может захотеться выбрать среди них «Отключено». Но мы рекомендуем выставить значение «Вручную». Тем самым вы точно не навредите операционной системе — если какой-либо программе всё-таки понадобится данная служба, она самостоятельно её запустит. При этом большую часть времени она будет отключена, не расходуя ценные ресурсы ПК.
Когда вы закончите с настройками, не забудьте перезагрузить компьютер. Только после этого все изменения вступят в силу.
Какие службы Windows можно отключить?
Начнем с того, что в разных версиях операционной системы присутствует свой список служб. Мы постараемся упомянуть о всех, которые смело можно отключать. Даже о тех, что используются в Windows XP — операционной системе, которая уже давно считается устаревшей. Также обращаем ваше внимание на то, что перевод в разных сборках ОС может отличаться. Если в вашем списке нет какой-то указанной нами службы, ищите близкую по смыслу.
Итак, ниже перечислены именно те службы, которые вы можете перевести в ручной режим запуска.
Windows XP

-
Брандмауэр интернета (ICF) / Общий доступ к интернету (ICS);
-
Оповещатель;
-
Диспетчер отгрузки;
-
Клиент отслеживания изменившихся связей — но только в том случае, если ПК не подключен ни к одной сети;
-
Обозреватель компьютеров — но тоже лишь в том случае, если ПК не подключен ни к одной сети;
-
Беспроводная настройка;
-
Служба сообщений;
-
Вторичный вход в систему;
-
Служба индексирования — в том случае, если вы вообще никогда не пользуетесь поиском Windows;
-
Источник бесперебойного питания;
-
Модуль поддержки NetBIOS через TCP/IP;
-
Удаленный реестр — эту службу можно вообще отключить;
-
Сервер — если вы не собираетесь использовать свой ПК в качестве сервера.
Windows Vista
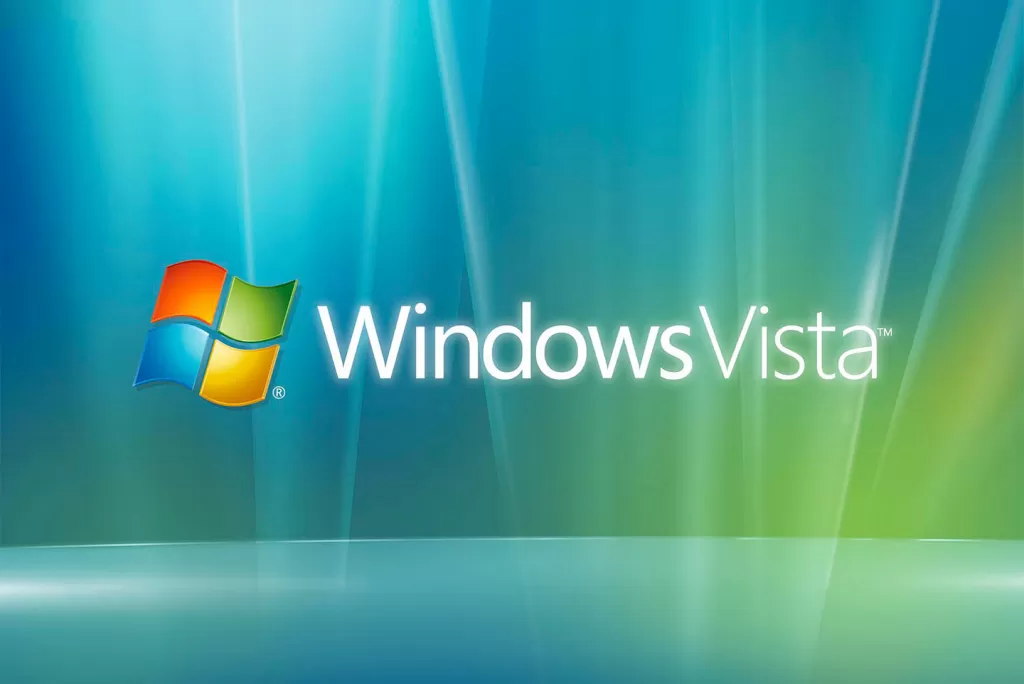
Эта операционная система получила уже значительно большее число служб, которые почти никогда не используются.
-
Модуль поддержки NetBIOS через TCP/IP;
-
Windows Search — если вы никогда не пользуетесь встроенной в операционную систему функцией поиска;
-
Центр обеспечения безопасности;
-
Сервер — если компьютер не используется в качестве сервера;
-
Модуль запуска службы Windows Media Server;
-
Темы — если вы предпочитаете использовать классическую тему Windows;
-
Служба регистрации ошибок Windows;
-
Служба ввода планшетного ПК;
-
Служба индексирования — если вы не собираетесь пользоваться поиском Windows;
-
Служба восстановления системы — но в этом случае Windows перестанет создавать точки восстановления;
-
Клиент отслеживания изменившихся связей — если ПК не подключен ни к одной из сетей;
-
Вторичный вход в систему;
-
Удалённый реестр — одна из немногих служб, которую можно полностью отключить;
-
Автономные файлы;
-
ReadyBoost;
-
Диспетчер печати — от службы можно отказаться в том случае, если к компьютеру не подключен принтер;
-
Центр обеспечения безопасности;
-
Служба перечислителя переносных устройств;
-
Служба политики диагностики;
-
Обозреватель компьютеров — ещё одна служба, которую следует отключить в том случае, если ПК не подключен ни к одной сети;
-
Диспетчер сеансов диспетчера окон рабочего стола — если вы решили не использовать тему оформления Aero, состоящую из полупрозрачных элементов.
Windows 7

Эта операционная система тоже обладает большим количеством служб, которые можно перевести в ручной режим запуска.
-
Сервер — если ПК используется в его традиционном виде, а не в качестве сервера;
-
Служба политики диагностики;
-
Обозреватель компьютеров — если ПК не подключен ни к одной из сетей;
-
Клиент отслеживания изменившихся связей — тоже если ПК не подключен ни к одной сети;
-
Диспетчер сеанса диспетчера окон рабочего стола — если мощность ресурсов не позволяет использовать тему оформления Aero;
-
Вспомогательная служба IP — если вы не подключены к сети, так как служба обеспечивает поддержку стандарта IPv6;
-
Центр обеспечения безопасности;
-
Темы — если вы остановились на использовании классической темы Windows;
-
Служба перечислителя переносных устройств;
-
Автономные файлы;
-
Защищенное хранилище;
-
Удаленный реестр — как и в случае с аналогичной службой в более ранних версиях Windows, можно полностью отключить;
-
Служба ввода планшетного ПК — если операционная система установлена на компьютер без сенсорного экрана;
-
Модуль запуска службы Windows Media Center;
-
Служба регистрации ошибок Windows;
-
Вторичный вход в систему;
-
Windows Search — если вы не собираетесь использовать встроенную в ОС функцию поиска;
-
Центр печати — если к вашему ПК не подключен принтер или МФУ.
Windows 8 и Windows 8.1

В этих операционных системах гораздо больше полезных служб. В ручной режим запуска можно перевести только следующие:
-
Служба политики диагностики;
-
Обозреватель компьютеров — если ПК не подключен ни к одной из сетей;
-
Вспомогательная служба IP — если ваш компьютер не подключен к интернету;
-
Центр обеспечения безопасности;
-
Служба помощника по совместимости программ;
-
Автономные файлы;
-
Вторичный вход в систему;
-
Удаленный реестр — можно смело отключать;
-
Диспетчер печати — если в вашем распоряжении нет принтера или МФУ;
-
Клиент отслеживания изменившихся связей — если ПК не подключен ни к одной сети;
-
Служба перечислителя переносных устройств;
-
Служба загрузки изображений Windows — если в вашем распоряжении нет сканера или МФУ;
-
Сервер — если вы имеете дело с традиционным компьютером или ноутбуком;
-
Служба регистрации ошибок Windows;
-
Модуль поддержки NetBIOS через TCP/IP;
-
Windows Search — если вы не собираетесь пользоваться встроенной в ОС функцией поиска.
Windows 10

В самой свежей на данный момент версии операционной системы содержится наибольший перечень служб. Многие из них можно перевести в ручной режим запуска.
-
Служба помощника по совместимости программ;
-
Служба политики диагностики;
-
Вспомогательная служба IP — если вы не собираетесь использовать IPv6-подключение;
-
Служба диагностического отслеживания;
-
Функциональные возможности для подключенных пользователей и телеметрия;
-
Диспетчер печати — если вы не располагаете принтером или МФУ;
-
Центр обеспечения безопасности;
-
Клиент отслеживания изменившихся связей — если ПК не подключен ни к одной из сетей;
-
Диспетчер скачанных карт — если вы никогда не запускаете приложение «Карты» или даже удалили его;
-
Служба маршрутизации push-сообщений WAP;
-
Вторичный вход в систему;
-
Удаленный реестр — можно смело полностью отключать;
-
Модуль поддержки NetBIOS через TCP/IP;
-
Сетевая служба XBOX Live — если вы не играете на своём компьютере;
-
Служба загрузки изображений Windows — если в вашем распоряжении нет ни МФУ, ни сканера;
-
Служба регистрации ошибок Windows;
-
Служба сенсорной клавиатуры и панели рукописного ввода — если операционная система установлена на компьютер, не располагающий сенсорным экраном;
-
Сетевой вход в систему — если ПК не подключен к корпоративной сети;
-
Служба защитника Windows — можно отключать в том случае, если на ваш ПК установлен сторонний антивирус;
-
Факс;
-
Windows Search — если не хотите пользоваться встроенной в ОС функцией поиска;
-
Служба шифрования дисков BitLocker;
-
Родительский контроль — если в вашей семье нет ребенка, который мог бы пользоваться данным ПК;
-
Superfetch или SysMain — если операционная система установлена на SSD-накопителе.
-
Если вы вообще не используете ПК для игр, то можно отключить или хотя бы перевести в ручной режим запуска абсолютно все службы, в названии которых присутствует упоминание об XBOX.
Ещё службы, которые можно отключить
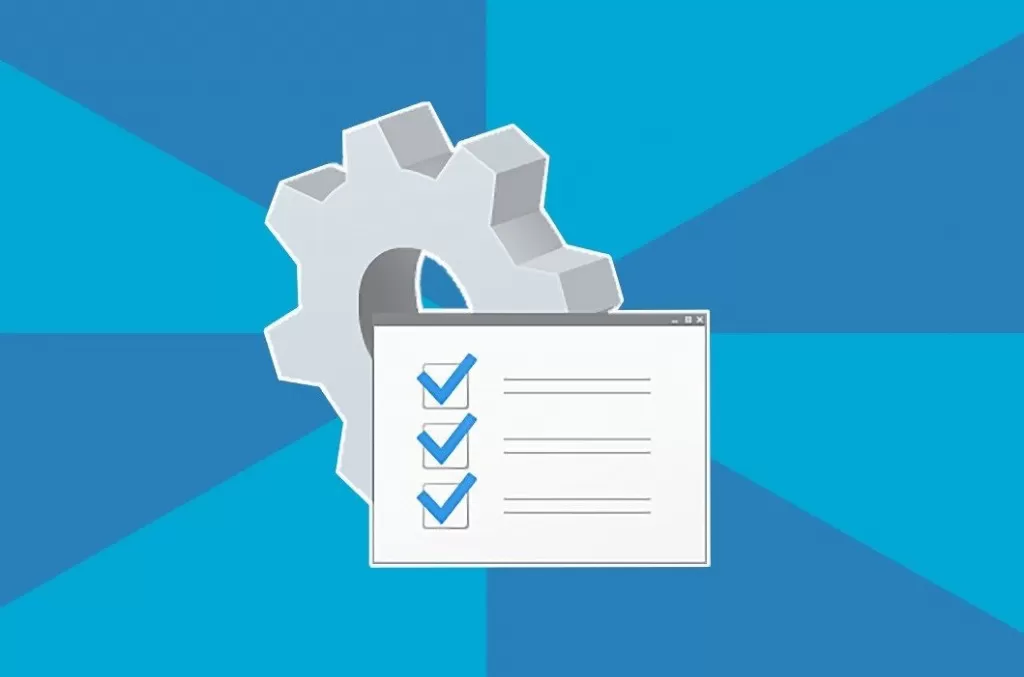
Далее мы приводим ещё один перечень служб, которые можно перевести в ручной режим запуска. Они встречаются не во всех версиях Windows. В отличие от рассмотренных выше, эти службы не слишком сильно влияют на производительность.
-
Служба кошелька;
-
Служба запросов на теневое копирование томов Hyper-V — отключите, если не пользуетесь технологией HV;
-
Служба маршрутизатора AllJoyn;
-
Служба инициатора Майкрософт iSCSI — отключите, если не пользуетесь данной технологией;
-
Смарт-карта;
-
Служба маршрутизатора SMS Microsoft Windows — отключите, если в ваших руках не планшет;
-
Служба предварительной оценки Windows — отключите, если не смотрите на эти самые оценки;
-
Служба перечислителя смарт-устройств;
-
Служба установки Магазина Windows — отключите, если не желаете когда-либо пользоваться магазином;
-
Служба пульса (Hyper-V);
-
Служба пространственных данных;
-
Служба регистрации управления устройством;
-
Служба публикации имен компьютеров PNRP;
-
Служба узла HV;
-
Телефония — отключите, если она не подключена к ПК;
-
Хост библиотеки счетчика производительности;
-
Стандартная служба сборщика центра диагностик.
Этот список опубликован отдельно ещё и из-за того, что многие службы из перечисленных и без того по умолчанию отключены. По крайней мере, на «домашних» версиях операционной системы Windows. Но лишний раз уточнить этот момент всё-таки не помешает.
Заключение
Теперь вы знаете список служб Windows, которые можно отключить. Если они перестанут нагружать процессор и расходовать оперативную память, то вы обязательно ощутите ускорение работы операционной системы — она перестанет подтормаживать.
Оцените статью |
|
22.11.2024
22.11.2024
22.11.2024
22.11.2024
22.11.2024
22.11.2024







