Публичные DNS сервера от Google
Система доменных имен или сокращенно DNS используется для соотнесения IP-адресов с символьными именами. Иными словами, она преобразует понятный и привычный человеку «vk.com» в различаемый компьютером «87.240.139.194». Доменное имя остается неизменным, а вот IP-адрес сайта может меняться по разным причинам. В результате пользователь при попытке открыть страницу получает ошибку «адрес не найден». Использование публичных серверов позволяет избегать таких ситуаций, поскольку их база данных обновляется быстрее чем у провайдеров. Наши эксперты рассказывают, как настроить интернет-соединение для работы с DNS Google.
Настройка Windows
При проводном подключении компьютера параметры сетевого соединения можно настроить непосредственно в операционной системе.
Центр управления сетями
Вызываем диалоговое окно «Выполнить» комбинацией клавиш «Win+R». Вводим в подсвеченное маркером текстовое поле «ncpa.cpl». Нажимаем «ОК» запуская апплет управления сетевыми подключения из состава классической панели управления.
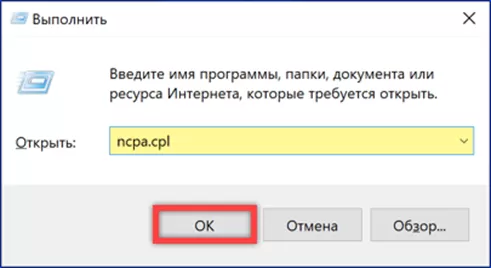
Щелкаем правой кнопкой мыши по области с иконкой активного соединения. В развернувшемся меню заходим в пункт «Свойства», обозначенный на снимке экрана рамкой.
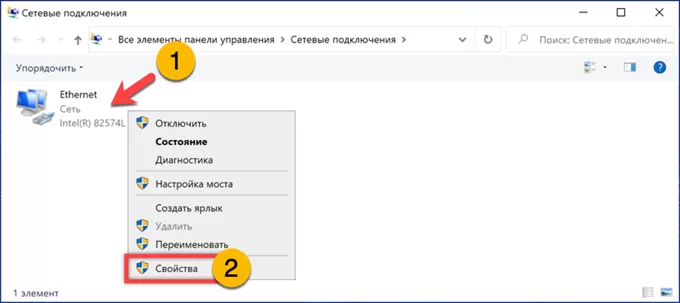
В области компонентов выделяем мышкой строку «IP версии 4». Нажимаем ставшую активной кнопку, отмеченную двойкой.
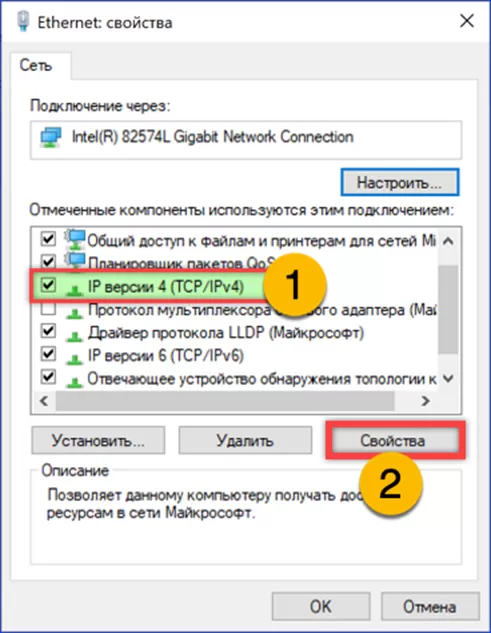
По умолчанию в системе используется автоматическое получение DNS. Переносим радиокнопку в положение, отмеченное цифрой «1» выбирая вариант с ручным назначением. Вводим в подсвеченные зеленым маркером поля значение «8.8.8.8» для основного и «8.8.4.4» для дополнительного сервера. Жмем «ОК» для применения изменений.
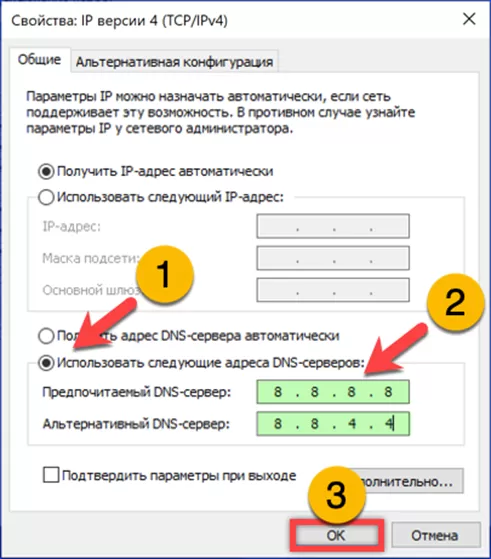
Командная строка
Назначение DNS также можно выполнить с помощью командной строки. Вызываем сочетанием клавиш «Win+X» расширенное меню кнопки «Пуск». Кликаем по выделенной рамкой области запуская установленною по умолчанию оболочку в режиме повышенных привилегий.
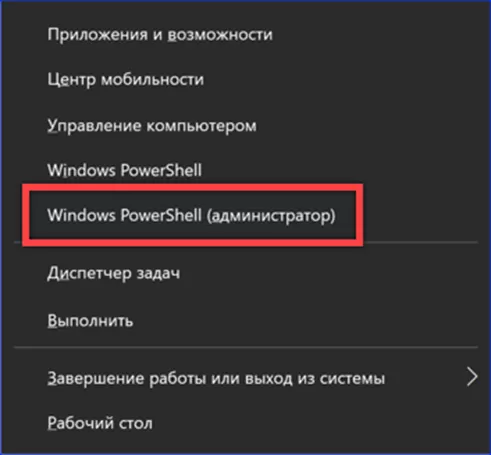
Набираем команду «netsh interface ip add dns name=”Ethernet” 8.8.8.8 index=1». Вместо имени «Ethernet» указываем точное наименование текущего соединения, отображающееся в апплете управления сетевыми подключениями. Нажимаем Enter на физической клавиатуре.
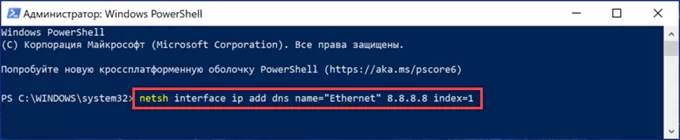
Повторно вводим команду для альтернативного сервера. Заменяем в ней адрес DNS на «8.8.4.4» и присваиваем значение «index» равное двум.
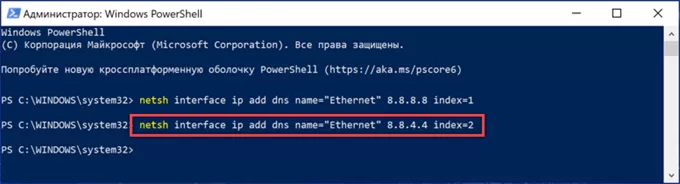
Параметры роутера
При наличии беспроводной сети для одновременного подключения нескольких устройств меняем конфигурацию роутера. Такие образом все устройства, использующие домашний Wi-Fi, будут работать с публичными DNS Google.
Настройка параметров роутера выполняется с помощью обычного браузера. Если, установленная производителем конфигурация не менялась, то открыть настройки можно набрав в адресной строке обозревателя «192.168.1.1» или «192.168.0.1». Уточнить IP можно в руководстве по использованию или на этикетке, прикрепленной к задней или нижней части корпуса устройства.
Получив доступ к панели управления заходим в свойства интернет-соединения. В примере наши эксперты использовали роутер ZyXEL Keenetic, в других моделях названия пунктов могу незначительно отличаться. На вкладке DNS указываем адреса основного и альтернативного серверов. Записываем изменения кнопкой «Применить».
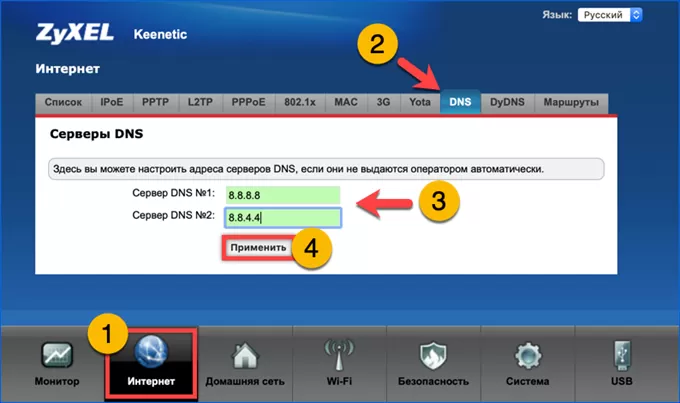
В заключение
Советы, приведенные нашими экспертами, помогут настроить сетевое соединение на работу с публичными серверами Google и избежать ошибок, связанных с несвоевременным обновлением провайдерами базы DNS.
Оцените статью |
|
22.11.2024
22.11.2024
22.11.2024
22.11.2024







