Компьютер не видит жесткий диск
Широкое использование в компьютерах SSD вместо классических жестких дисков приводит к тому, что пользователи все реже сталкиваются с неисправностями аппаратного характера. Отсутствие движущихся частей и механических соединений выводит на первое место программные проблемы. Наши эксперты рассказывают по каким причинам компьютер может «не видеть» жесткий диск.
Инициализация
После подключения нового накопителя Windows не будет отображать его в Проводнике до тех пор, пока пользователь не проведет его инициализацию.
Вызываем расширенное меню «Пуск» сочетанием клавиш «Win+X». Кликаем по строке выделенной на скриншоте рамкой.
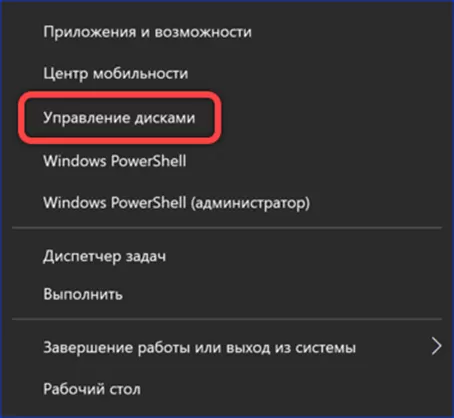
При запуске апплета управления дисками нас встретит окно с предложением выполнить инициализацию нового накопителя. Запоминаем номер, которым он обозначен в указанном единицей поле. Выбираем предпочитаемую таблицу разделов с помощью указанной двойкой радиокнопки. Для 32-х битной ОС выбираем MBR, для 64-х битной – GUID. Жмем «ОК» завершая процедуру.
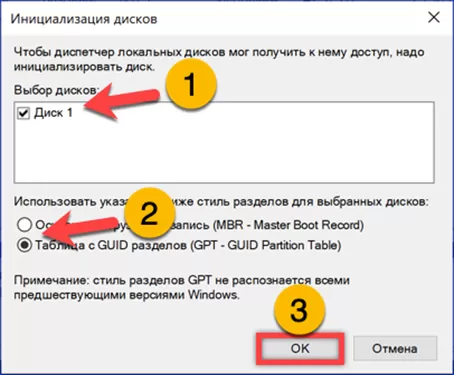
Находим в нижней части окна инициализированный накопитель ориентируясь по его номеру. Щелкаем по области графического представления правой кнопкой мышки разворачивая контекстное меню. Запускаем мастер создания простого тома.
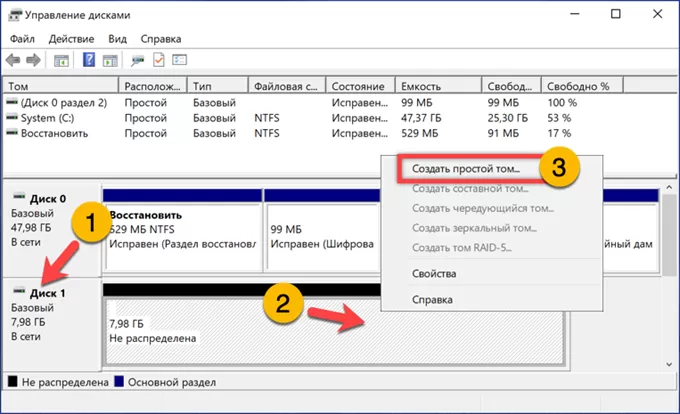
Указанный стрелкой счетчик позволяет изменять размер дискового пространства. Используем его если хотим разбить накопитель на несколько логических разделов. В противном случае сразу жмем «Далее», переходя к следующему шагу.

Соглашаемся с автоматически сделанными системой назначениями или выбираем букву диска по своему усмотрению.
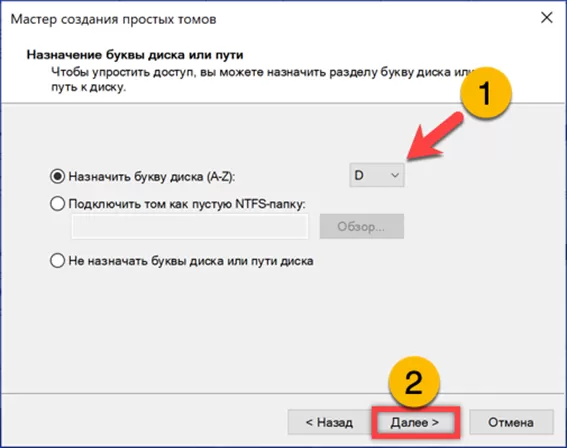
Для форматирования накопителя по умолчанию предлагается использовать NTFS. Если доступ к данным потребуется с других операционных систем можно выбрать FAT32. Она имеет ограничение на максимальный размер файла, но полностью совместима со всеми современными ОС. Метка в подсвеченное маркером поле вносится по желанию.
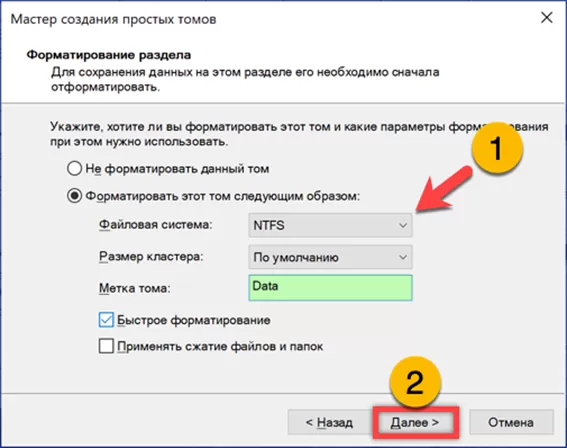
Проверяем список заданных параметров и жмем «Готово». После завершения операции диск становится доступным для файловых операций и видимым в Проводнике.
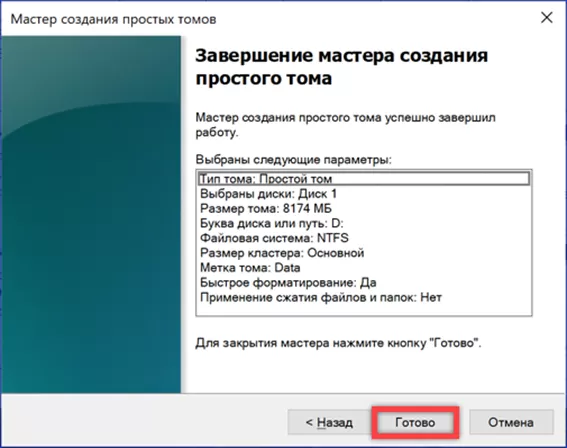
Отсутствие буквы
Windows для обращения к устройствам чтения, записи и хранения информации использует буквенное обозначение. Если при подключении заведомого исправного и предварительно форматированного диска он не виден в системе, проверим какая буква ему присвоена.
Открываем апплет управления дисками и обращаем внимание на список в верхней части. Стрелкой указан подключенный накопитель, не имеющий буквенного обозначения. Щелкаем правой кнопкой мышкой по области с его графическим представлением вызывая контекстное меню. Выбираем пункт, обозначенный тройкой на снимке экрана.
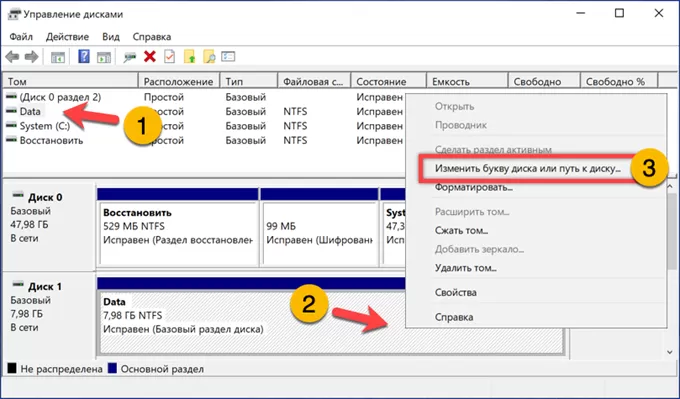
Во всплывающем окне убеждаемся, что в подсвеченной маркером области не отображается буквенный индикатор. Жмем выделенную рамкой кнопку «Добавить».
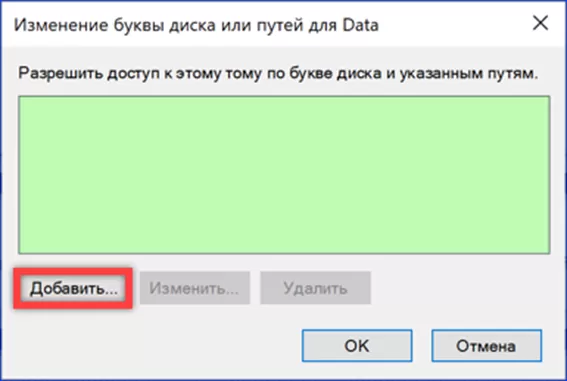
Соглашаемся с предлагаемым системой вариантом и жмем «ОК». После присвоения буквы накопитель снова становится видимым в файловом менеджере.
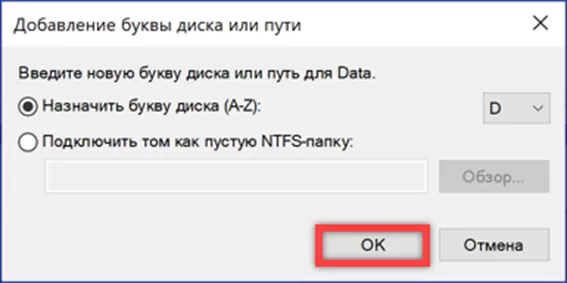
Диск «Вне сети»
В некоторых случаях при подключении внешнего диска он не виден в системе поскольку получает статус «вне сети».
Открываем апплет управления и проверяем перечень накопителей в нижней части окна. Текущий статус накопителя указан стрелкой. Щелкаем по области с описанием правой кнопкой вызывая контекстное меню. Выбираем пункт, отмеченный цифрой «2».
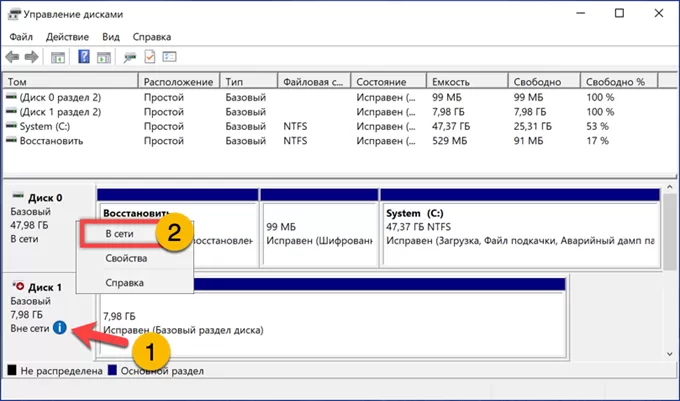
В дополнение к описанной проблеме после изменения статуса диск может оказаться доступным только в режиме чтения. С помощью того же контекстного меню переводим его обратно в режим «вне сети». Вызываем расширенное меню «Пуск». Запускаем оболочку PowerShell в режиме повышенных привилегий.
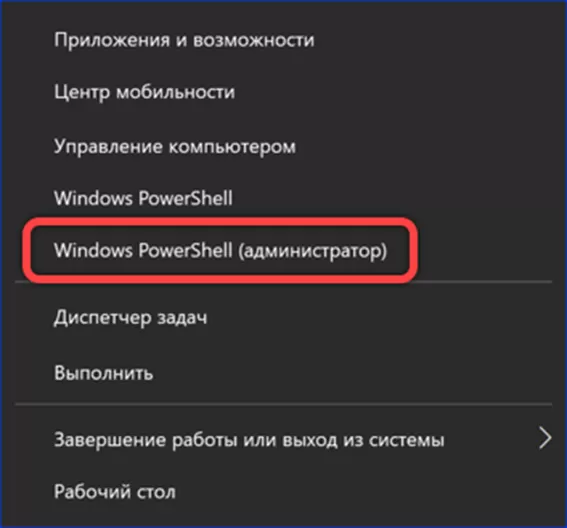
Набираем команду «set-disk -number X -isoffline $false». Вместо буквы «Х» подставляем номер, с которым накопитель отображается в апплете управления дисками. В рассматриваемом примере – единица. Нажимаем Enter и дожидаемся появления новой строки-приглашения.
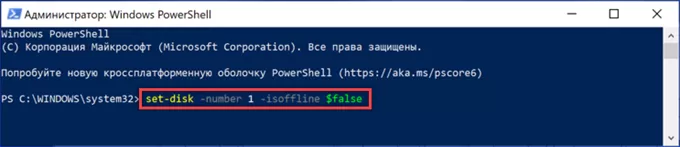
Проверяем область описания в апплете управления. При наличии статуса «только чтение» набираем команду «set-disk -number X -isreadonly $false». После успешного выполнения накопитель отображается в файловом менеджере и доступен для всех файловых операций.

В заключение
Советы, приведенные нашими экспертами, помогут справиться с проблемой в том случае, когда Windows «не видит» подключенный внутренний или внешний диск. Проверьте перечисленные причины и устраните неисправность подходящим способом.
Оцените статью |
|
22.11.2024
22.11.2024
22.11.2024
22.11.2024







