Как запустить командную строку в Windows 10 126
Командная строка в операционных системах Microsoft используется для тонкой настройки и решения административных задач. Наши эксперты рассказывают о способах позволяющих запустить ее от имени обычного пользователя или в режиме повышенных привилегий.
Расширенное меню «Пуск»
Расширенное меню кнопки «Пуск» вызывается клавиатурным сочетанием «Win+X». В области выделенной рамкой находятся ссылки для запуска командной строки.
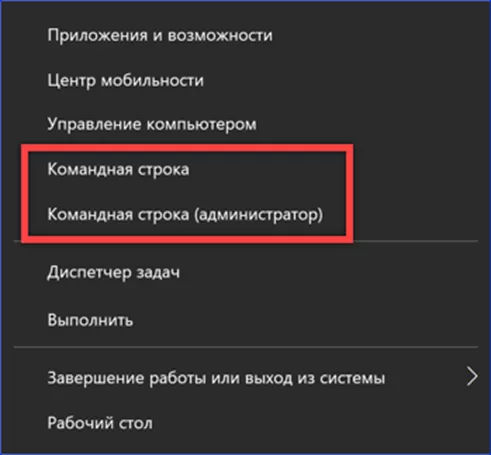
В обычном режиме строка-приглашение заканчивается логином пользователя от имени которого выполнен вход в систему.

Запущенная с повышенными привилегиями отличается надписью «Администратор» в «шапке» окна. В строке-приглашении выводится путь к системной директории, в которой располагается исполняемый файл cmd.exe.
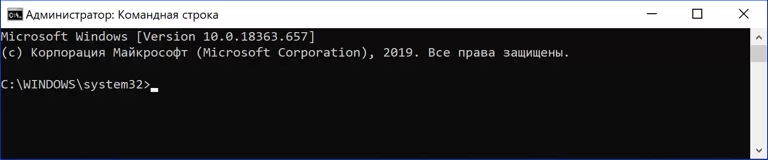
Вместо классической командной строки Microsoft продвигает как инструмент администрирования более современную и гибкую оболочку – PowerShell. По умолчанию в расширенном меню «Пуск» располагаются ссылки на ее запуск. На снимке экрана они указаны стрелкой.
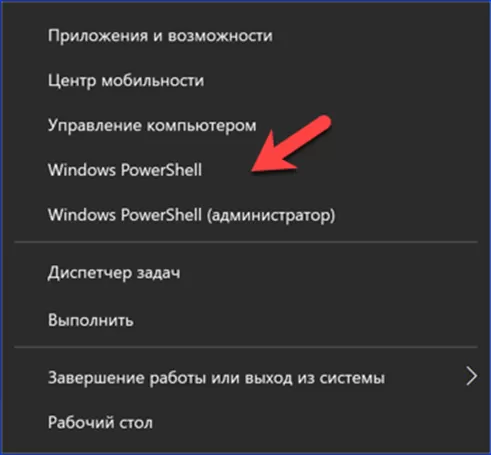
Если пользоваться командной строкой привычнее, ссылки на ее запуск можно вернуть. Вызываем панель «Параметры Windows» клавиатурной комбинацией «Win+i». Заходим в выделенный рамкой раздел.
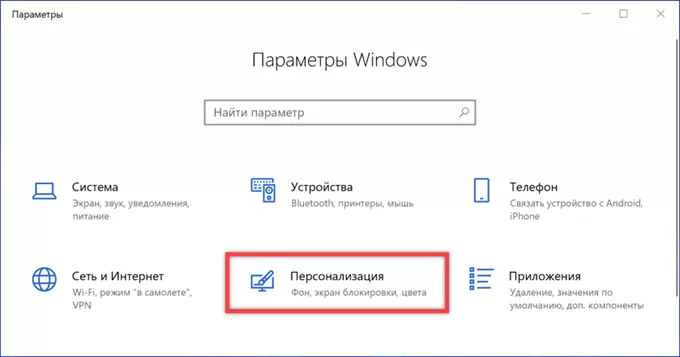
В боковом меню выбираем блок настроек, обозначенный единицей. Переводим указанный стрелкой ползунок в положение «Отключено». В результате этой операции в расширенном меню «Пуск» пункты с PowerShell заменяются классической командой строкой.
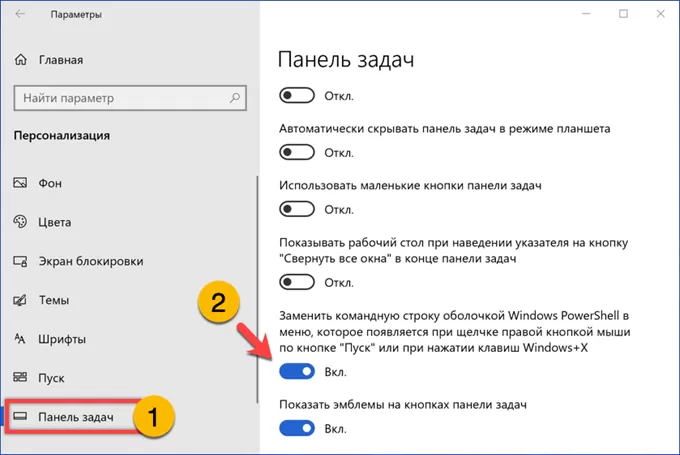
Не меняя параметры операционной системы, можно воспользоваться режимом эмуляции. Запустив PowerShell, набираем в строке-предложении «cmd» без кавычек, как показано на скриншоте. Нажимаем Enter на клавиатуре ПК. Оболочка перейдет в режим эмуляции командной строки.
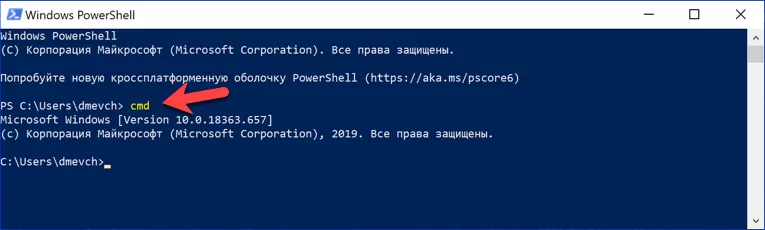
Окно «Выполнить»
Диалоговое окно «Выполнить» позволяет быстро получать доступ к интерпретатору CMD. Запустить его можно с помощью рассмотренного выше расширенного меню «Пуск». Открыв его, щелкаем мышкой по выделенном рамкой пункту.
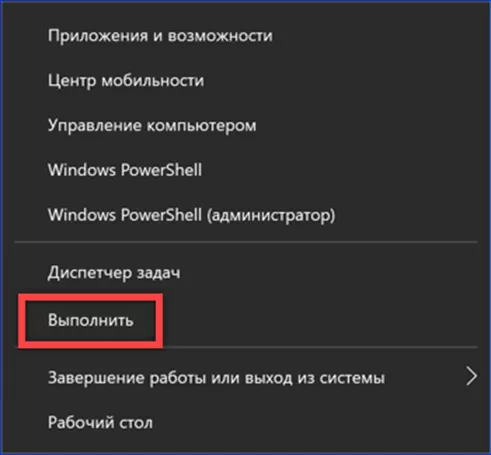
Второй способ вызвать окно «Выполнить» – воспользоваться сочетанием клавиш «Win+R». Набираем в текстовом поле «cmd». Жмем кнопку «ОК» или Enter на физической клавиатуре запуская командную строку. Недостаток описанного метода заключается в том, что оболочка будет работать только в пользовательском режиме.
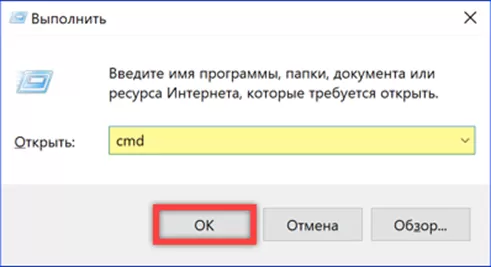
Поиск Windows
Универсальный метод, работающий во всех версиях операционной системы Windows, подразумевает использование функции поиска в стартовом меню. Набираем «cmd» в поле, отмеченном на снимке экрана единицей. В правой части поискового меню, под названием приложения отобразится список доступных действий. Двойкой обозначены варианты запуска. Цифрой «4» выделены пункты меню позволяющие вынести командную строку в удобное место для быстрого доступа. Щелкаем по ссылке отмеченной тройкой, чтобы найти приложение в Проводнике.
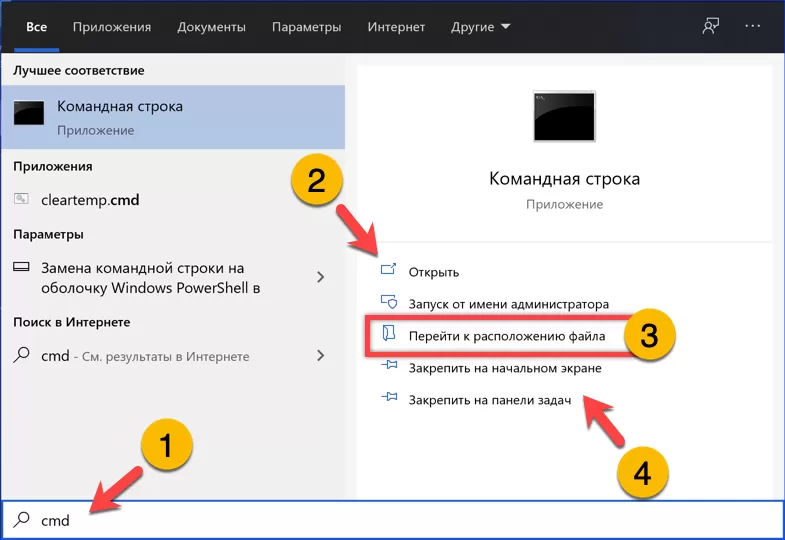
В окне файлового менеджера откроется папка с системными ярлыками. Щелкаем по выделенной единицей иконке правой кнопкой мышки разворачивая контекстное меню. Строка, обозначенная цифрой «2» запускает оболочку в обычном режиме, а цифрой «3» – с повышенными привилегиями.
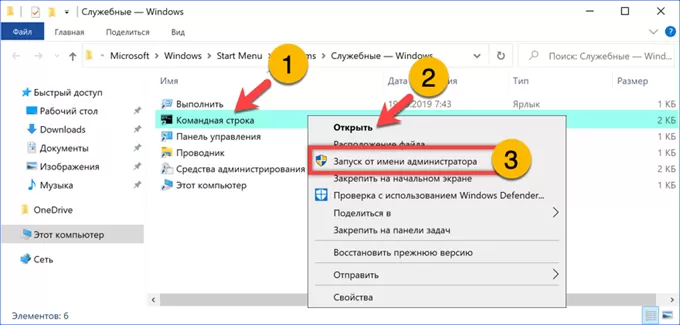
Диспетчер задач
Диспетчер задач Windows позволяет не только просматривать и управлять действующими процессами. При необходимости с его помощью можно запускать новые. Вызываем диспетчер задач сочетанием клавиш «Ctrl+Shift+Esc». Открываем меню «Файл» в панели инструментов и щелкаем по указанной стрелкой строке.
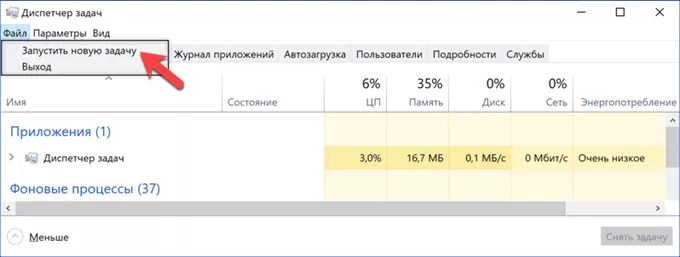
В подсвеченное зеленым маркером текстовое поле вводим «cmd». Для запуска командной строки с повышенными привилегиями проставляем галочку в отмеченном стрелкой месте. Жмем «ОК» или клавишу Enter запуская оболочку.
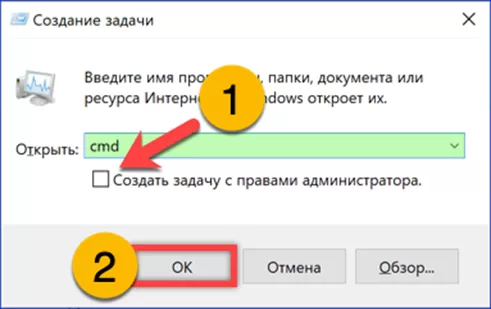
В заключение
Способы, приведенные нашими экспертами, позволяют получить доступ к оболочке CMD и использовать командную строку в пользовательском или административном режиме.
Оцените статью |
|
22.11.2024
22.11.2024
22.11.2024
22.11.2024
22.11.2024







