Как вызвать экранную клавиатуру в Windows 10
Необходимость в экранной клавиатуре пусть и нечасто, но возникает, и далеко не каждый знает, как вызвать ее. А порой и проблемы с использованием утилиты появляются – казалось бы, мелочь, но неприятно. Наши эксперты подскажут как вызвать экранную клавиатуру в Виндовс 10.
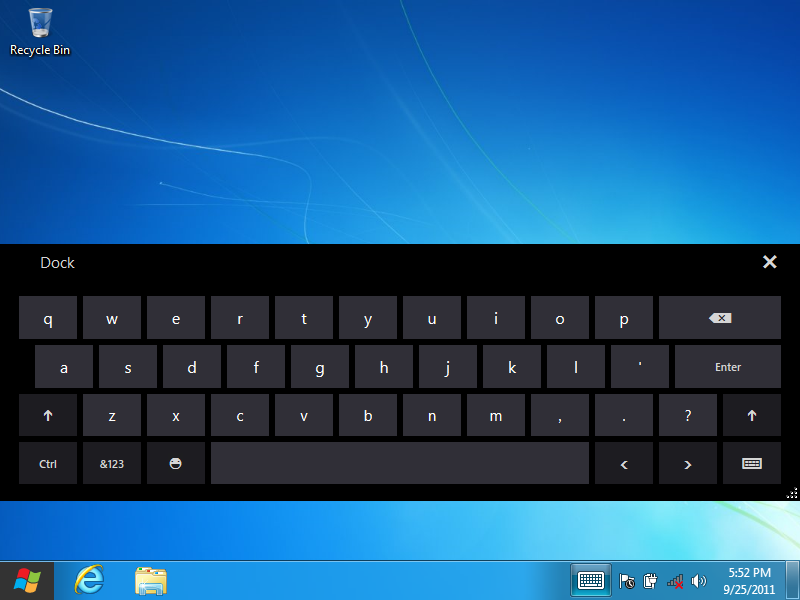
Быстрые способы включения
Вызвать сенсорную версию клавы в 10-й версии Windows – задача несложная. Рассмотрим быстрые и простые методы, которые помогут в этом.
-
Первый. Используем область уведомлений в нижнем правом углу экрана. Этот вариант возможен только в том случае, если значок экранной клавиатуры там присутствует – нужно просто нажать на него. Если такого значка обнаружить не удалось, кликаем на панель задач правой мышью. Затем ищем в контекстном меню опцию «Показать кнопку сенсорной клавиатуры», нажимаем на нее. После этого на панели задач должна добавиться соответствующая иконка. Останется только кликнуть по ней и появится экранная версия клавы.
-
Второй. Используем меню Пуск. Итак, заходим туда, выбираем вкладку Параметры, в настройках находим опцию «Специальные возможности», затем «Клавиатура». В правой части окна вы увидите кликабельную опцию включения/выключения виртуальной клавиатуры. Включите утилиту.
-
Третий. Вариант для ленивых. Заходим в меню поиска на панели задач и начинаем вводить требуемую опцию. Кстати, сенсорная клавка, которая откроется таким способом, не идентична той, которая открывается первым способом. То, что получается с помощью описанного метода – альтернативная версия утилиты, доступная на предыдущих версиях ОС.
-
Четвертый. Настала очередь панели управления. Итак, заходим туда. В правом верхнем углу пункта «Просмотр» выставляем «значки» вместо «категорий». Наша цель – «Центр специальных возможностей»: в правой части окна нажимаем на «Включить экранную клавиатуру». Еще более простой и быстрый способ добраться туда – использовать сочетание клавиш Win+U.
-
Пятый. И командная строка может пригодиться. Чтобы вызвать ее, используйте сочетание клавиш Win+R либо правую мышь – кликните ею на Пуск и выберите опцию «Выполнить». В открывшейся строке введите команду osk и подтвердите ее. На экране сразу появится виртуальная клавиатура.
Возникли проблемы? Решаем
К слову, такая простая утилита, как сенсорная клавиатура в Виндовс 10, и та может работать со сбоями. Все они легко решаемы, но, вот проблема – далеко не все можно правильно распознать. Итак, выясняем:
-
Сенсорная клава беспричинно всплывает сама. Чтобы решить проблему, заходим в Панель управления, нам нужен Центр специальных возможностей. Далее находим пункт об использовании устройства без мыши/клавы и снимаем отметку «Использовать экранную клавиатуру».
-
Нет кнопки в планшетном режиме. А проблема-то в чем: процесс ее отображения разделен для стандартного режима и планшета. Все решается просто – в планшетном режиме кликаем пкм по панели задач и включаем кнопку.
-
Нельзя включить утилиту ни одним из способов. Чтобы решить проблему, понадобится командная строка. Вызываем ее комбинацией клавиш Win+R либо правой мышью по Пуск, далее Выполнить. Вводим следующую команду – «services.msc». В открывшемся перечне служб выбираем предназначенную для экранной клавиатуры. Запускаем ее двойным кликом левой мыши. При необходимости вставляем автоматический тип запуска.
Оцените статью |
|

