Как увеличить файл подкачки в Windows 10
Файл подкачки (pagefile.sys) в Windows 10 предназначается для кратковременного увеличения оперативной памяти в случае ее нехватки. По умолчанию его размер определяется системой самостоятельно и изменяется динамически по мере необходимости. Наши эксперты рассказывают, как увеличить файл подкачки и задать ему максимальное значение.
Проверка количества RAM
Размер файла подкачки в операционной системе Windows напрямую зависит от количества RAM. Перед тем как приступать к его увеличению, узнаем сколько оперативной памяти установлено на компьютере.
Открываем параметры Windows клавиатурным сочетанием «Win+i». Заходим в раздел, обозначенный рамкой на скриншоте.
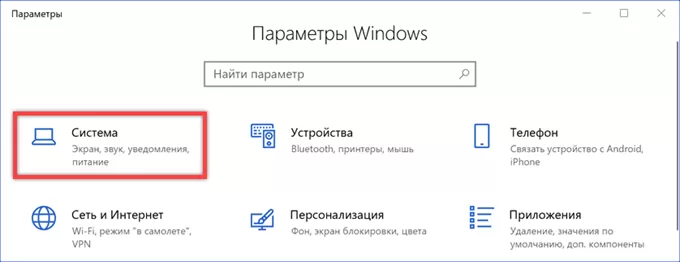
Прокручиваем боковое меню вниз до последнего пункта и выделяем его мышкой. В правой части окна находим информационный блок «Характеристики устройства». Строка с размером установленной на ПК оперативной памяти указана на снимке экрана двойкой.
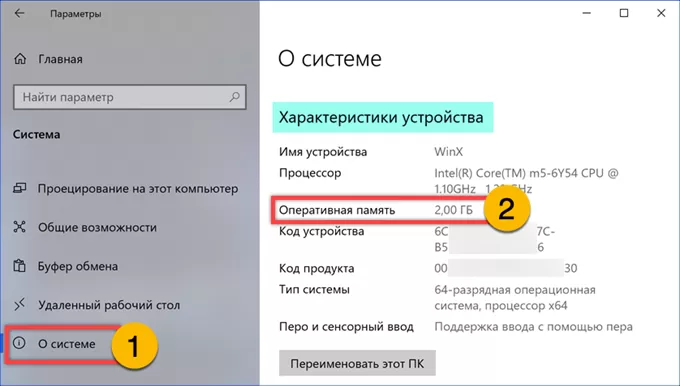
Нужные сведения можно узнать сразу, набрав в диалоговом окне «Выполнить» команду «ms-settings:about». Она напрямую открывает раздел «О системе» в параметрах Windows.
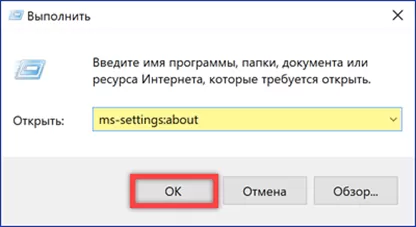
Корректировка файла подкачки
Выяснив размер имеющейся оперативной памяти, приступим к увеличению файла подкачки. Его максимальный размер не должен превышать RAM более чем в три раза.
Вызываем диалоговое окно «Выполнить» клавиатурным сочетанием «Win+R». Вводим в текстовом поле «sysdm.cpl». Нажимаем «ОК» или клавишу ввода на физической клавиатуре ПК.
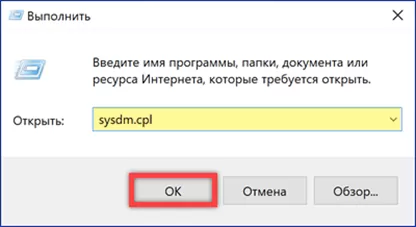
В появившемся окне переключаемся на вкладку «Дополнительно». Нажимаем «Параметры» в блоке «Быстродействие».
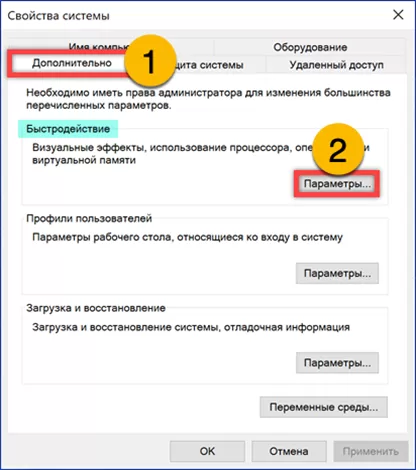
Появится дополнительное окно с настройками, в котором снова выбираем вкладку, обозначенную единицей. В блоке «Виртуальная память» щелкаем по кнопке «Изменить».
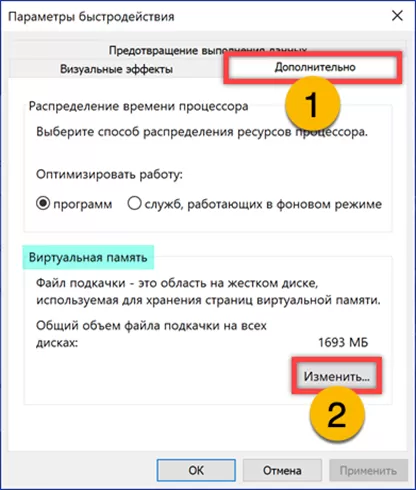
Снимаем указанную стрелкой галочку, чтобы активировать ручной режим корректировки файла подкачки.
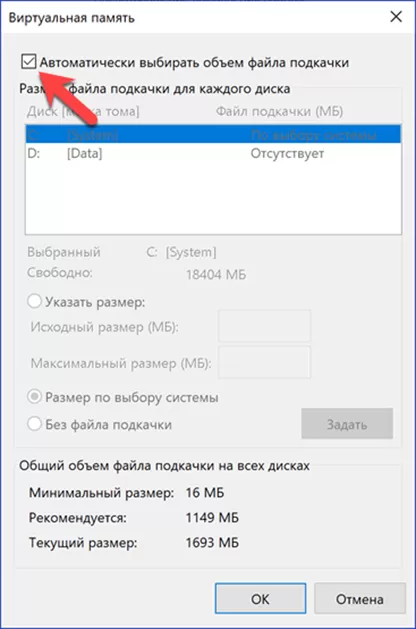
Выбираем жесткий диск, с которым будем работать в области, отмеченной на снимке экрана единицей. Устанавливаем радиокнопку в положение, обозначенное цифрой «2». В полях, подсвеченных зеленым маркером, задаем одинаковые значения для исходного и максимального размера файла подкачки указав их в мегабайтах.
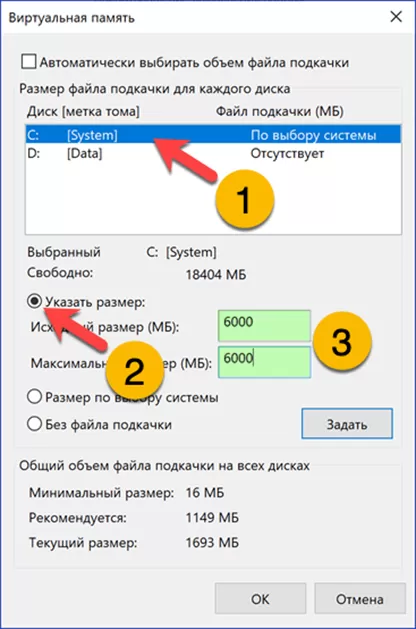
Установив желаемые параметры жмем кнопку «Задать». В области выбора жестких дисков вместо строки «По выбору системы» отобразится фиксированный размер виртуальной памяти. Завершаем корректировку кликнув «ОК» в нижней части окна».
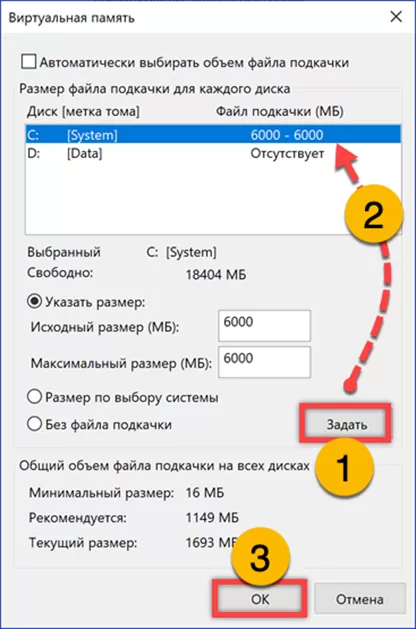
Система предупредит о необходимости перезагрузки для применения внесенных изменений.
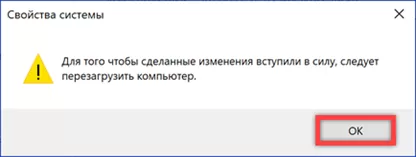
Последовательно закрыв окна параметров, возвращаемся на рабочий стол. Здесь видим еще одно системное сообщение. Нажимаем выделенную рамкой кнопку отправляя компьютер в перезагрузку.
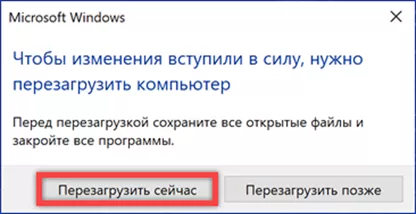
После повторного входа в систему можем проверить актуальный размер виртуальной памяти. Наши эксперты использовали для этого Total Commander в режиме отображения скрытых и системных объектов. Pagefile.sys выделенный на скриншоте рамкой и есть тот самый файл подкачки, который мы увеличивали.
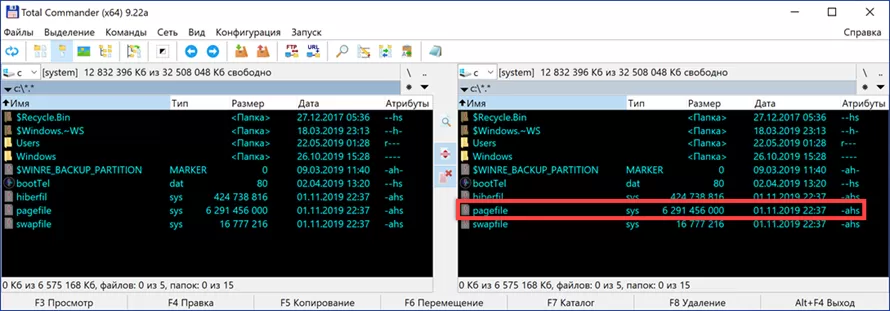
В заключение
В этом материале наши эксперты привели пошаговый алгоритм действий, которые необходимо выполнить, чтобы задать максимально возможный в Windows 10 размер виртуальной памяти.
Оцените статью |
|







