Как установить языковой пакет в Windows 7
Дополнительные языковые пакеты в операционных системах Microsoft позволяют при необходимости изменять локализацию интерфейса. Наши эксперты рассказывают, как выполняется эта операции в Windows 7.
Центр обновления
Параметры локализации устанавливаются пользователем в разделе региональных стандартов центра управления.
Вызываем диалоговое окно «Выполнить» с помощью сочетания клавиш «Win+R». В текстовом поле набираем «intl.cpl». Жмем «ОК» получая прямой доступ к нужному апплету.
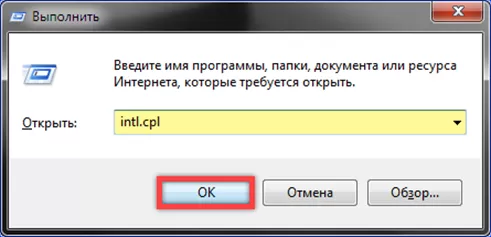
Переключаемся на отмеченную единицей вкладку. Щелкаем по кнопке, обозначенной на снимке экрана цифрой «2» запуская мастер настройки локализации.
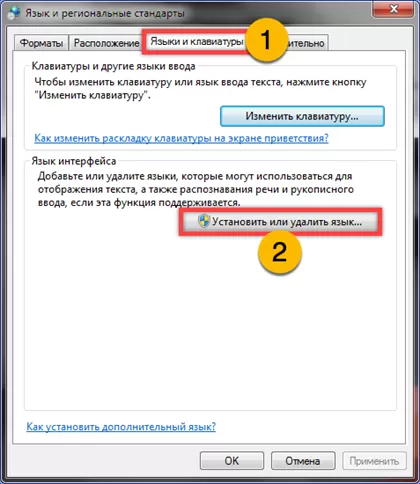
Выбираем вариант установки дополнительного лингвистического пакета.
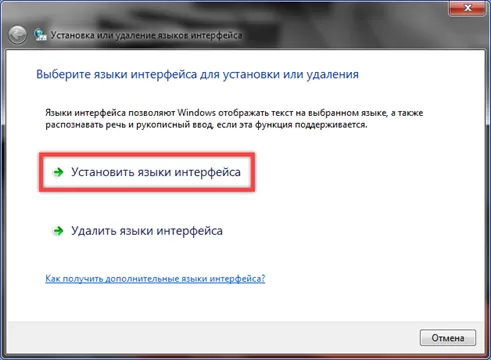
Наиболее распространенные языки пользователь имеет возможность загрузить из Центра обновления. Щелкаем мышкой по области обозначенной на снимке экрана.
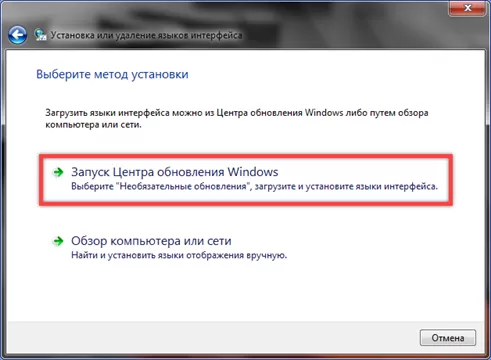
Зайдя в Центр обновления кликаем по выделенной рамкой ссылке, чтобы просмотреть обновления необязательные к установке.
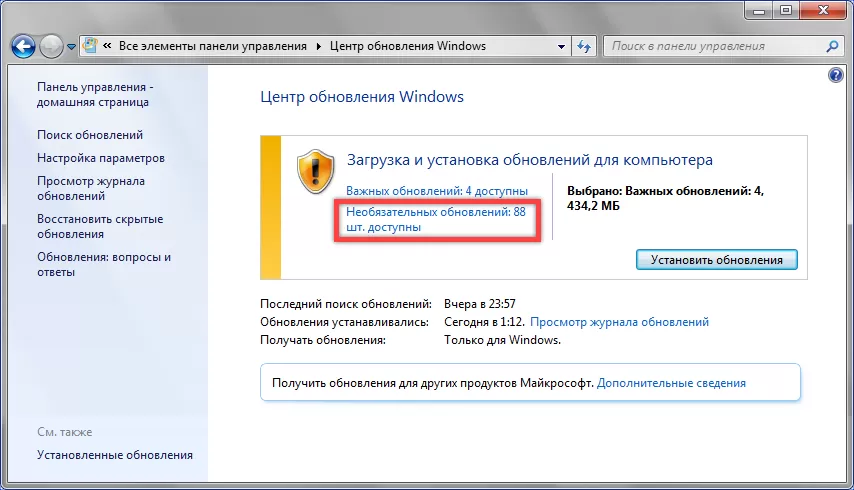
В боковом меню выделяем строку, отмеченную единицей. Сворачиваем блок с системными обновлениями переходя к Windows Language Packs. Отмечаем галочкой необходимый языковой пакет. В качестве примера наши эксперты выбрали английский. Нажимаем «ОК» возвращаясь в основное окно.
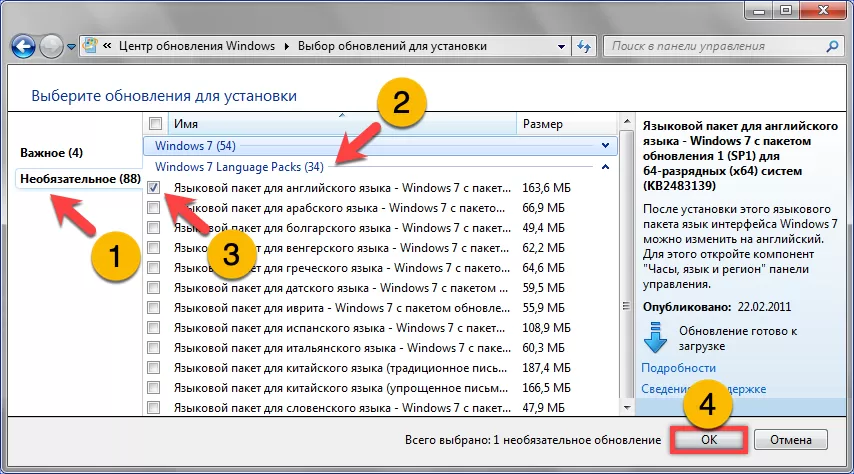
Щелкаем обозначенную рамкой кнопку запуская процедуру загрузки. Дожидаемся пока Windows получит выбранный пакет и установит его. Закрываем Центр обновления.
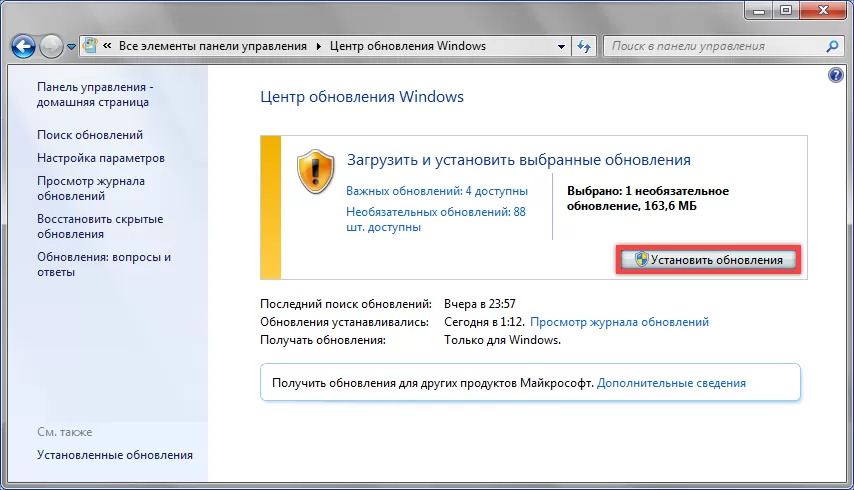
На панели региональных стандартов добавится новое выпадающее меню, отмеченное на скриншоте цифрой «1». Выбираем с его помощью новый пакет локализации интерфейса. Подтверждаем свое решение кнопкой «Применить».
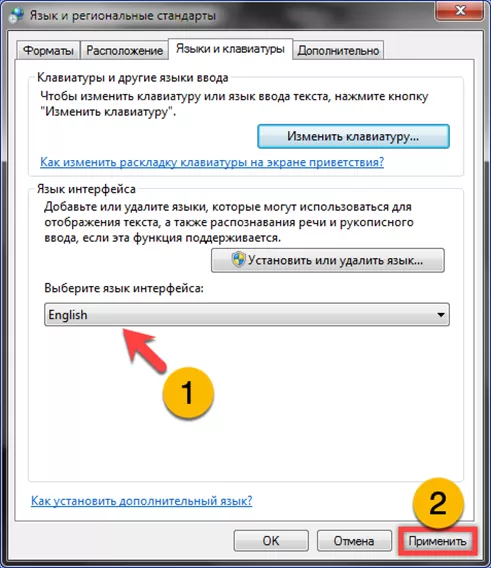
Для перенастройки графических меню требуется завершить и повторно начать пользовательский сеанс.
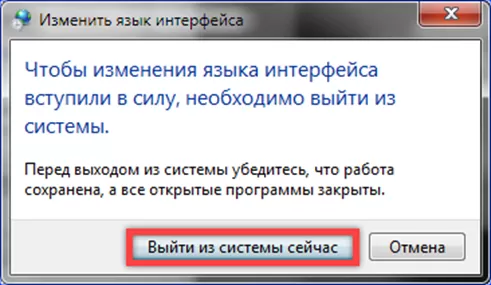
Автономные языковые пакеты
Пакеты для менее распространенных языков не размещаются в Центре обновления, но могут быть скачаны и установлены пользователем в ручном режиме.
Заходим на страницу поддержки Windows 7. В показанной на снимке экрана таблице выбираем необходимую локализацию. Особенностью автономных пакетов является обязательное наличие в системе базового языка. Для большей части это одна из версий английского. Нажимаем ссылку, обозначенную двойкой для перехода на страницу загрузки.
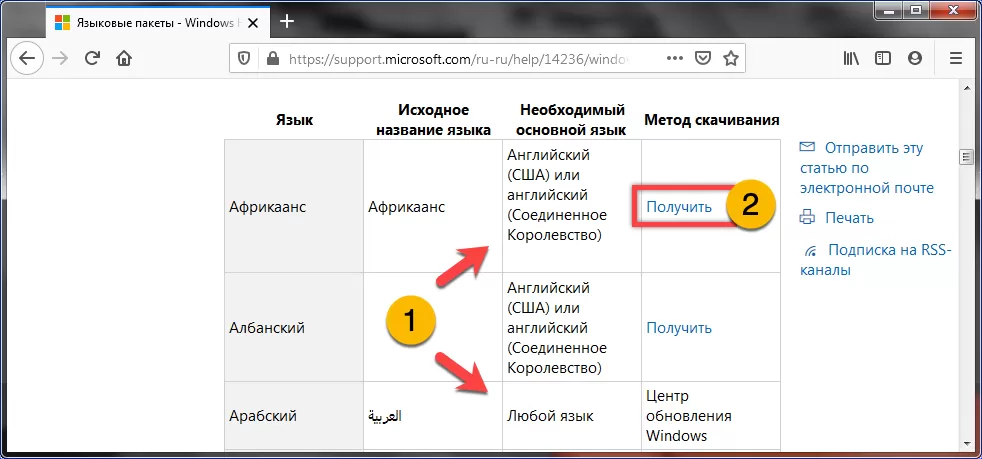
Описание автономного пакета и элементы управления оформлены на выбранном языке, поскольку предполагается, что пользователь владеет им на необходимом для чтения уровне. В отмеченной единицей области галочкой отмечаем файл совпадающей с разрядностью операционной системы. Нажимаем кнопку, обозначенную на скриншоте цифрой «2» начиная загрузку на ПК.
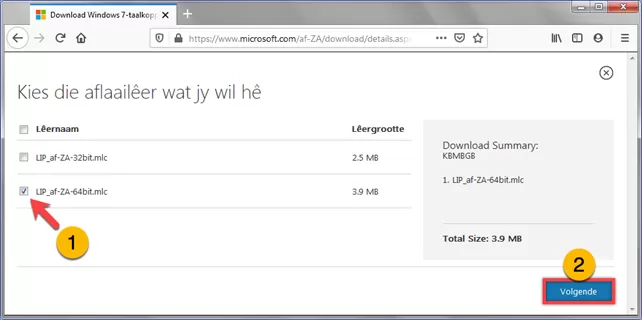
Повторяем первые четыре шага из предыдущего раздела. Выбираем вариант с ручной установкой.
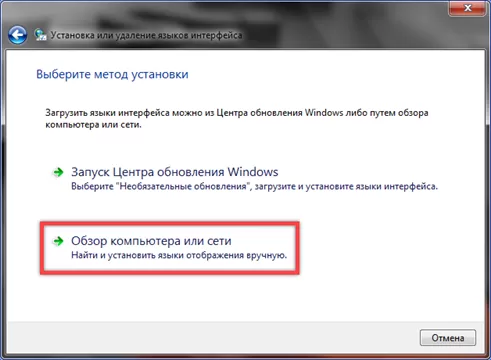
Обозначенной цифрой «1» кнопкой открываем диалоговое окно Проводника и указываем, где сохранен файл локализации. Путь к нему отобразится в поле, подсвеченном зеленым маркером. Проверяем, чтобы в показанной двойкой области была проставлена галочка и нажимаем «Далее».
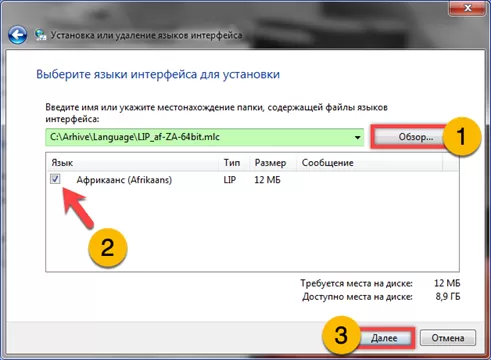
В выпадающем меню панели региональных стандартов появляется новый пункт.
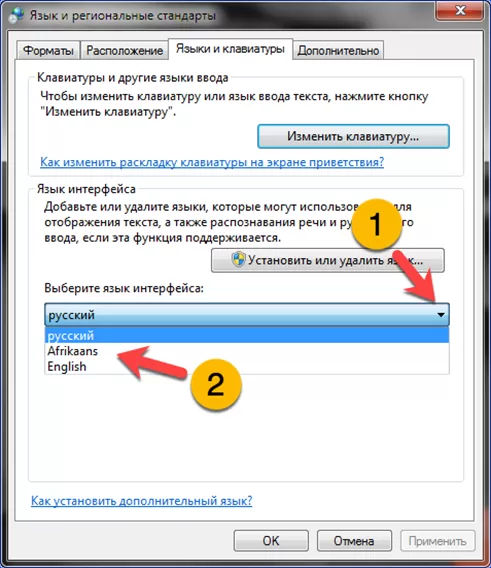
Удаление лишних пакетов
Если необходимость в дополнительном языке отпала его можно безболезненно удалить из системы.
Заходим в панель региональных стандартов. Нажимаем кнопку, обозначенную двойкой открывая мастер настроек.
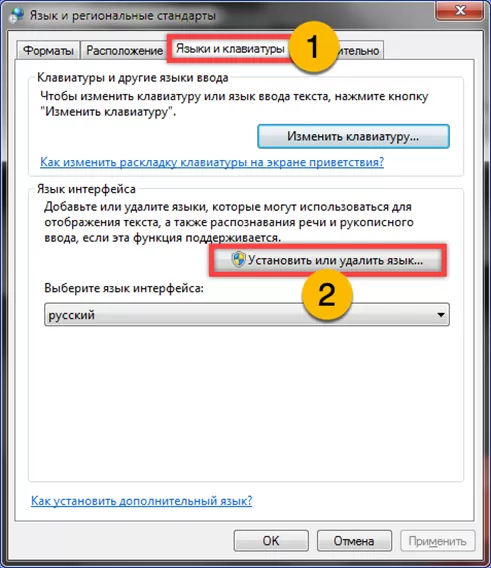
Щелкаем мышкой по выделенной рамкой области.
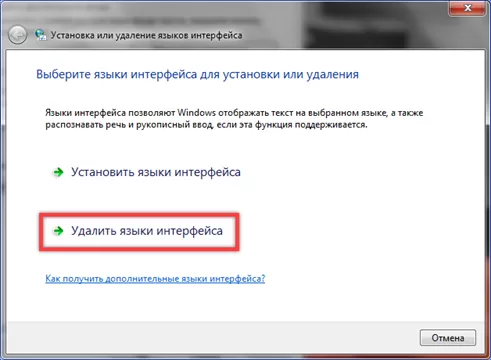
В диалоговом окне устанавливаем галочку напротив ненужного больше пакета локализации. Восклицательным знаком в желтом треугольнике отмечаются пакеты недоступные для удаления. В рассматриваемом примере это русский, как базовый язык системы, установленный по умолчанию. Жмем «Далее» и дожидаемся завершения процесса удаления.
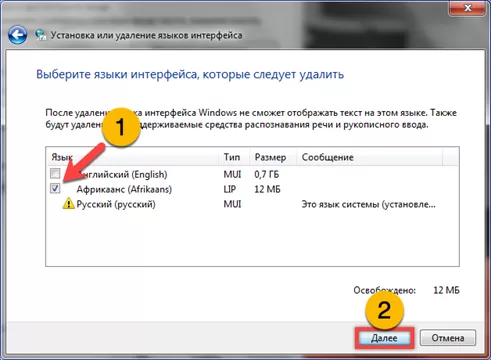
Получив уведомление об успешном выполнении операции, закрываем окно настроек.
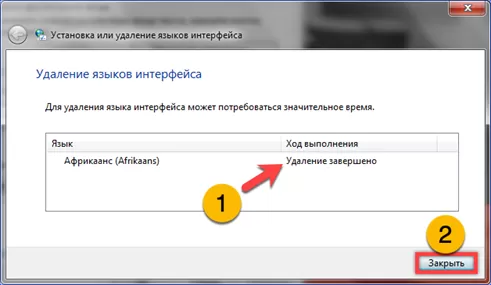
В заключение
Воспользовавшись советами наших экспертов, вы сможете установить базовый или автономный пакет локализации и изменить язык интерфейса Windows 7.
Оцените статью |
|






