Как установить RSAT для Windows 10
Многим пользователям, особенно системным администраторам, часто бывает необходимо соединиться с удаленным сервером или рабочей станцией для проведения технических работ или предоставления помощи при работе с какими-либо приложениями, поэтому разработчики корпорации Microsoft предусмотрели такую возможность в своих операционных системах. Вследствие этого, команда экспертов нашей редакции решила сделать руководство о том, как установить RSAT и другие средства удаленного доступа для возможности обслуживания компьютера из любого места, где есть связь с интернетом.
Что такое RSAT?
Компания Microsoft уже очень давно выпускает операционные системы для организации серверов под брендом Windows Server, но первые версии данного софта могли использовать удаленное управление другими компьютерами только посредством RDP-соединения, что не очень удобно, так как все данные после сеанса связи пропадали. Впоследствии данный недочет был устранен в серверных версиях ОС, а начиная с седьмого поколения стандартных продуктов Windows у пользователей появилась возможность установить специальный модуль, осуществляющий удаленное подключение без привязки к технологии RDP.
Программный пакет RSAT, что расшифровывается как Remote Server Administration Tools позволяет установить связь с удаленной системой, не прибегая к использованию рабочего стола, но в то же время администратор получает доступ ко всем основным разделам компьютера, включая редактирование реестра, установку ролей, разграничение прав доступа и так далее. Более того, такой метод дает возможность подключиться одновременно всем пользователям в рамках одного домена, без сильной нагрузки на сервер, что очень удобно, например при использовании платформы SQL-Server на крупных предприятиях.
Инсталляция RSAT в Windows 10

Перед тем, как установить RSAT, необходимо учитывать четыре важные вещи:
- в серверных версиях Windows Server, начиная с "2012" и "R2" пакет RSAT встраивается по умолчанию, поэтому нет необходимости его скачивать
- RSAT можно установить только на полнофункциональные версии ОС, включая "Professional", "Enterprise" и "Education", полный список которых можно посмотреть на официальном сайте https://www.microsoft.com, но с модификацией "Home Edition" или "Lite Version" данная утилита работать не будет, как и в системах с одноядерной архитектурой процессоров
- перед инсталляцией крайне важно стереть все предшествующие средства удаленного администрирования, включая программное обеспечение сторонних разработчиков, так как, по словам наших экспертов, это является основной причиной некорректной работы RSAT
- ОС Windows 10, начиная с обновлений октября 2018 года, уже оснащены средствами администрирования RSAT, поэтому после инсталлирования данного пакета все компоненты уже будут включены
Если все вышеперечисленные требования соблюдены, можно приступить к скачиванию файла RSAT на ресурсе https://www.microsoft.com в соответствии с разрядностью операционной системы и к последующей его стандартной установке, обычно занимающей продолжительное время.
Настройка компонентов RSAT
После инсталляции следует открыть "Панель управления", создав соответствующий запрос через поисковую строку меню "Пуск", где требуется выбрать "Включение или отключение компонентов Windows" из раздела "Программы и компоненты". На следующем этапе останется найти пункт "Средства удаленного администрирования сервера" и установить галочки у нужных модулей, после чего можно начинать пользоваться новыми функциями.
По словам наших специалистов, многие пользователи сталкиваются с проблемой отсутствия компонентов администрирования в этом списке, что может произойти по многим причинам, среди которых наиболее часто встречается неправильная установка языковой локализации, которую необходимо поменять на EN-US путем открытия вкладки "Время и язык" через запрос поиска меню "Пуск" и выбора "English (United States)" с подтверждением кнопкой "Использовать как основной язык", после чего потребуется перезагрузить систему.
Помимо этого, после автоматического обновления Windows 10 с октября 2018 года, все инструменты удаленного администрирования исчезают, вследствие чего придется устанавливать пакет RSAT заново или просто выполнить команду Get-WindowsCapability -Name RSAT* -Online | Add-WindowsCapability –Online через утилиту "Power Shell", запущенную от имени администратора, которую можно открыть через одноименный запрос в поиске меню "Пуск".
Еще важно учитывать, что в последних версиях все модули администрирования после инсталлирования RSAT будут уже включены, а воспользоваться ими можно, открыв раздел "Администрирование" посредством запроса меню "Пуск".
Подключение через RSAT
На следующем этапе в этом же разделе находим "Диспетчер серверов" и двойным щелчком открываем его, после чего появится "Панель мониторинга", позволяющая добавлять сервера, создавать группы, назначать роли и так далее, но это возможно делать только при условии нахождения компьютера в определенном домене. Если же требуется удаленное подключение к "Active Directory" из альтернативной рабочей группы, то понадобится выполнить следующие шаги:
-
создать новую консоль, выполнив команду "mmc";
-
открыть "Файл" - "Добавить или удалить оснастку" - "Active Directory Users and Computers" - "Ok" - "Файл" - "Сохранить";
-
зажать "Shift" и щелкнуть "ПКМ" по сохраненному файлу, где следует выбрать "Запуск от имени другого пользователя", после чего требуется ввести имя и пароль от удаленного компьютера;
-
на последнем этапе останется кликнуть "ПКМ" на папке "Active Directory Users and Computers" и выбрать "Change Domain...", где нужно указать имя домена и ввести пароль, после чего должна отобразиться структура присоединенного "Active Directory".
Еще важно помнить, что при проведении таких манипуляций будет идеально присвоить права администратора для обеих учетных записей на соединяемых компьютерах, иначе данное подключение может не пройти.
Как установить связь с удаленным рабочим столом средствами Windows 10
Для удаленного подключения к другому рабочему столу в Windows 10 вшита одноименная утилита, которую можно открыть через запрос меню "Пуск", но перед этим требуется обязательная подготовка обеих компьютеров, включающая следующие этапы:
-
просмотр имени подключаемого ПК;
-
установка статичного IP-адреса;
-
настройка разрешений удаленного доступа.
Первым делом понадобится узнать имя компьютера, к которому планируется подключаться путем нажатия "ПКМ" и выбора "Свойства" на значке "Этот компьютер" в меню "Пуск" или при помощи создания здесь запроса "Система".
Затем следует установить постоянный IP-адрес из-за возможных постоянных разрывов связи по причине его смены, для чего нужно перейти в "Центр управления сетями и общим доступом" по запросу через системную поисковую строку "Пуск", где надо нажать на имя подключения, а во всплывшем окне кликнуть "Свойства" - "IP версии 4 (TCP/IPv4) - "Свойства", где нужно установить раздел "Использовать следующий IP-адрес" и прописать адрес 192.168.1.xx - последняя цифра может быть задана в интервале от 0-255, но не должна совпадать с адресом подключаемого компьютера в локальной сети.
Далее в предыдущем блоке "Система", потребуется выбрать раздел "Настройка удаленного доступа", где во вкладке "Удаленный доступ" надо установить галки напротив "Разрешить подключения удаленного помощника к этому компьютеру" и "Разрешить удаленные подключения к этому компьютеру", а затем кликнуть "Применить".
Далее отыскиваем программу "Подключение к удаленному рабочему столу и запускаем ее, после чего в поле "Компьютер" вводим имя компьютера или его адрес, если он известен и нажимаем "Подключить", в результате чего появится форма, в которой нужно указать пароль от учетной записи администратора, но это произойдет при условии, если все было до этого сделано правильно.
После ввода корректного пароля на мониторе отобразится рабочий стол подключенного компьютера, за которым можно работать также, как за своим.
Как установить подключение через MacOS
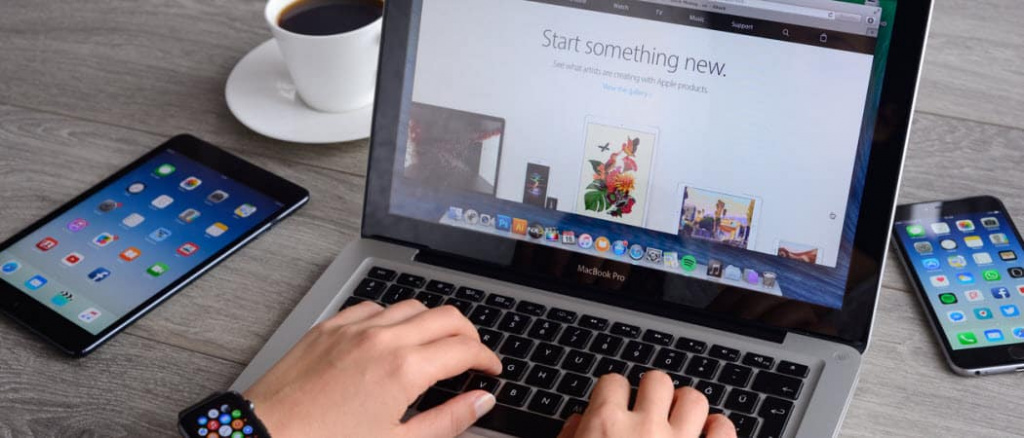
Для владельцев ноутбуков и других гаджетов фирмы "Apple" корпорация Microsoft также предусмотрела возможность настройки удаленного соединения путем скачивания приложения "Remote Microsoft Desktop" из официального онлайн-магазина "AppStore". После запуска утилиты останется ввести все необходимые данные об удаленной системе и нажать "Connect".
Соединение через мобильные устройства
Пользователи смартфонов под управлением "Android" и "IOS" тоже могут использовать программу "Remote Microsoft Desktop", скачанную из "Google Play" или "Windows Store" в зависимости от установленной ОС на устройстве.
Установка программного обеспечения сторонних разработчиков
Исходя из информации, представленной в данном материале, становится понятно, что все вышеперечисленные методы установки удаленного управления не очень подойдут для обычных пользователей из-за сложности настроек и необходимости владения профессиональными навыками системного администрирования, в результате чего, по мнению наших экспертов, намного проще для этих целей использовать сторонние платформы, самыми лучшими из которых являются:
-
"Team Viewer";
-
"Ammyy Admin".
Первая утилита отличается простотой использования, так как для работы требуется лишь обоюдная установка на соединяемых компьютерах данного ПО, которое доступно для скачивания на официальном сайте https://www.teamviewer.com, после чего останется только узнать идентификационный номер партнера и ввести его в соответствующий раздел, а затем, в случае подтверждения соединения, на мониторе отобразится чужой активный рабочий стол, которым можно управлять, как на своем компьютере.
Платформа "Ammyy Admin" очень схожа по принципу действия с предшествующей программой, то есть для соединения нужен только идентификатор и подтверждение подключения с другой стороны, но помимо этого здесь есть встроенный файловый менеджер, запускаемый нажатием синего значка активного окна, через который можно передавать данные разовым объемом до 140 гигабайт. Кроме того, программа оснащена голосовым чатом для связи пользователей, что позволяет ее использовать для удаленного обучения. Также существенным достоинством "Ammy Admin" является возможность автоматического запуска собственной службы Windows, что помимо всего прочего позволяет удаленно перезагружать серверы и компьютеры, восстанавливая с ними связь после загрузки. В результате, по мнению нашей команды специалистов, "Ammyy Admin" больше всего подойдет для начинающих системных администраторов, которые смогут соединиться с любым компьютером в сети без необходимости осуществления различных сложных настроек.
Спасибо, надеемся данная информация будет для вас полезной!Оцените статью |
|

