Как установить Arch Linux
Дистрибутив Arch не входит ни в одно крупное семейство операционных систем Linux. Проект разработан с нуля и отличается собственной философией, предусматривающей максимальную простоту и гибкость. Фактически Arch представляет собой универсальную основу, на базе которой пользователь самостоятельно выстраивает систему с нужными ему характеристиками. Наши эксперты рассказывают о том, как выполняется установка и начальная настройка этого дистрибутива.
Загрузка
Актуальная сборка Arch Linux доступна для свободной загрузки на официальной странице проекта. Пользователь может скачать ISO-образ с помощью торрент-клиента или воспользоваться одним из многочисленных «зеркал». Для обновления системы Arch использует принцип rolling release. Иными словами, здесь нет привычных по другим дистрибутивам базовых выпусков с долгосрочной поддержкой. Установленная система обновляется в реальном времени и всегда содержит новейшие пакеты. Размер ISO-образа не превышает 700 Мб, вследствие чего записать его можно как на флешку, так и на обычный CD.
Загрузка Live-CD
Загружаем компьютер с подготовленного из полученного файла ISO установочного носителя. Выбираем верхнюю строку меню для запуска инсталлятора Live-CD.
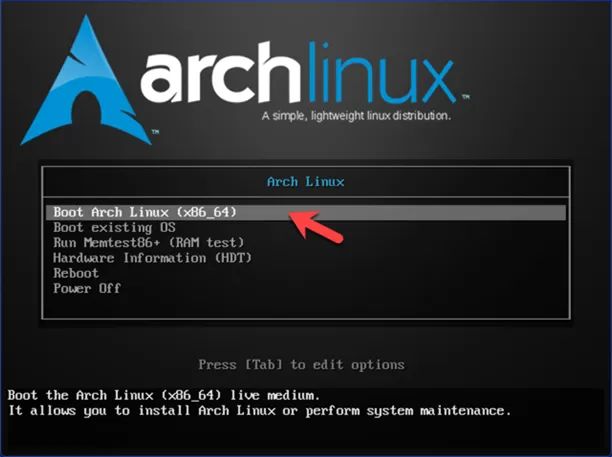
Разработчики изначально отказались от стратегии user-friendly, в результате чего Arch не относится к дистрибутивам Linux «с человеческим лицом» ориентированным на доступность широкому кругу пользователей. Live-окружение встречает пользователя командной строкой, в которой и предстоит выполнять все дальнейшие операции.
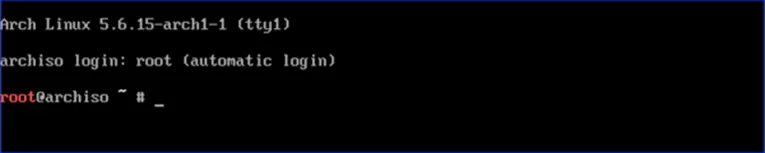
Устанавливаем русскую раскладку клавиатуры набрав «loadkeys ru». Добавляем шрифт с поддержкой кириллицы командой «setfont cyr-sun16».
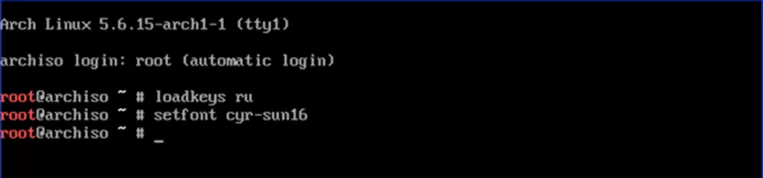
Для установки пакетов нам потребуется интернет. Набираем «ip link» и смотрим вывод команды. Сетевая карта в списке имеет префикс «enp0s5». Статус «UP» следующий в строке за названием свидетельствуют о том, что устройство распознано и работает. Для полной уверенности проверяем соединение командой «ping -c 5 archlinux.org». Использованный в ней ключ «-с 5» ограничивает обмен пятью пакетами данных.
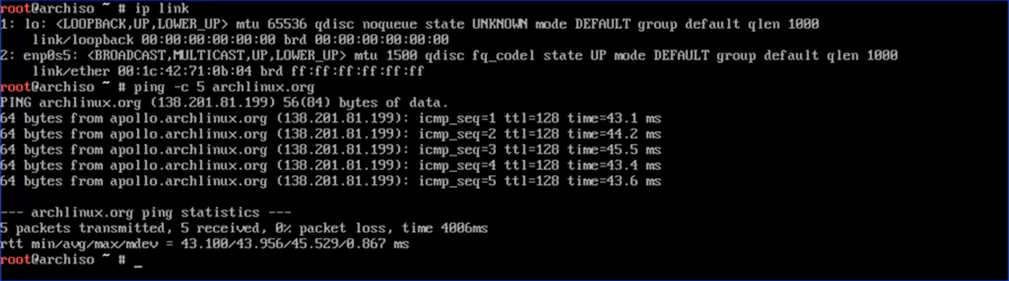
Подключаем сервер точного времени командой «timedatectl set-ntp true». Указываем часовой пояс, в котором находимся «timedatectl set-timezone Europe/Moscow». В примере показана установка московского времени. Полный список часовых поясов выводится при необходимости командой «timedatectl list-timezone». Проверяем результат набрав «timedatectl status».
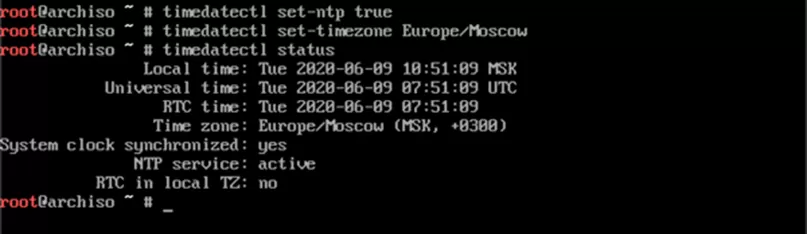
Разметка диска
Закончив предварительную подготовку, приступаем к разметке диска. Первым делом убеждаемся, что система распознала имеющиеся на компьютере накопители. Набираем команду «fdisk -l». Жесткий диск указан на скриншоте единицей. Он определился как «/dev/sda» и имеет размер 16 Гб. Устройство «/dev/loop» отмеченное двойкой игнорируем. Аналогичным образом поступаем, когда в пути к точке монтирования имеются записи «rom» или «airoot».
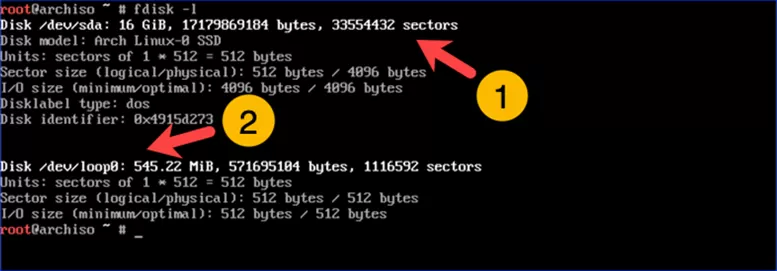
Набираем команду «fdisk /dev/sda», чтобы начать разбиение накопителя. Наши эксперты создадут на жестком диске два раздела: корневой, с точкой монтирования «/» и swap. Для второго выделяем пространство равное объему имеющейся на ПК оперативной памяти. На снимке экрана показано стартовое меню консольной утилиты fdisk. Жмем на клавиатуре латинскую «m» выводя на экран полный список команд.

На следующем снимке экрана показана последовательность вывода команд при создании корневого раздела. Первоначально нажимаем латинскую «n». Определяем тип раздела как основной. Вводим латинскую «p». Далее можно дважды нажать Enter подтверждая номер и начальный сектор. В строке «Last Sector» набираем «+14G», выделяя таким образом 14 Гб из имеющихся 16 и оставляя 2Гб под swap.

Аналогичным образом, повторяя всю последовательность действий создаем раздел подкачки swap. Цифровое значение в строке «Last Sector» можно не указывать, поскольку под него автоматически будет отведено все оставшееся место. Получив уведомление об окончании операции жмем «p», чтобы увидеть полученный результат. В области, показанной на снимке экрана стрелкой, видим созданную разметку.

Поскольку раздел «/dev/sda2» будет использоваться для подкачки, для него необходимо изменить определенный по умолчанию тип «Linux». Нажимаем латинскую «t». Указываем номер раздела, в нашем случае это цифра «2». Набираем HEX-код «82». Повторно выводим таблицу разделов и убеждаем что раздел теперь виден как «Linux swap». Жмем «w» записывая полученный результат и завершая работу с fdisk.
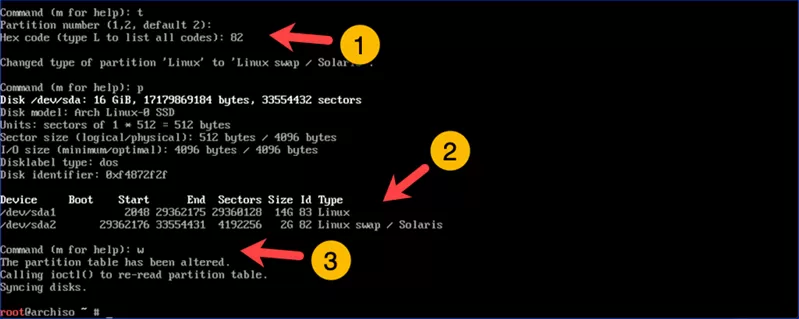
Форматирование и установка
Форматируем корневой раздел в файловую систему ext4. Набираем команду «mkfs.ext4 /dev/sda1». Монтируем корневой раздел в директорию «/mnt». Набираем «mount /dev/sda1 /mnt» и жмем Enter.
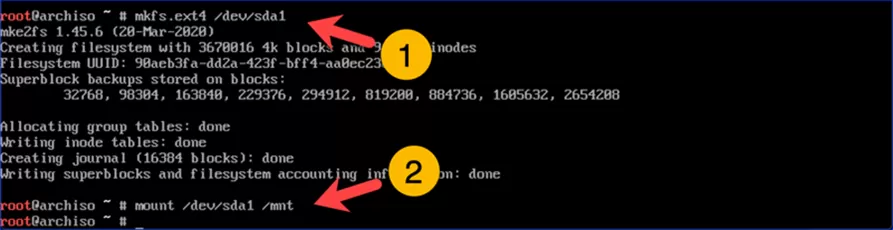
Монтируем и инициализируем раздел подкачки. Последовательно вводим команды «mkswap /dev/sda2» и «swapon /dev/sda2».

Запускаем процедуру установки базового набора пакетов и ядра операционной системы командой «pacstrap /mnt base linux linux-firmware». Через пробел можно добавить другие необходимые на начальном этапе программы. На снимке экрана видно, что наши эксперты сразу установили nano – консольный редактор текстов. Для загрузки пакетов автоматически выбираются наиболее быстрые зеркала. Поскольку ближайший географически сервер далеко не всегда соответствует критерию скорости смысла в ручном редактировании их списка нет. Дожидаемся окончания загрузки и установки пакетов.
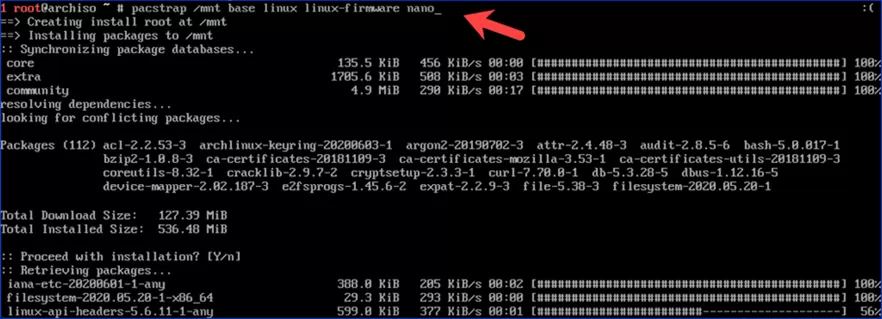
Начальная настройка
Создаем файл fstab содержащий параметры монтирования файловой системы. Набираем «genfstab -U /mnt >> /mnt/etc/fstab».

До этого момента операции выполнялись при помощи live-окружения. Поскольку базовая система уже установлена переходим в ее корневой каталог. Набираем «arch -chroot /mnt». Строка-приглашение в консоли изменит внешний вид. Имя root в ней больше не будет подсвечиваться красным цветом. Задаем часовой пояс, в котором находимся: «ln -sf /usr/share/zoneinfo/Europe/Moscow /etc/localtime». В приведенном нашими экспертами примере устанавливается московское время. Заменяем часть строки «Europe/Moscow» на реальные координаты повторяя указанные ранее для live-окружения. Генерируем файл настроек времени при помощи команды «hwclock --systohc».

Открываем файл, содержащий региональные параметры, чтобы задать необходимую локаль: «nano /etc/locale.gen». В общем списке находим значения «en_US.UTF-8 UTF-8» и «ru_RU.UTF-8 UTF-8». Удаляем стоящие в начале строк символы «#», чтобы сделать активными. Записываем внесенные корректировки и выходим из консольного редактора. Генерируем локали, чтобы разрешить применение в системе двух выбранных языков. Вводим в строке-приглашении «locale-gen».
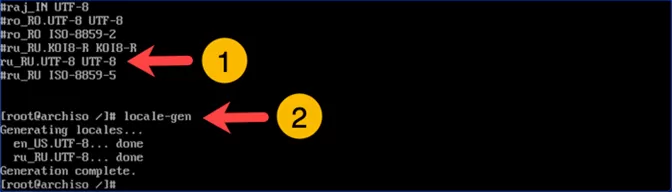
Получив подтверждение генерации локалей создаем файл конфигурации. Запускаем текстовый редактор командой «nano /etc/locale.conf». Вносим в него строку «LANG=ru_RU.UTF-8».

Аналогичным образом русифицируем консоль. Открываем в редакторе файл конфигурации «nano /etc/vconsole.conf». Вводим в него строки «KEYMAP=ru» и «FONT=cyr-sun16» как показано на следующем скриншоте.

Сетевое имя и сервис DHCP
Создаем файл hostname, в котором зададим имя, с которым компьютер будет отображаться в сети. Запускаем текстовый редактор «nano /etc/hostname». В показанном примере наши эксперты задали ПК имя «arch-tor».

Открываем для правки файл hosts. Набираем «nano /etc/hosts» и последовательно вводим строки «127.0.0.1 localhost», «::1 localhost», «127.0.0.1 arch-tor.localdomain arch-tor». Располагаем в столбик так, как показано на снимке экрана. Соответственно имя arch-tor заменяем указанным в файле hostname. Если ПК имеет статический IP-адрес, указываем его вместо базового значения 127.0.0.1.
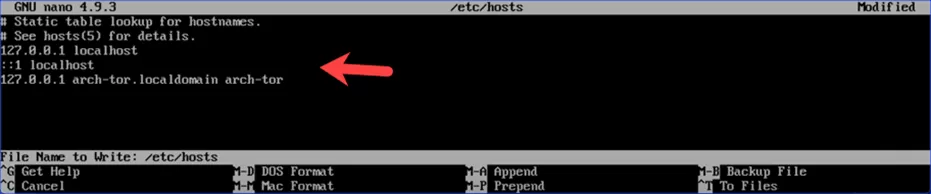
В режиме live-окружения Arch самостоятельно получает IP обеспечивая сетевое подключение. Чтобы в дальнейшем не остаться без сети установим в системе DHCP сервис. Набираем «pacman -S dhcpcd» и инсталлируем полученный пакет. Активируем использование DHCP командой «systemctl enable dhcpcd.service». Запускаем сервис «systemctl start dhcpcd.service», чтобы Arch Linux мог установить сетевое соединение.
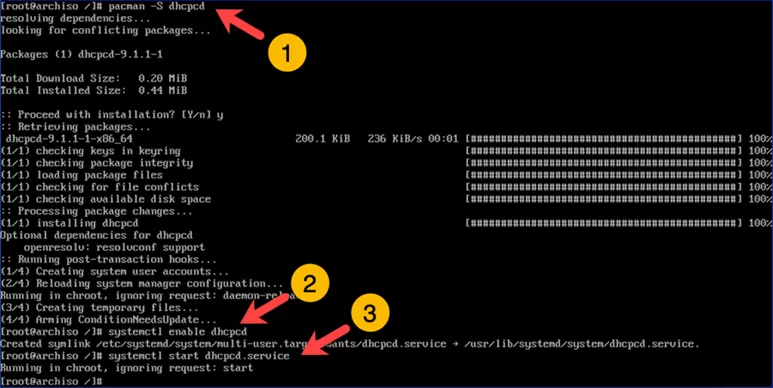
Настройка пользователей и паролей
Задаем пароль для пользователя root. Вводим в окне консоли команду «passwd». Набираем пароль и подтверждаем его. При вводе символов они не отображаются, поэтому стараемся не допускать ошибок.

Создаем основного пользователя для повседневной деятельности. Вводим команду «useradd -m -g users -G wheel -s /bin/bash tor». В результате ее выполнение создается домашняя директория. Проверяем ее, набрав «ls /home». Задаем пароль для пользователя tor командой «passwd tor». Действия выполняем по аналогии с root. Набираем пароль и следом его подтверждение.

Загрузочный образ и загрузчик
Создаем начальный загрузочный образ. Набираем «mkinitcpio -p linux». Дожидаемся окончания операции и подтверждения успешного создании образа.
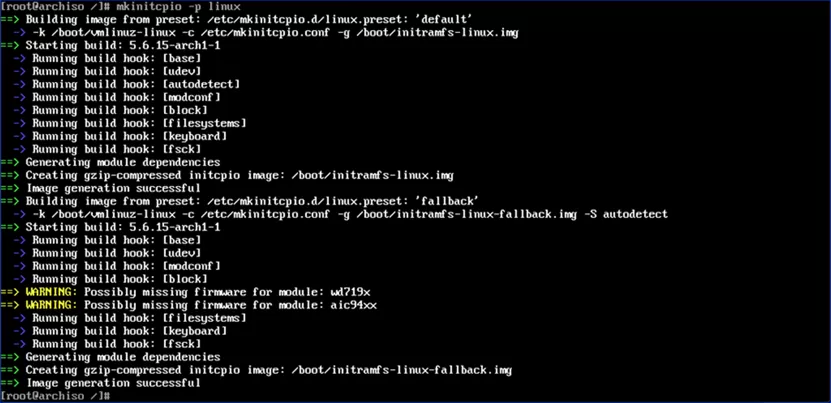
Установим загрузчик GRUB, чтобы система могла запуститься после перезагрузки из live-окружения. Набираем команду «pacman -S grub». В отмеченной двойкой области вводим латинскую букву «y» подтверждая желание установить пакет.
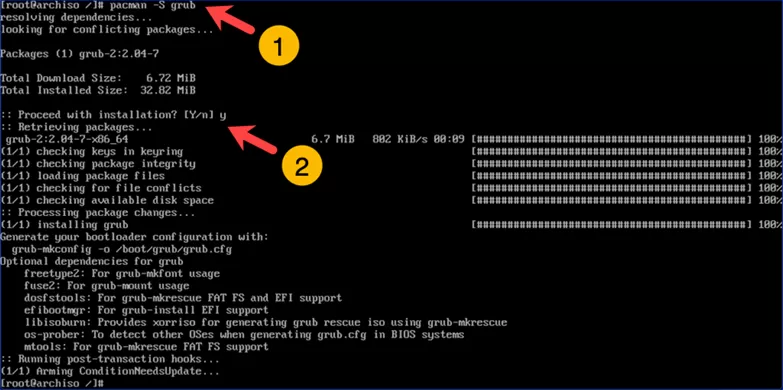
Инсталлируем загрузчик на жесткий диск командой «grub-install /dev/sda». Установка выполняется не в созданные разделы, поэтому цифровой индекс для sda не указывается. Получив подтверждение о безошибочной установке, запускаем автоматическую настройку конфигурации. Набираем в консоли «grub-mkconfig -o /boot/grub/grub.cfg». Завершаем работу arch-root вводя в строке-приглашении «exit». Отправляем ПК в перезагрузку командой «reboot», и извлекаем загрузочный носитель, который в дальнейшем не понадобится.

Графическое окружение
Загрузится новая система в консольном режиме, поскольку еще не имеет графического окружения. Входим в нее под именем root, набрав соответствующий логин и заданный для него пароль.

Устанавливаем Xorg, базовый набор графики для UNIX-систем. Набираем в строке-приглашении «pacman -S xorg» и разрешаем установку всех предложенных пакетов.
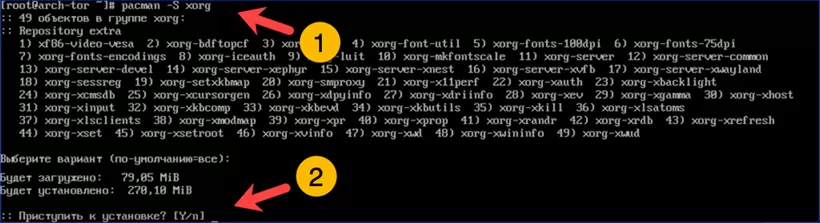
Добавим экранный менеджер. Наши эксперты выбрали в качестве примера LightDM. Он будет запускаться сразу при старте системы позволяя выбрать пользователя и ввести пароль доступа. Запускаем установку командой «pacman -S lightdm lightdm-gtk-greeter». Дожидаемся завершения загрузки и инсталляции пакетов. Активируем автоматический запуск менеджера командой «systemctl enable lightdm.service».

В завершение устанавливаем графическую среду рабочего стола. Здесь перед пользователем открывается богатый выбор. Официально Arch Linux поддерживает больше десятка сред, полный список которых можно посмотреть на странице документации к дистрибутиву. Наши эксперты выбрали Cinnamon. Запускаем установку командой «pacman -S cinnamon». Дожидаемся окончания операций и перезагружаем ПК командной «reboot». В результате проделанных операций мы получаем возможность использования графического окружения для дальнейшей настройки системы.
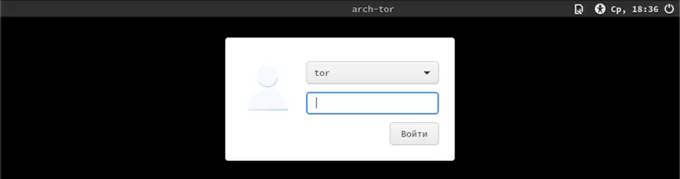
В заключение
Наши эксперты привели подробную инструкцию по установке Arch Linux. С ее помощью вы сможете установить на компьютер операционную систему и настроить графическое окружение. Дальнейшие действия зависят от индивидуальных потребностей каждого пользователя. Сейчас вы имеет чистую ОС, в которой нет ни одной программы и можете настроить ее так, как пожелаете.
Оцените статью |
|







