Как удалить обновления в Windows 10
С момента выхода первой сборки Windows 10 было несколько случаев, когда автоматически загружаемое обновление вызывало глобальные проблемы в работе ОС. Вернуть систему в рабочее состояние можно только удалением проблемного апдейта. Наши эксперты рассказывают о способах выполнения этой операции.
Параметры Windows
Полноценная работа с исправлениями в Windows 10 требует использования возможностей старого и нового интерфейса операционной системы.
Открываем панель параметров ОС с помощью клавиатурного сочетания «Win+i». Заходим в раздел, показанный на снимке экрана рамкой.
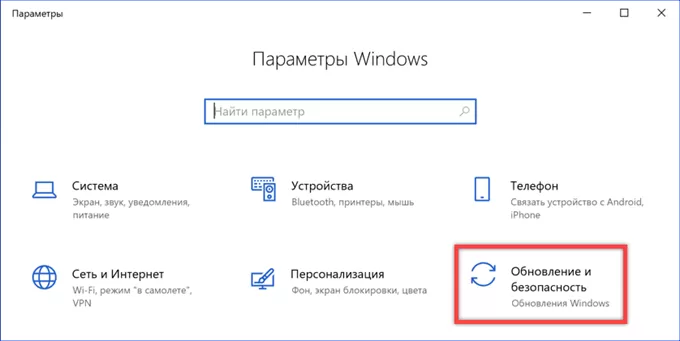
В области переходов выбираем строку, отмеченную единицей. Щелкаем по обозначенной цифрой «2» гиперссылке в правой части окна.

В журнале пользователь может просматривать все полученные обновления разделенные на четыре категории. Для каждого приводится краткое описание и номер, подсвеченный на скриншоте зеленым маркером. Находим ненужный апдейт и кликаем по ссылке указанной цифрой «3» переходя в классический интерфейс панели управления.
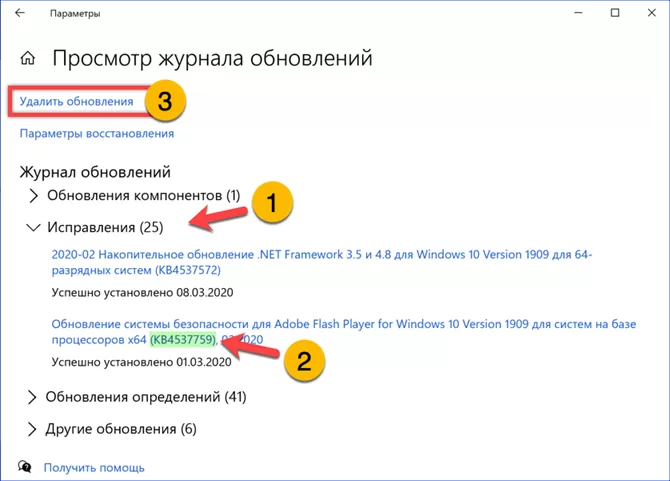
Управление ПО
Когда номер нежелательного обновления известен заранее попасть в апплет управления программами и компонентами системы можно напрямую.
Сочетанием клавиш «Win+R» вызываем диалоговое окно «Выполнить». Набираем в подсвеченном маркером поле «appwiz.cpl». Жмем «ОК» или клавишу Enter на физической клавиатуре.
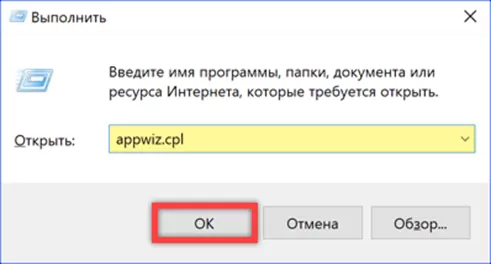
Окно апплета открывается на списке установленного программного обеспечения. В области переходов кликаем по выделенной рамкой ссылке, переключаясь на работу с обновлениями.

Исправления не имеют расширенного описания и различить их можно только по идентификаторам. На снимке экрана номер подсвечен зеленым маркером и обозначен единицей. Находим нужный для удаления апдейт и выделяем его мышкой. Жмем активировавшуюся на панели инструментов кнопку. На скриншоте она обозначена цифрой «3».
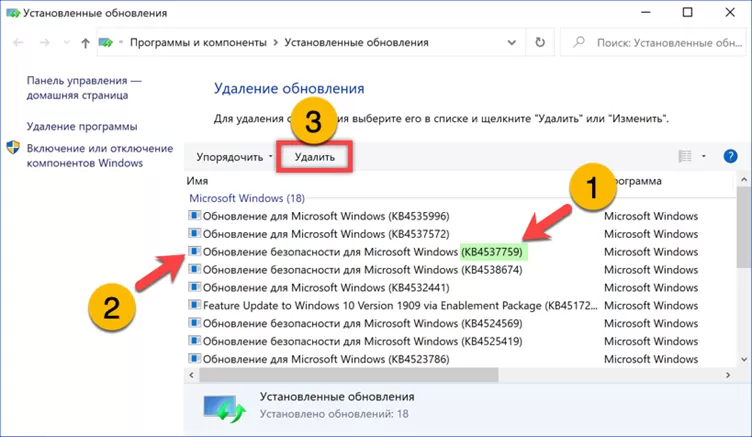
Во всплывающем окне нажимаем «ОК», подтверждая решение.
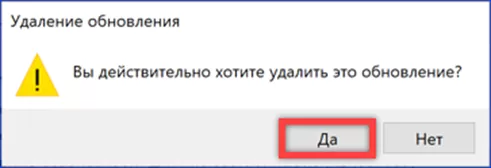
CMD или PowerShell
Для удаления обновлений можно использовать интерпретаторы командной строки. В Windows 10 это классическая оболочка CMD и современная PowerShell.
Клавиатурным сочетанием «Win+X» вызываем дополнительное меню «Пуск». Запускаем установленную по умолчанию оболочку командной строки в режиме административных привилегий щелчком по выделенной рамкой строке.

Набираем команду «wmic gfe list brief /format:table». Нажимаем клавишу Enter на клавиатуре ПК.

Команда выведет в окне интерпретатора список установленных обновлений, отформатированный в виде таблицы. Ищем нужный апдейт по идентификатору в колонке «HotFixID» показанной на скриншоте стрелкой.
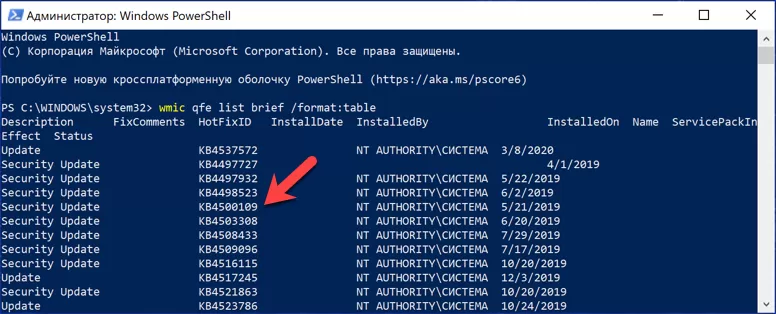
Для удаления с компьютера нарушающего стабильность ОС обновления используем команду «wusa /uninstall /kb:XXX». Вместо «ХХХ» набираем найденный в предыдущем шаге семизначный цифровой идентификатор. Пример команды для апдейта KB4537759 показан на следующем скриншоте.
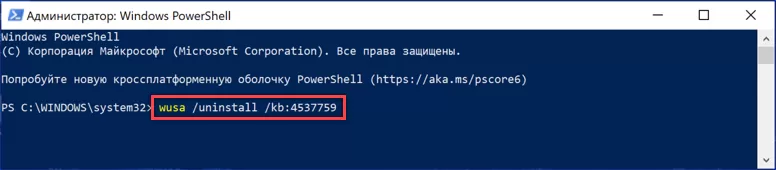
Во всплывающем окне нажимаем «ДА» разрешая работу автономного инсталлятора. Дожидаемся завершения процедуры удаления. В некоторых случаях Windows может запросить перезагрузку для применения изменений в конфигурации исполняемых файлов.
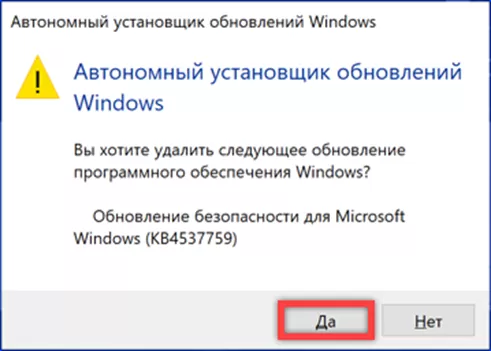
Запрет загрузки
Чтобы система автоматически на загрузила обратно проблемное обновление можно изменить период проверки или использовать специальную утилиту.
Заходим в раздел «Обновления и безопасность» панели параметров Windows. По умолчанию откроется блок настроек, обозначенный единицей. В правой части щелкаем по ссылке отмеченной цифрой «2». Автоматическая проверка и загрузка исправлений приостанавливается на неделю. Если этого срока недостаточно переходим по ссылке указанной цифрой «3».
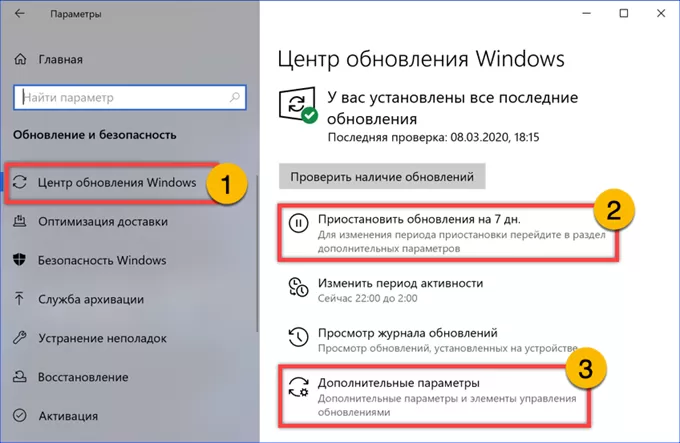
Ищем в блоке дополнительных параметров раздел, подсвеченный на скриншоте зеленым маркером. Используем указанный стрелкой выпадающий список чтобы установить другую дату. Максимальный период, на который пользователь может приостановить получение исправлений – 35 суток.
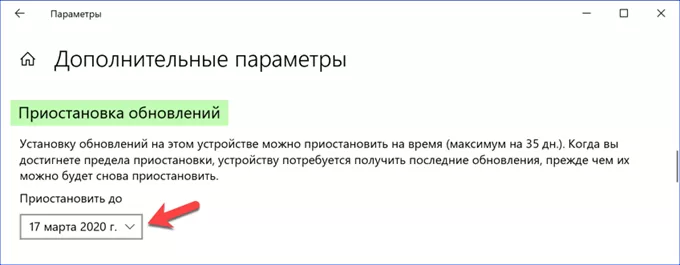
С помощью утилиты «Show or hide» повторная загрузка проблемного обновления отключается на любой срок. Загрузить ее можно на официальной странице поддержки Microsoft. Утилита не требует установки. После запуска нажимаем кнопку «Далее» переходя к диалогу выбора действия.

Выделенная рамкой ссылка предназначена для отключения загрузки. Нажав ее, дожидаемся пока утилита проверит в центре обновлений Microsoft доступные для данного ПК исправления.
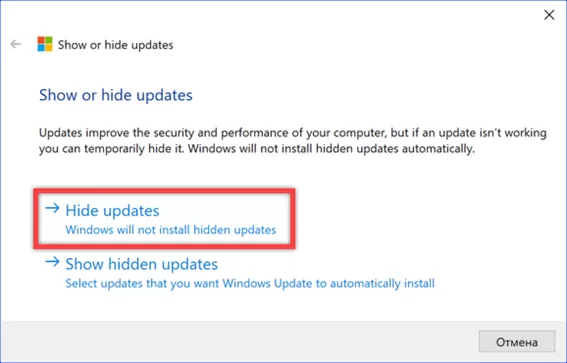
Отмечаем галочкой апдейт который вызывал сбои в работе операционной системы и был удален с компьютера. Жмем «Далее» для применения настройки.
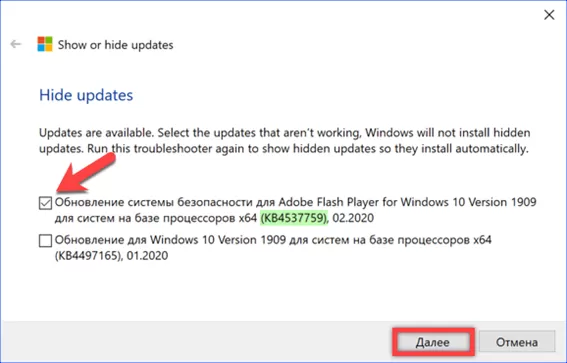
Утилита рапортует об отключении автоматической загрузки. Успешное выполнение запрошенной пользователем операции отмечено зеленым индикатором в информационном поле.
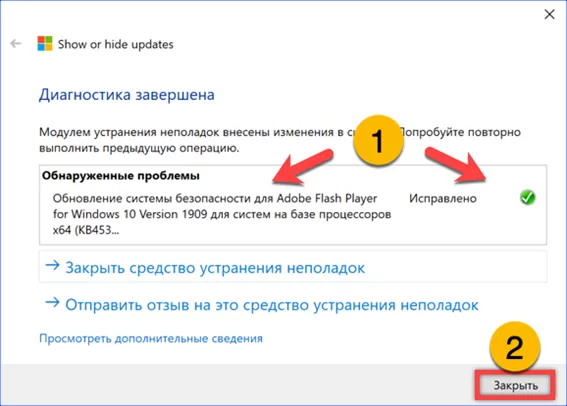
Удаление заблокированных обновлений
Часть обновлений не может быть удалена с компьютера описанными выше способами, поскольку имеет статус обязательных.
В апплете управления ПО при выделении мышкой исправлений безопасности на панели инструментов не появляется кнопка «Удалить».

Чтобы получить возможность работать с обязательными апдейтами как с обычными, воспользуемся системным текстовым редактором. Набираем в поисковом поле «блокнот» и запускаем приложение от имени администратора.
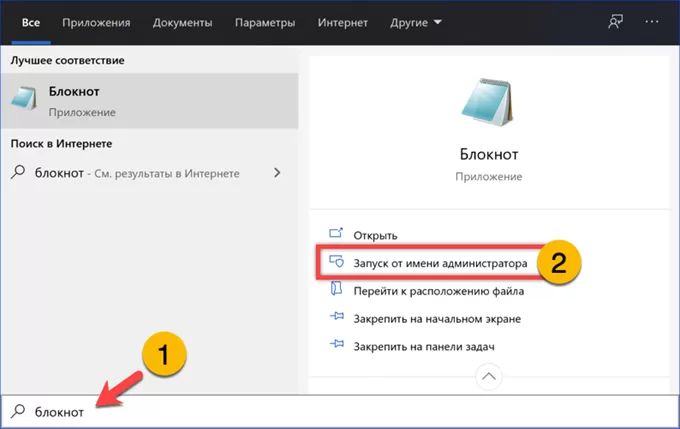
Используем меню «Файл» или клавиатурное сочетание «Ctrl+O» чтобы открыть диалог выбора. Заходим в директорию по адресу, выделенному на снимке экрана зеленым маркером. С помощью выпадающего меню обозначенного цифрой «2» выбираем режим отображения всех файлов. Ориентируясь по идентификатору, находим строку с именем типа «Package_for_KBXXX» и расширением MUM. При поиске обращаем внимание, чтобы в названии не было промежуточных цифр между словами «Package» и «for». Записи с именами «Package_ХХ_for_KBXXX» игнорируем.
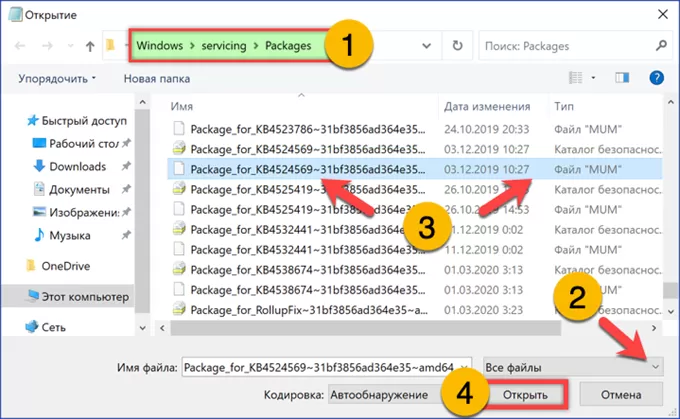
Открыв файл в редакторе, ищем в верхнем текстом блоке строку, подсвеченную на снимке экрана маркером.
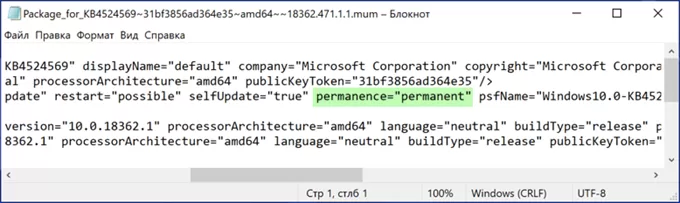
Заменяем значение «permanent» на «removable». Итоговый результат указан на скриншоте стрелкой. Сохраняем изменения клавиатурной комбинацией «Ctrl+S» или с помощью выделенного рамкой пункта в меню «Файл».
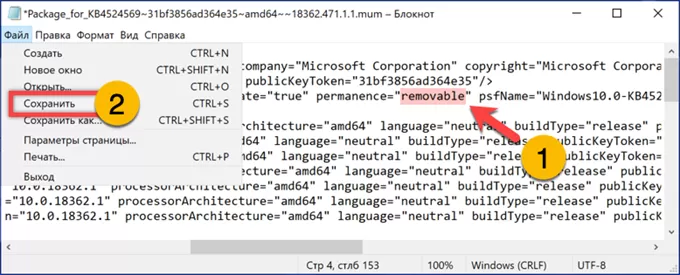
Повторно открываем апплет управления ПО. После проделанных операций при выделении исправления в общем списке на панели инструментов отображается кнопка удаления. Дальнейшие действия выполняем рассмотренным выше порядком.
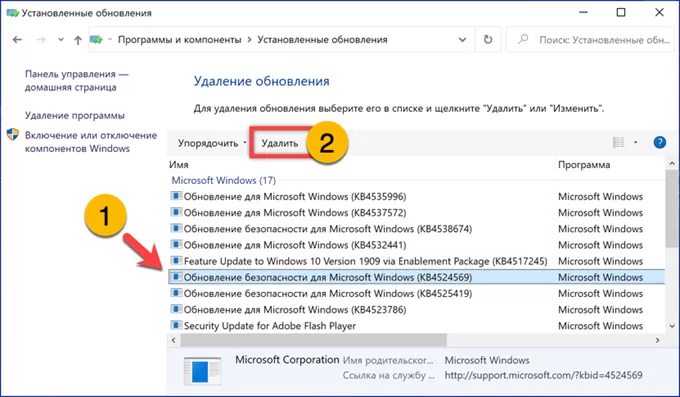
В заключение
Приведенные нашими экспертами инструкции помогут вернуть компьютер в рабочее состояние удалив из операционной системы Windows 10 любое нежелательное обновление.
Оцените статью |
|
22.11.2024
22.11.2024
22.11.2024







