Как создать нового пользователя в Windows 7
Современные операционные системы Microsoft, основанные на ядре NT, поддерживают работу в многопользовательском режиме. Иными словами, на одном компьютере может существовать несколько учетных записей. Владелец каждой из них получает возможность настраивать рабочее окружение в соответствии со своими предпочтениями. Наши эксперты рассказывают, как создать нового пользователя в Windows 7.
Панель управления
Создание дополнительной учетной записи на компьютере можно выполнить несколькими способами. Самый простой заключается в использовании специального раздела панели управления операционной системой.
Вызываем диалоговое окно «Выполнить» сочетанием клавиш «Win+R». Набираем в текстовом поле «control userpasswords» и жмем «ОК».
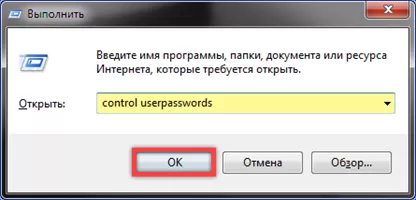
Попав в панель управления учетными записями кликаем по отмеченной рамкой гиперссылке.
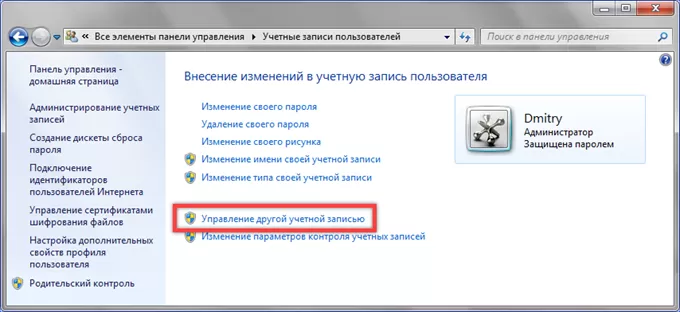
На следующей странице показаны текущие пользователи компьютера. Изначально мы имеем встроенную гостевую запись и администратора системы. Нажимаем размещенную под списком гиперссылку.
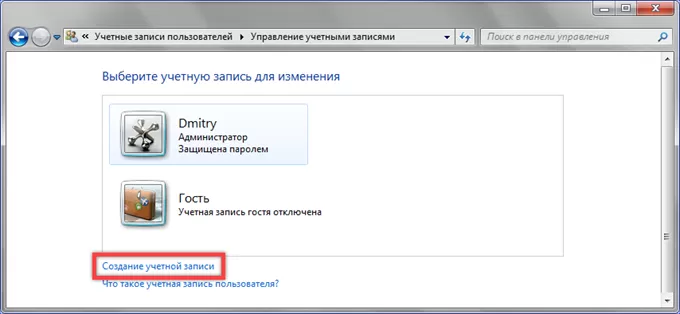
Задаем новому пользователю логин и определяем для него права в системе. По умолчанию Windows предлагает обычный доступ. Нажимаем кнопку, отмеченную на скриншоте тройкой, чтобы завершить процесс.
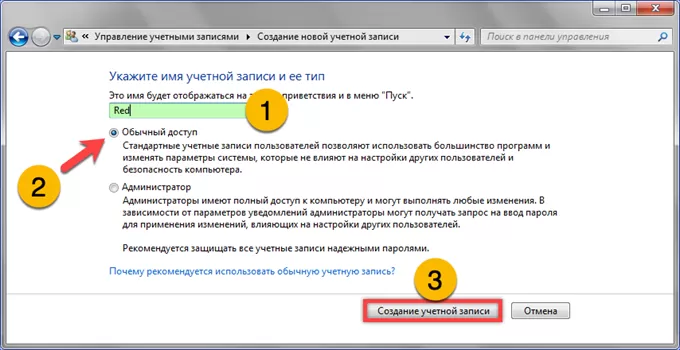
Вернувшись на страницу управления учетными записями видим, что в списке появился созданный нами пользователь Red, который имеет обычные права доступа. Щелкаем по его иконке для выполнения первичной настройки.
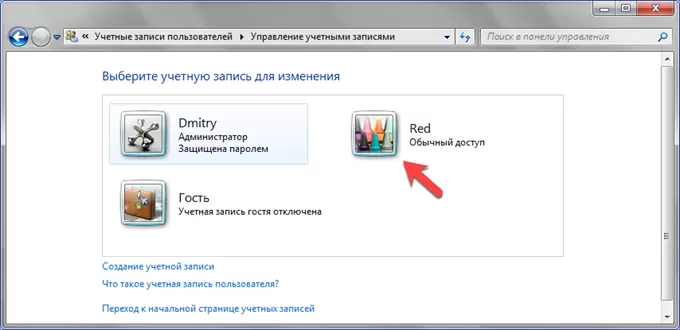
Слева от иконки нового юзера размещается список действий. Здесь можно задать рисунок, который будет отображаться в меню «Пуск» или установить ограничения на использование ПК с помощью функции «Родительский контроль». Выбираем строку, отмеченную рамкой.
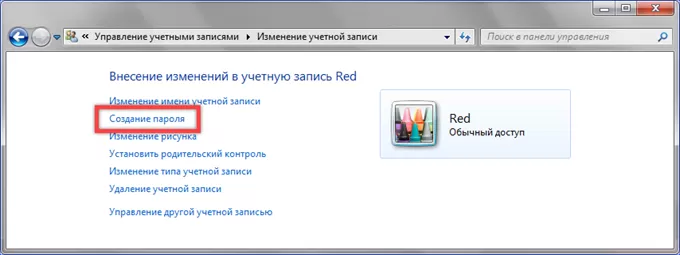
Для защиты учетной записи задаем пароль. Вводим его дважды в подсвеченных зеленым маркером полях. На всякий случай можно создать подсказку, позволяющую вспомнить кодовое слово. Помещаем ее в поле, обозначенное двойкой. При ошибочном вводе пароля подсказка должна вызвать у пользователя ассоциации позволяющие его вспомнить. Завершаем работу щелчком по кнопке «Задать» в нижней части окна.
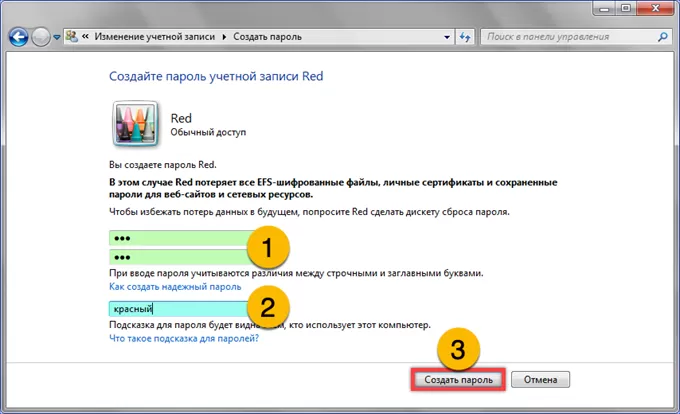
Диспетчер учетных записей
Для управления безопасностью профилей в операционной системе предусмотрен диспетчер учетных записей. С его же помощью можно добавить нового пользователя.
Вызываем диалоговое окно «Выполнить». Набираем в текстовом поле фразу «control userpasswords2». Щелкаем по кнопке «ОК» или жмем клавишу Enter на физической клавиатуре.
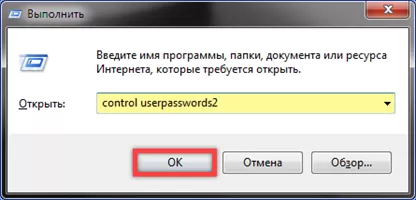
В окне менеджера учетных записей управляющие элементы, отмеченные цифрой «1» могут оказаться неактивными. Проставляем галочку в месте, указанном стрелкой.
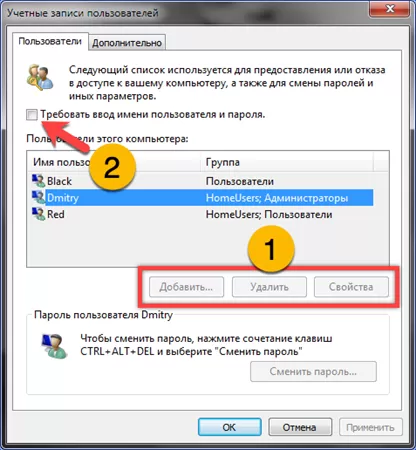
Активировав управление, кликаем мышкой по кнопке «Добавить» запуская мастер пошаговых действий.
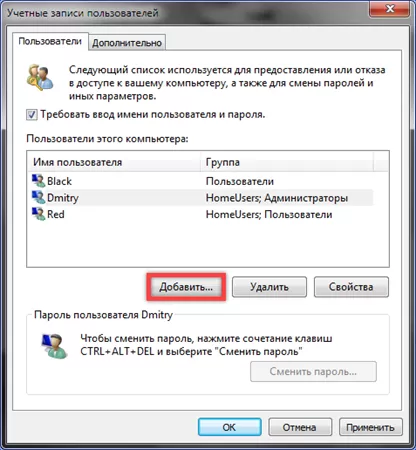
Заполняем поля, подсвеченные зеленым маркером. В первом указываем логин для нового пользователя, а во втором его имя. Третье поле с описанием можно оставить свободным. Жмем «Далее» переходя к следующему шагу.
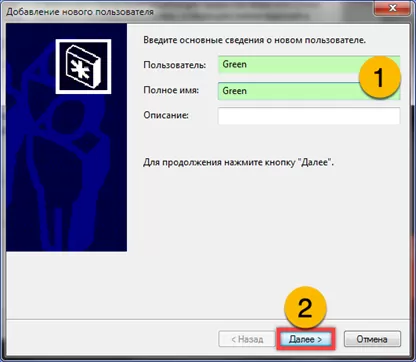
Задаем пароль для защиты создаваемой учетной записи и вводим его повторно для подтверждения. Щелкаем по кнопке «Далее».
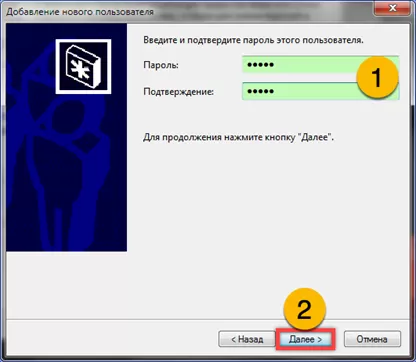
Определяем новому пользователю уровень доступа. По умолчанию Windows предлагает установить обычный, с ограниченными правами управления компьютером. Завершаем создание профиля щелкнув «Готово».
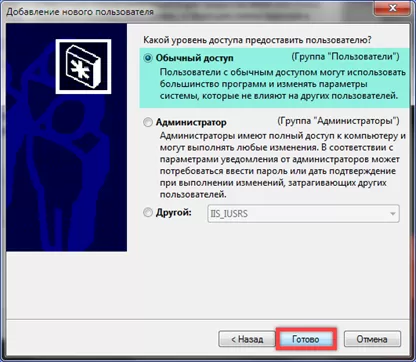
Командная строка
Последний вариант предусматривает использование для создания нового пользователя ПК командной строки.
Открываем стартовое меню операционной системы кликнув по кнопке «Пуск». В поисковом поле начинаем набирать название интерпретатора. При появлении совпадения в верхней части окна, кликаем правой кнопкой мышки гиперссылке под именем программы. Развернув контекстное меню, выбираем в нем строку «Запуск от имени администратора».
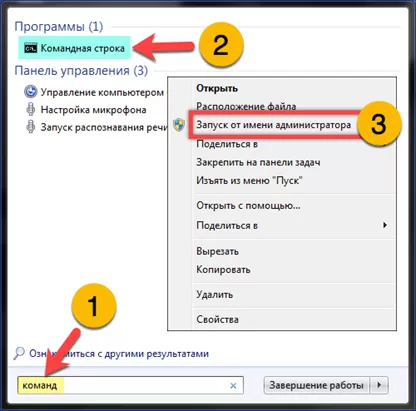
Набираем команду вида: «net user UserName UserPassword /add». Заменяем в ней «NetUser» на желаемый для нового юзера логин. Вместо «UserPassword» вводим пароль, который будет защищать учетную запись. Нажимаем клавишу Enter на физической клавиатуре ПК и создаем пользователя с выбранными параметрами. Вариант использования команды приведен на следующем снимке экрана.
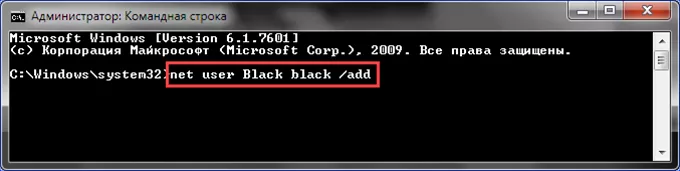
Описанным выше образом заходим в панель управления учетными записями Windows 7. На скриншоте стрелкой указана иконка нового пользователя. Команда «net user» позволяет создавать его только с обычными правами доступа, но сразу защищает паролем. При необходимости выполняем дополнительные настройки для смены изображения или установления правил родительского контроля.
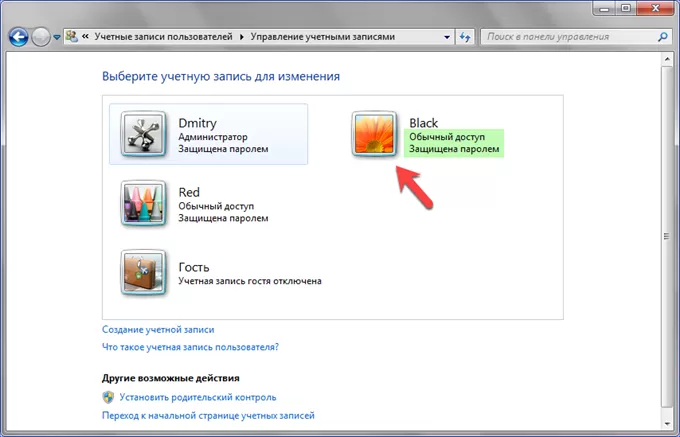
В заключение
Приведенные нашими экспертами пошаговые инструкции позволяют легко создать нового пользователя системы затратив на эту операцию всего несколько минут.
Оцените статью |
|







