Как сделать ПринтСкрин на компьютере Mac
Не все пользователи macOS знают, что ПринтСкрин на Маке можно сделать средствами операционной системы, не устанавливая дополнительных приложений. Наши эксперты рассказывают о том, как работать с утилитой «Снимок экрана».
Скриншот комбинацией клавиш
Во всех версиях macOS скриншот делается с помощью одинакового сочетания клавиш. Нажимая дополнительные кнопки, пользователь получает возможность отключать захват тени или корректировать размеры выделенной области.
Для снимка всего экрана используется комбинация «Shift+Command+3». Выполнение команды сопровождается звуком затвора фотоаппарата. Готовый скриншот по умолчанию сохраняется на рабочий стол в формате PNG.

Начиная с macOS 10.14 Mojave принтскрин на Маке сопровождается появлением на шесть секунд миниатюры в правом нижнем углу экрана. Если за выделенное на показ время пользователь не предпринимает мер по редактированию или «смахивает» ее, картинка сохраняется на рабочий стол. Одиночный клик мышкой по миниатюре открывает меню быстрого редактирования. Щелчок с удержанием кнопки «Control» вызывает меню, показанное на фото рабочего стола. Цифрой «2» в нем обозначен блок сохранения, а тройкой – варианты отправки и редактирования.
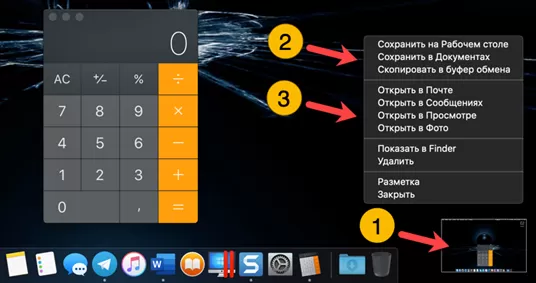
Комбинация «Shift+Command+4» позволяет фиксировать выделенную область, отдельное окно или системное меню. Добавление к этому сочетанию нажатий клавиш «Option» или пробел позволяет изменять параметры снимка.
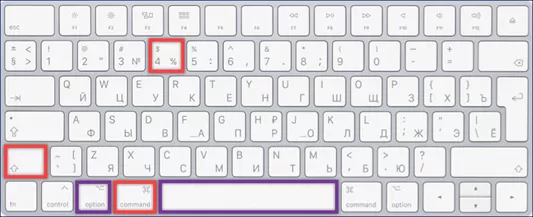
При использовании основной клавиатурной комбинации на мониторе появляется отмеченное единицей перекрестье с координатами, обозначающими положение курсора. Удерживая левую кнопку мышки, формируем область выделения. Если одновременно нажать и удерживать клавишу пробел ее можно перемещать по экрану подводя в нужное место. При зажатой кнопке Option передвижение мышки пропорционально меняет горизонтальные и вертикальные границы области выделения.
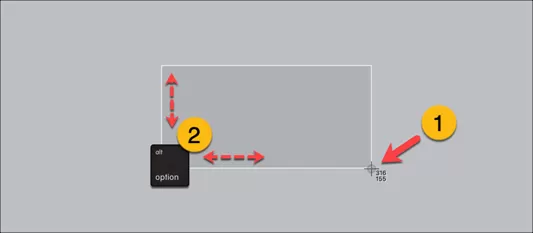
Для снимка отдельного окна также используем комбинацию «Shift+Command+4». Наводим курсор на приложение, которое хотим зафиксировать и наживаем пробел. Вместо «прицела» с координатами он приобретет вид камеры, а выбранное окно выделяется подсветкой. Щелкаем мышкой делая принтскрин. Если перед съемкой зажать клавишу «Option» скриншот выполняется без присутствующей по умолчанию тени.
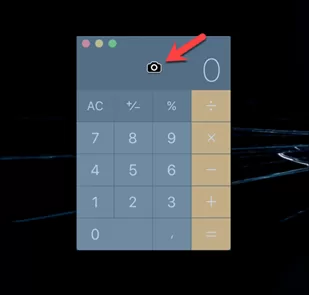
Аналогичным образом поступаем, чтобы снять меню. Открываем его и затем повторяем действия из предыдущего пункта.

Утилита «Снимок экрана»
Одним из удобных нововведений в macOS 10.14 Mojave стало появление графического интерфейса у утилиты «Снимок экрана». Нажатие клавиатурной комбинации «Shift+Command+5» выводит на экран небольшое меню с вариантами выполнения скриншотов.
Обозначенный единицей блок предназначен для управления снимками. Слева направо расположены кнопки позволяющие сделать фото рабочего стола, отдельного приложения и выделенной области.
Следующий блок управляет записью видео. Записать можно весь экран или события в выделенной области.
Отмеченная тройкой кнопка «Параметры» разворачивает меню управления.
Первый сверху блок предназначен для удобного изменения мест сохранения скриншотов.
Флажком с цифрой «2» отмечены настройки таймера. Пользователь может отложить выполнение снимка экрана на пять или десять секунд.
Последняя группа настроек в управляющем меню корректирует внешний вид и визуальные эффекты сопровождающие принтскрин.
Последний флажок указывает на кнопку запуска утилиты.
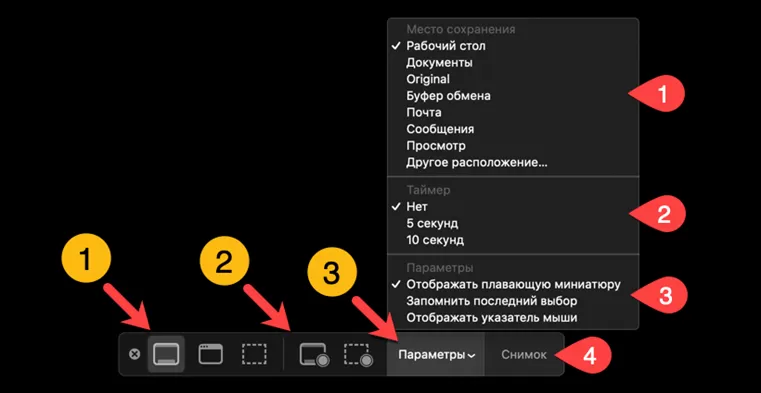
Сторонние приложения
Встроенных возможностей, несмотря на их расширение в последних версиях macOS, хватает не всем пользователям. Здесь на помощь приходят программы сторонних разработчиков. В качестве примера можно привести бесплатное кроссплатформенное приложение Monosnap. Особенностью сторонних решений является возможность автоматического сжатия скриншотов, сделанных на дисплеях Retina. Формат видеозаписи действий на мониторе вместо стандартного для macOS MOV можно изменить на более распространенный MP4. Для некоторых пользователей окажется полезной функция гибкой настройки имени сохраняемого файла с помощью типовых шаблонов.
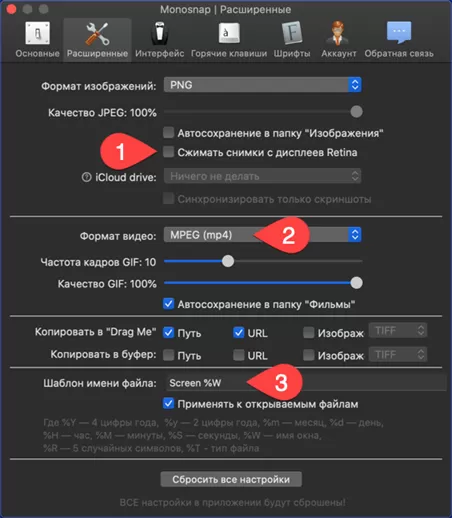
В заключение
Советы наших экспертов, приведенные в этом материале, помогут быстро освоить встроенную утилиту «Снимок экрана», а при необходимости найти ей замену.
Оцените статью |
|







