Как проверить компьютер на ошибки
Неправильная работа компьютера, связанная с зависанием или постоянными перезагрузками зачастую связана с наличием ошибок. Наши эксперты рассказывают, как выполнить тестирование ПК средствами Windows.
Проверка системных файлов
Проверка системных файлов позволяет находить и устранять программные ошибки операционной системы, которые могут по различным причинам возникнуть в ходе ее эксплуатации.
SFC
Первое чем стоит воспользоваться для тестирования – консольная утилита SFC. Она входит в состав всех актуальных операционных систем Microsoft.
Вызываем расширенное меню «Пуск» сочетанием клавиш «Win+X». Щелкаем по выделенной рамкой области запуская оболочку командной строки в режиме повышенных привилегий.
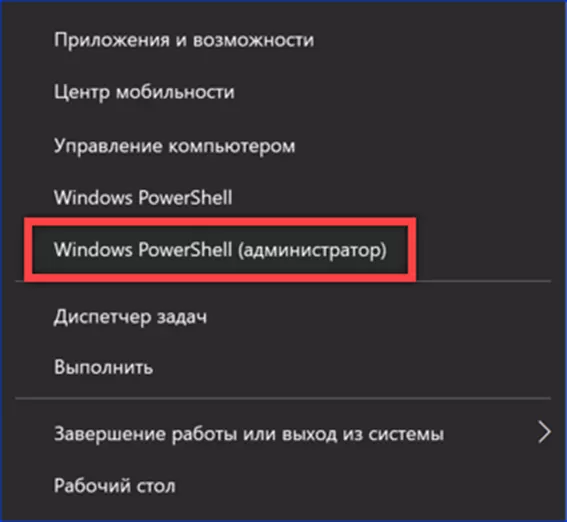
После появления строки-приглашения набираем «sfc /scannow». Нажимаем клавишу Enter на физической клавиатуре и дожидаемся окончания проверки. Результат показан в области обозначенной на скриншоте двойкой. Программа нашла поврежденные системные файлы и успешно заменила их копиями из защищенного хранилища.
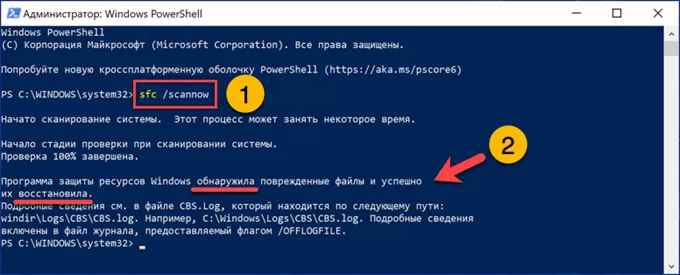
DISM
Утилита DISM более современный аналог SFC с расширенным функционалом. Используется для развертывания образов операционной системы Windows и управления ее сервисами.
Запускаем оболочку командной строки в режиме администратора описанным выше способом. Набираем команду проверки и автоматического восстановления «Dism /Online /Cleanup-Image /RestoreHealth».
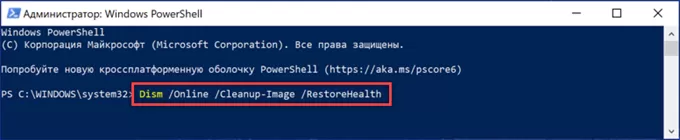
Нажав кнопку Enter на физической клавиатуре, дожидаемся пока отмеченный цифрой «1» индикатор заполнится до 100%. После окончания проверки DISM проведет восстановление и выдаст итоговый результат. На скриншоте он обозначен двойкой.
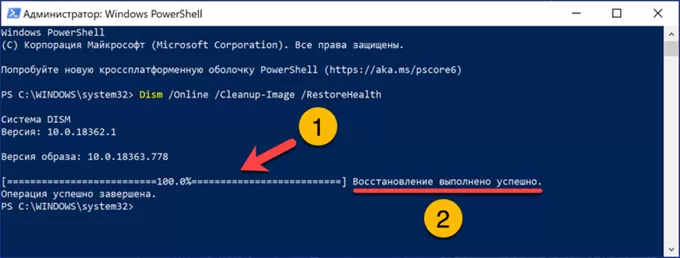
Тест жесткого диска
Проведя проверку и восстановив системные файлы протестируем наиболее уязвимые элементы аппаратной конфигурации, сбой в работе которых не сразу фиксируется тестами POST.
Графический режим
Открываем Проводник переключаясь на отображение структуры дисков. Щелкаем правой кнопкой мышки по области с графической схемой заполнения накопителя разворачивая контекстное меню. Выбираем пункт, обозначенный на скриншоте цифрой «3».
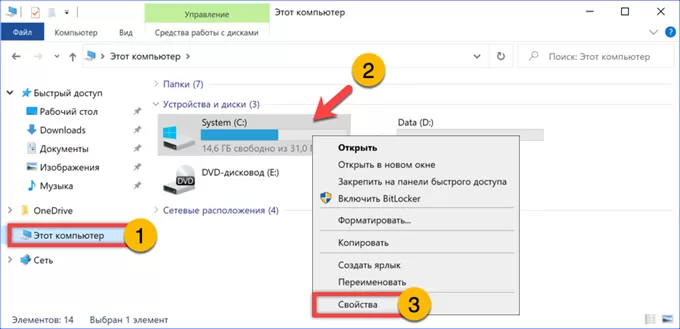
В открывшемся окне переключаемся на вкладку «Сервис». Нажимаем кнопку, обозначенную двойкой.
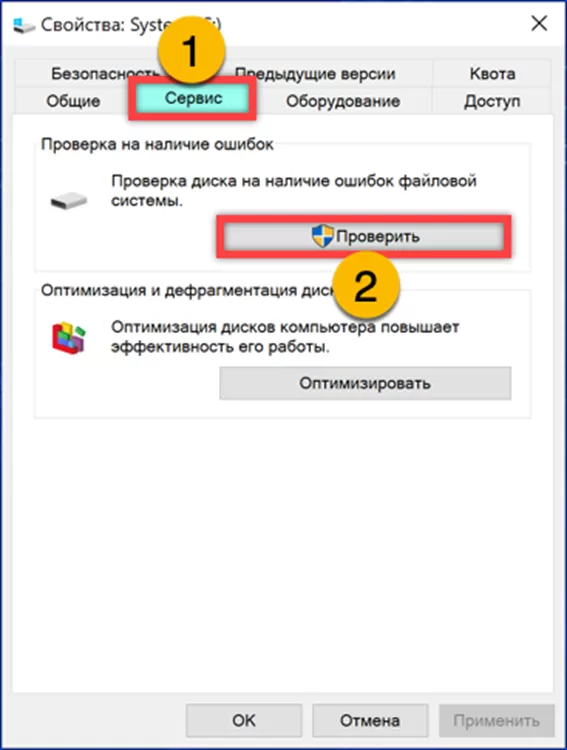
Щелкаем по выделенной рамкой области запуская проверку в ручном режиме.
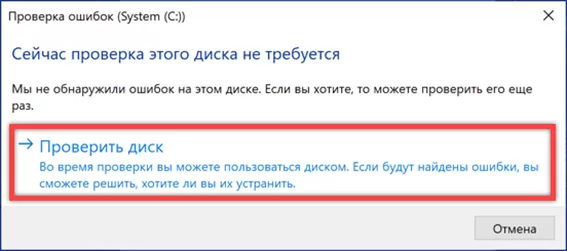
Дожидаемся результатов тестирования и закрываем информационное окно.
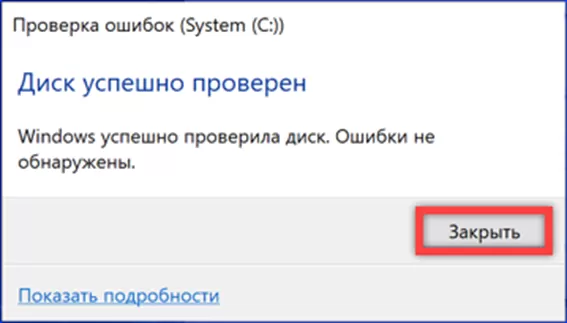
Командная строка
Запускаем оболочку командной строки в режиме повышенных привилегий. Набираем «chkdsk c: /f /r» и нажимаем клавишу ввода. Команда показанная на следующие снимке экрана приведена для системного диска «С». Аргумент «f» активирует тестирование на наличие ошибок, а «r» – на наличие «битых» секторов. При выявлении на HDD поврежденных участков система попытается автоматически спасти находящуюся в них информацию.
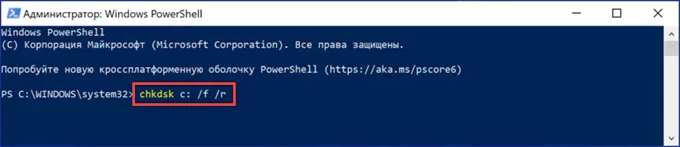
Для системного диска проверка выполняется только при его блокировке, что невозможно в работающей системе. Соглашаемся на предложение провести тестирование при следующей перезагрузке компьютера. Проставляем в указанной стрелкой области латинскую букву «Y» и жмем Enter.
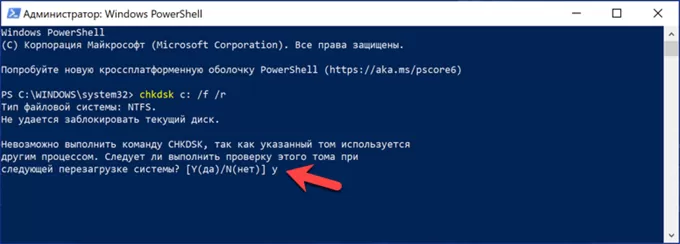
Набираем команду «shutdown /r», чтобы выполнить перезагрузку, не выходя их оболочки командной строки. Запрошенную операцию система выполнит через одну минуту, давая возможность закрыть окна запущенных программ. Тестирование выполняется в момент загрузки и ход его выполнения отображается в нижней части экрана.

Тест памяти
Оперативная память еще один элемент аппаратной конфигурации, ошибки в котором могут приводить к неправильно работе ПК, особенно под нагрузкой. Тестирование RAM можно выполнить с помощью системного средства проверки.
Вызываем диалоговое окно «Выполнить» сочетанием клавиш «Win+R». Вводим в текстовое поле «mdsched». Жмем «ОК» или клавишу ввода на клавиатуре.
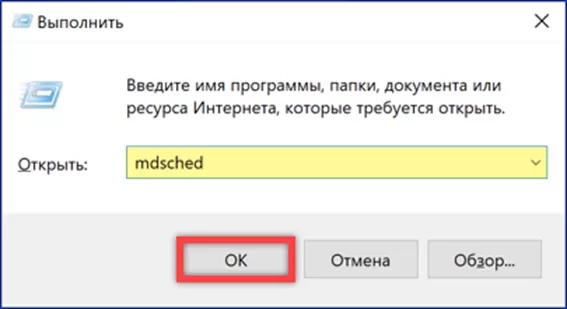
В открывшемся окне средства тестирования RAM кликаем по отмеченной рамкой области отправляя ПК в перезагрузку.
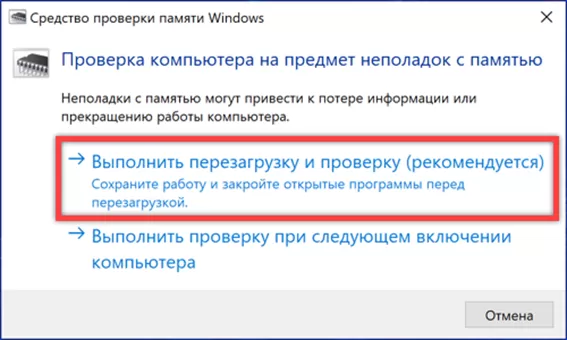
При старте операционной системы отображается диалог диагностики памяти. В отмеченной единицей области показывается выполнение текущей операции в процентах. Цифрой «2» обозначен индикатор общего хода тестирования. Закончив выполнение диагностики компьютер запускается в обычном режиме.
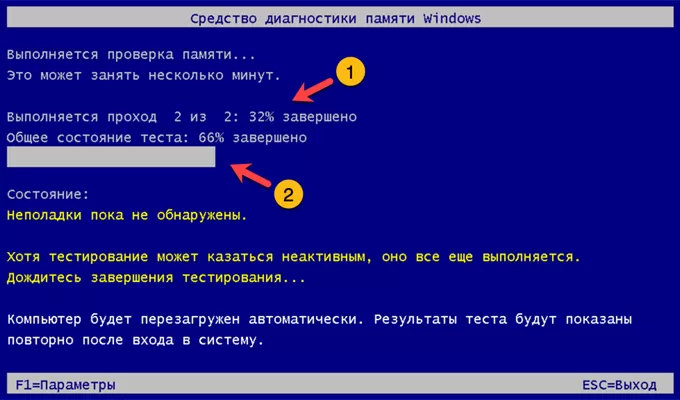
В Windows 10 краткий отчет о результатах теста RAM выводится в виде всплывающего системного уведомления. Если вы не успели с ним ознакомится снова вызываем диалоговое окно «Выполнить». Вводим в текстовое поле «eventvmr». Нажимаем «ОК» открывая консоль просмотра событий.
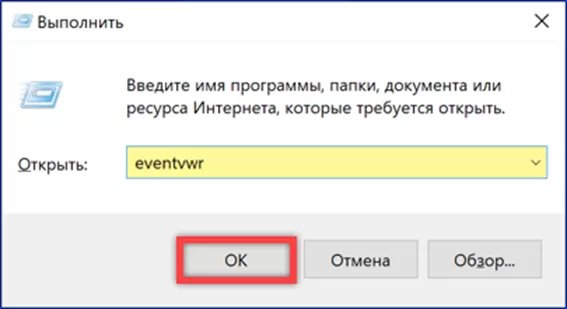
Разворачиваем директорию «Журналы Windows». Выделяем раздел, обозначенный единицей. Находим в области событий строки с источником «MemoryDiagnostics». Дважды щелкаем по выбранной строке мышкой открывая окно просмотра.

В области уведомлений обозначенной на скриншоте цифрой «1» приводится краткий отчет об итогах проверки.
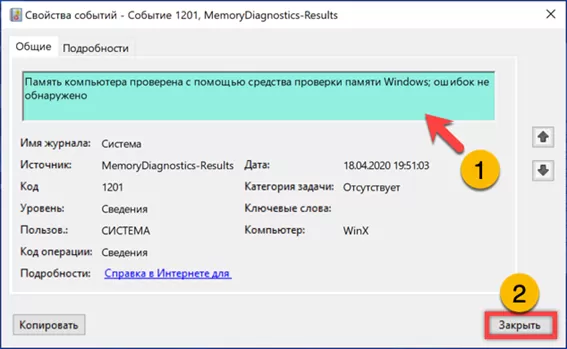
Видео и звук
Информация о проблемах в работе видео и аудио подсистем ПК получаем с помощью программы диагностики DirectX.
Вызвав диалоговое окно «Выполнить» вводим в текстовое поле «dxdiag». Нажимаем «ОК» запуская программу диагностики.
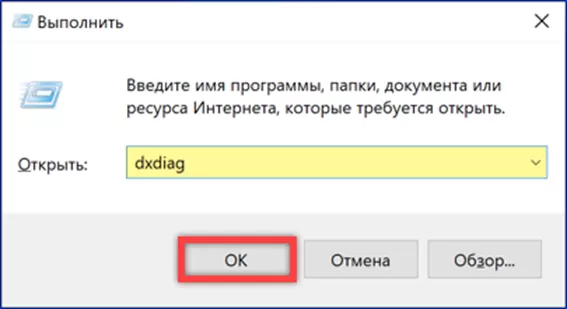
Заходим на вкладку «Экран». В отмеченной цифрой «2» области выводятся данные отчета о работе графической подсистемы компьютера. Нажимаем обозначенную тройкой кнопку переходя на следующую страницу, где в аналогичной форме представлены сведения о звуковой карте.
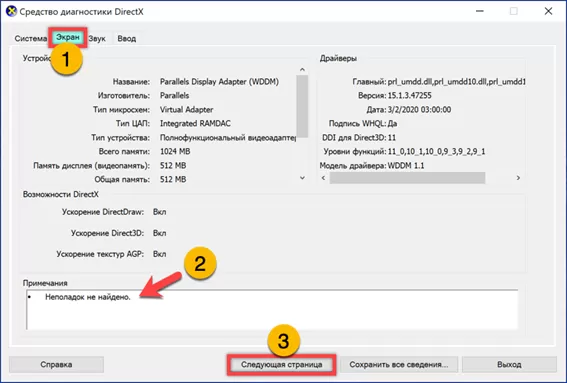
В заключение
Приведенные нашими экспертами методы позволяют выполнить тестирование ПК на наличие ошибок и локализовать источник проблем, не прибегая к сторонним программам.
Оцените статью |
|







