Как поставить пароль на компьютер в Windows 10
Парольная защита учетной записи пользователя такая же необходимость, как и замок на входной двери. Она позволяет поддерживать необходимый уровень безопасности и сохранять личную информацию от посторонних. Наши эксперты рассказывают, как установить пароль на компьютере с Windows 10.
Панель параметров
Открываем панель параметров операционной системы с помощью сочетания клавиш «Win+i». Заходим в раздел, выделенный рамкой на снимке экрана.
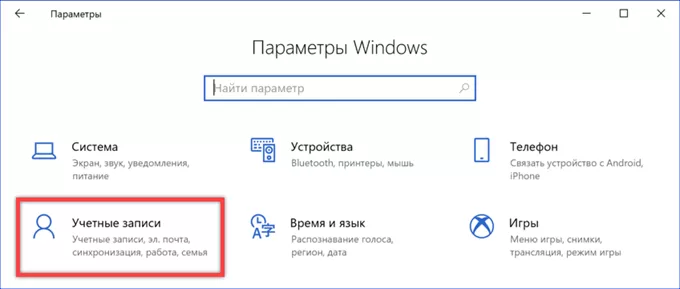
В области переходов выбираем строку, обозначенную единицей. Щелкаем мышкой по области указанной стрелкой, чтобы получить доступ к элементам управления. Жмем кнопку, отмеченную цифрой «3».
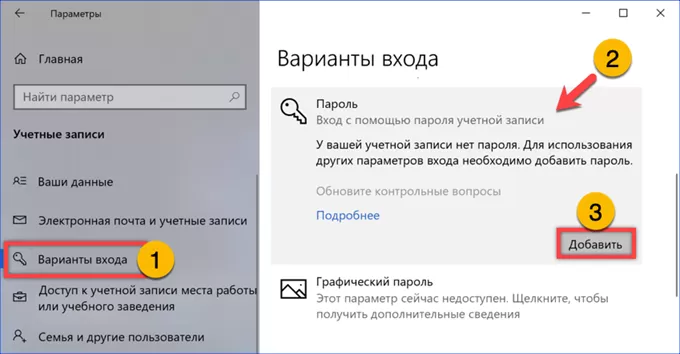
В новом окне заполняем поля, подсвеченные зеленым маркером. В первом вводим желаемый пароль, а во втором повторяем его. Указанная цифрой «1» иконка при нажатии позволяет просматривать набранную комбинацию. Последнее поле обязательное для заполнения, в нем необходимо указать подсказку позволяющую при необходимости вспомнить пароль. Переходим к следующей стадии кнопкой «Далее».
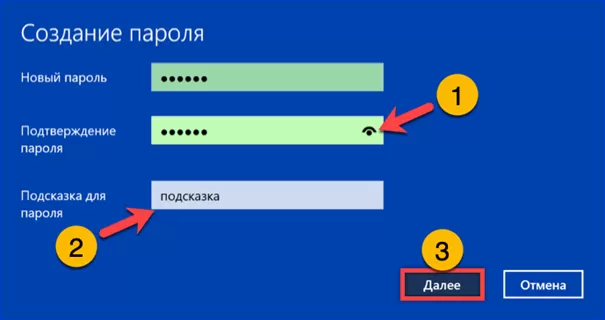
Нажимаем «Готово» завершая работу мастера. Пароль установлен и ввести его потребуется при следующем входе в систему.
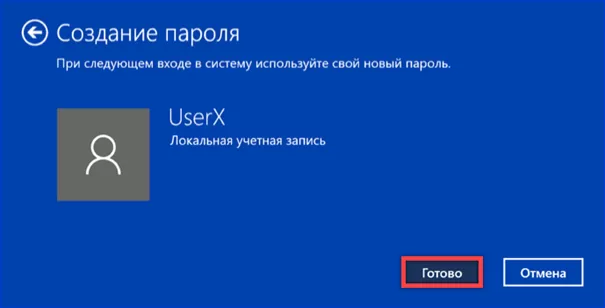
Панель управления
Вызываем диалоговое окно «Выполнить» сочетанием клавиш «Win+R». Набираем в подсвеченном маркером поле команду «control userpasswords». Нажимаем «ОК» или кнопку Enter на клавиатуре и получаем прямой доступ к разделу учетных записей классической панели управления.
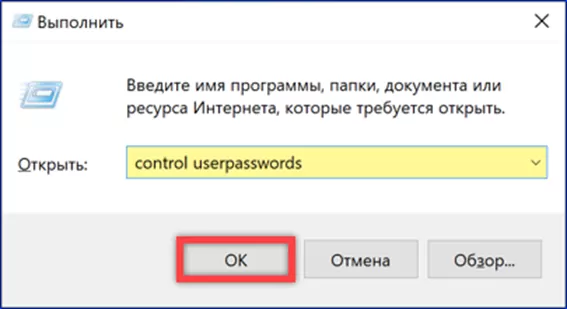
В блоке команд кликаем по выделенной рамкой ссылке.
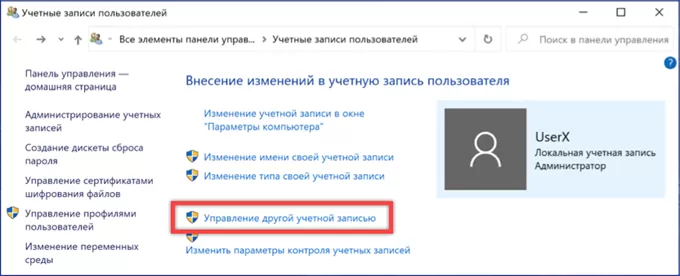
Щелкаем мышкой по области с описанием учетной записи открывая ее настройки.
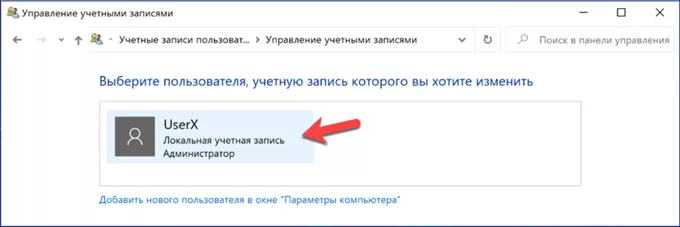
Выбираем в блоке команд опцию создания пароля.
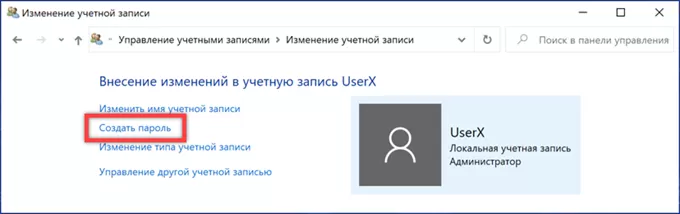
Заполняем поля, подсвеченные зеленым маркером. В первом вводим пароль, во втором дублируем его, подтверждая правильность набора. Подсказка в классическом интерфейсе не является обязательной опций и заполняется по желанию. Нажимаем кнопку, обозначенную на скриншоте двойкой.
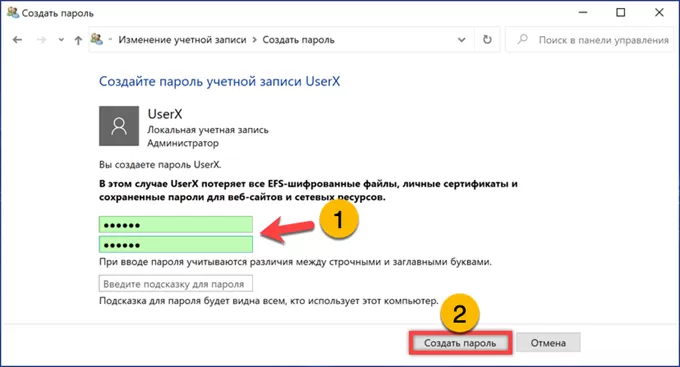
Windows вернет нас обратно на страницу настроек. В поле с описанием видим, что добавилась новая строка, информирующая о наличии у учетной записи парольной защиты.
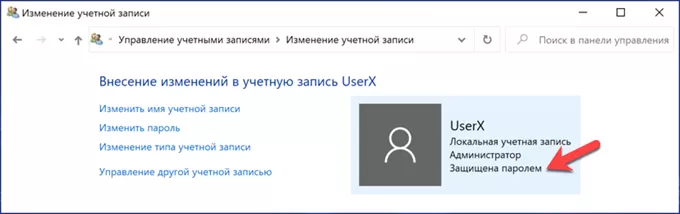
Консоль MMC
Вызвав диалоговое окно «Выполнить» набираем в текстовом поле «lusrmgr.msc». Нажимаем «ОК» открывая консоль управления учетными записями.
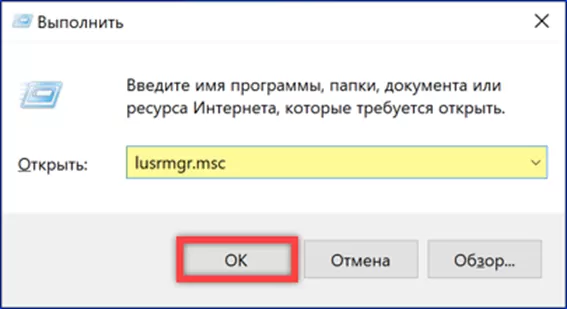
В левой части окна выбираем директорию «Пользователи», обозначенную единицей на снимке экрана. В центральной области находим учетную запись, для которой хотим создать пароль. Выделяем ее и щелкаем правой кнопкой мыши вызывая меню действий. Выбираем в нем отмеченную рамкой строку.
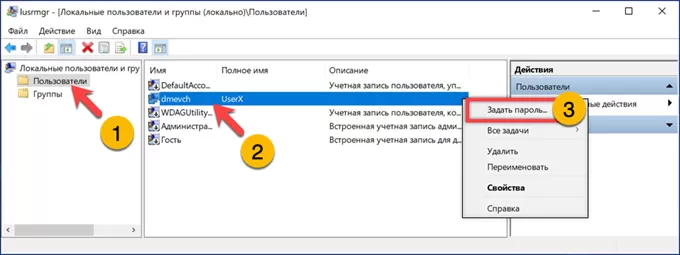
Во всплывающем окне жмем кнопку «Продолжить».
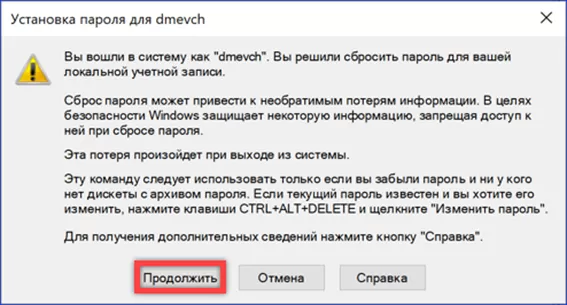
Заполняем поля, подсвеченные на скриншоте зеленым маркером, и кликаем «ОК».
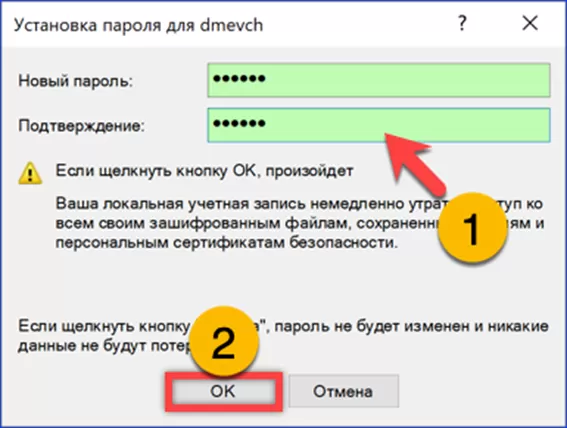
Получив уведомление об успешном завершении операции закрываем его и выходим из консоли.
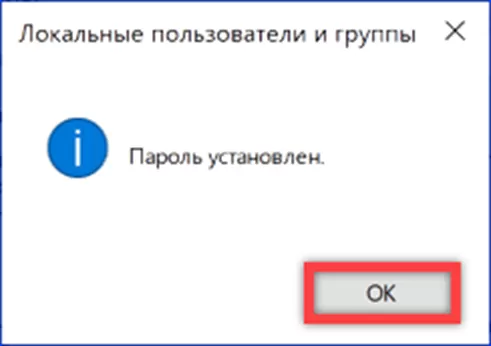
Окно блокировки
Нажимаем знакомую всем пользователям Windows комбинацию «Ctrl+Alt+Del» выходя с рабочего стола на экран блокировки. Щелкаем по строке выделенной рамкой.
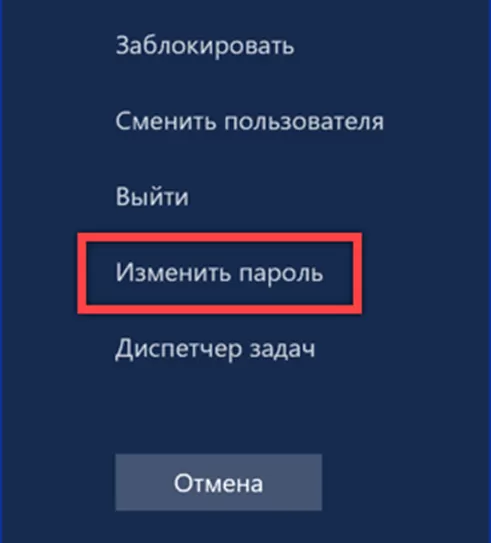
Пропускаем поле, предназначенное для ввода старого пароля, и заполняем два следующих. Как и в рассмотренных выше вариантах сначала набираем кодовую комбинацию и затем повторяем ее. Кликаем по обозначенной тройкой стрелке в строке, предназначенной для подтверждения.
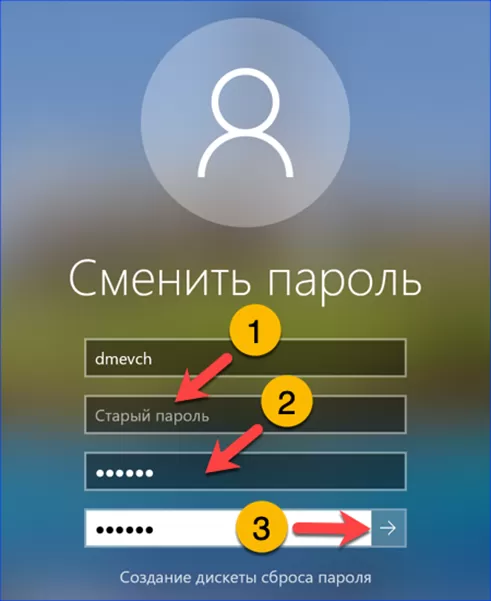
Жмем «ОК» возвращаясь обратно к рабочему столу.
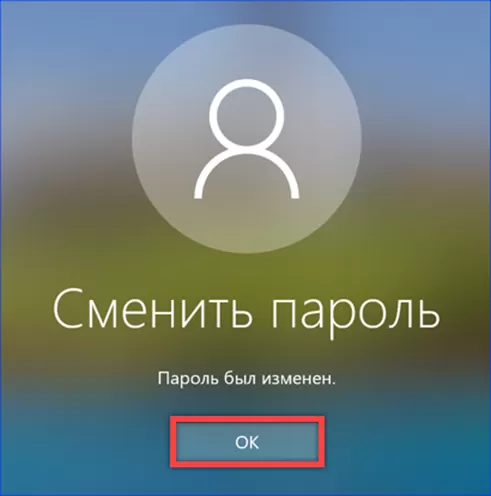
Командная строка
Вызываем расширенное меню «Пуск» сочетанием клавиш «Win+X». Используя выделенную рамкой строку, запускаем установленному по умолчанию оболочку командной строки в режиме повышенных привилегий.
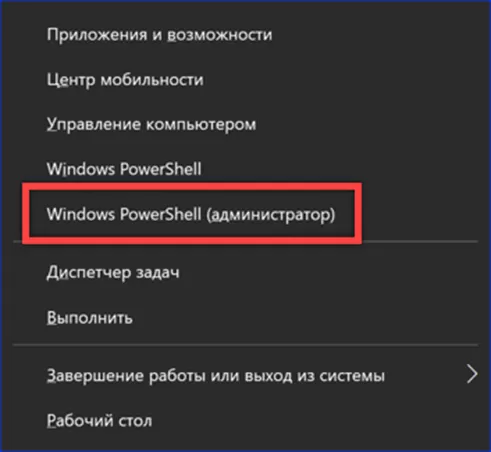
Набираем команду «net user UserX newpass». Вместо «UserX» указываем логин пользователя, для которого задаем пароль. Заменяем «newpass» на нужную кодовую фразу. На следующем скриншоте показан пример команды, с помощью которой пользователю с логином «UserX» установлен пароль «pass-123».
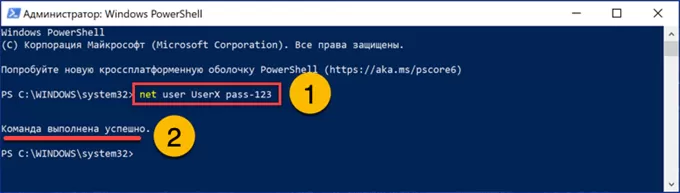
В заключение
Наши эксперты рассказали о способах установки пароля в Windows 10. Выбирайте наиболее удобный и храните свои данные под надежной защитой.
Оцените статью |
|
22.11.2024
22.11.2024
22.11.2024







