Как переключить язык на Маке
Адаптация при переходе c Windows на macOS у пользователей проходит достаточно быстро. Большая часть действий выполняется интуитивно, а остальное неплохо описано в справках. Небольшие нюансы возникают только при работе с клавиатурой. В этом материале наши эксперты рассказывают, как переключить язык ввода на Маке и настроить удобную раскладку.
Меню и настройки
Как и в других операционных системах переключение языка набора текста в macOS выполняется клавиатурным сочетанием или с помощью индикатора раскладок.
В правом углу верхней панели по умолчанию расположен значок в виде флага. Нажимаем на него раскрывая выпадающее меню. Установленные в системе раскладки показаны сверху, а галочкой отмечается активная в данный момент. С помощью мышки язык ввода можно переключать непосредственно в этом меню. Чтобы посмотреть используемое клавиатурное сочетание нажимаем последнюю строчку, обозначенную цифрой «3» на скриншоте.
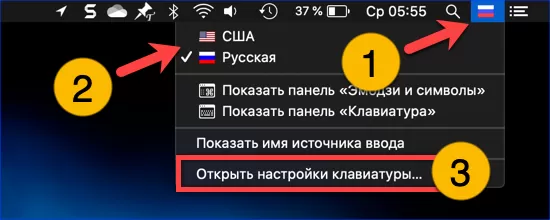
В левом углу верхней панели, чтобы добраться до настроек системы нажимаем логотип Apple. В развернувшемся меню выбираем пункт, выделенный рамкой.
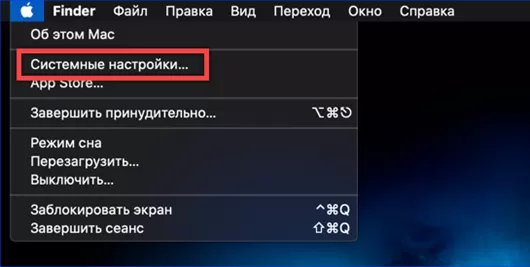
Попав в панель системных настроек, открываем раздел «Клавиатура».

С помощью меню индикатора раскладок пользователь попадает сразу в блок управления параметрами ввода. Переключаемся здесь на вкладку «Сочетания клавиш». В левой части окна выбираем строку «Источники ввода», выделяя ее мышкой. В правой части откроются клавиатурные комбинации, установленные для переключения раскладок. Двойной щелчок мышью в области отмеченной цифрой «3» открывает диалог редактирования сочетаний. Таким образом пользователь может изменить установленную по умолчанию на более привычную или удобную.
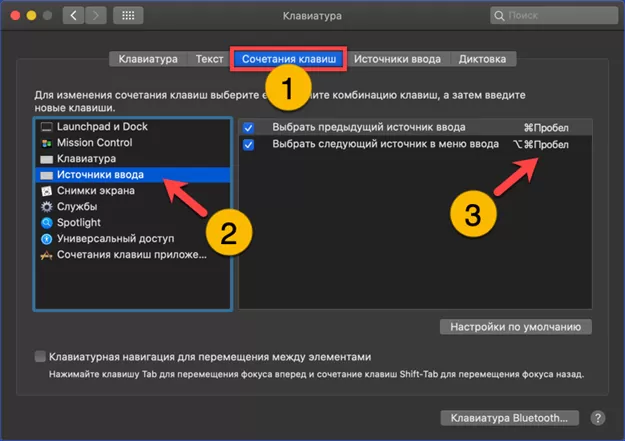
Раскладки клавиатуры
При первом включении компьютера Mac владелец указывает географическое положение и предпочтительный язык интерфейса. Основываясь на этих данных, система автоматически устанавливает лингвистические пакеты. В дальнейшем пользователь может поменять первоначальный набор языков или выбрать другую раскладку.
Переключаемся в разделе управления клавиатурой на вкладку «Источники ввода». В левой верхней части цифрой «2» показаны установленные языковые пакеты. При выделении их мышкой в нижней части окна активируется кнопка «-». С ее помощью можно удалить выбранную раскладку. Для добавления новой нажимаем на «+».
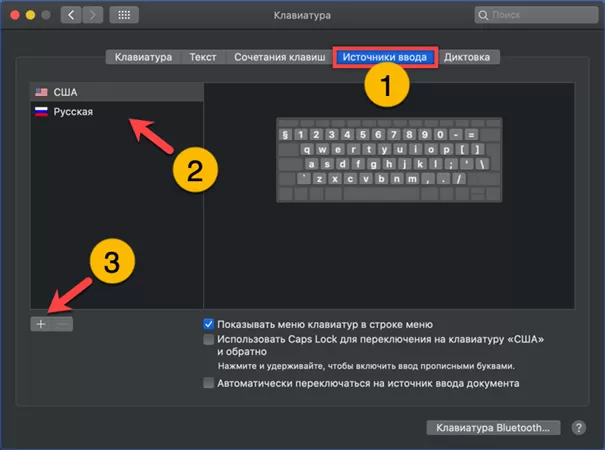
В верхней левой части открывавшегося окна показаны установлены в системе языковые пакеты. Ниже них, под горизонтальной чертой – доступные для использования. Выделив русский язык можно установить другую раскладку. К примеру, достаточно большой популярностью у пользователей пользуется «русская – ПК» из-за расположения на ней знаков препинания.
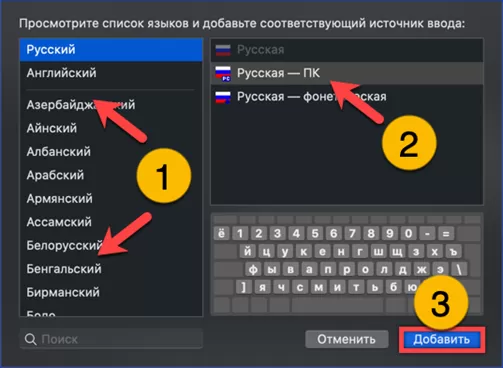
Знаки препинания
По умолчанию в русской раскладке на компьютерах Apple знаки препинания «точка» и «запятая» набираются не в нижнем ряду клавиш, а в цифровом блоке. Многие пользователи не могут привыкнуть к такому положению вещей и меняют раскладку на «русская – ПК.
На первом снимке экрана показано стандартное размещение знаков препинания. Запятая набирается комбинацией «Shift+6», а точка «Shift+7». Красным цветом обозначено положение буквы «ё». Она практически не используется, но под нее выделена отдельная физическая кнопка.

Второй снимок экрана показывает расположение клавиш в раскладке «русская – ПК». Главное отличие, о котором так беспокоятся привыкшие в работе в Windows пользователи — это расположение знаков препинания. Здесь они вводятся привычным порядком. Точка простым нажатием, а запятая нажатием при удерживаемой клавише Shift.

В заключение
Наши эксперты рассказали, как переключить язык ввода текста на компьютере Mac и решить проблему с привычным вводом знаков препинания в русской раскладке.
Оцените статью |
|







