4 способа открыть скрытые папки в Windows 10
Часть данных, касающихся профиля пользователя и настроек установленного в системе ПО, по умолчанию скрыта. Содержащие их директории не отображаются, поскольку постоянный доступ к ним не нужен. Тем не менее в некоторых случаях он может потребоваться. Наши эксперты рассказывают, как включить и отключить отображение скрытых папок в Windows 10.
Открываем скрытые папки с помощью Проводника
Самый простой и быстрый способ заключается в изменении параметров Проводника. Получить и отменить доступ к невидимым в обычном состоянии данным можно буквально в два касания.
Запускаем файловый менеджер и в области переходов находим системный диск. По умолчанию во всех версиях Windows ему присваивается буква «С». Нажимаем на него, чтобы открыть структуру корневой директории.
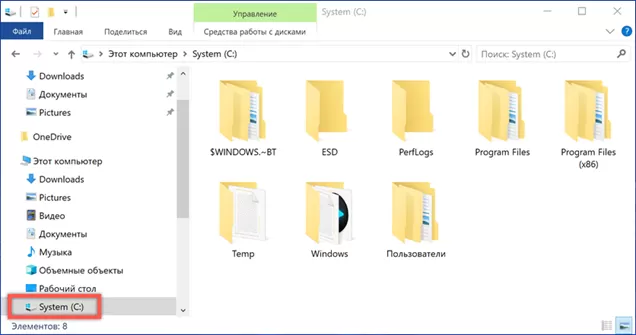
В верхней управляющей панели переключаемся на вкладку, отмеченную цифрой «1». Устанавливаем галочку в пункте «Скрытые элементы».
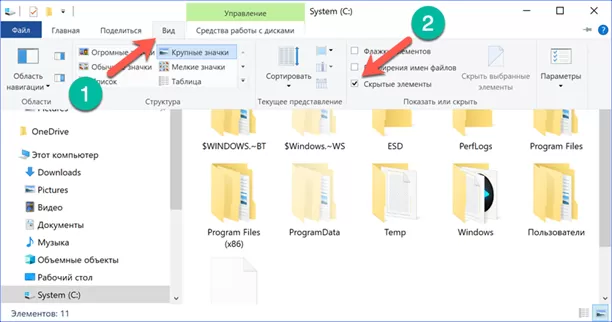
В результате появляется возможность видеть ранее недоступные файлы. В окне файлового менеджера они будут отображаться полупрозрачными иконками. Внутреннее содержимое невидимых папок дополнительно не защищается. Можно открывать их обычным порядком и работать с содержащимися данными.
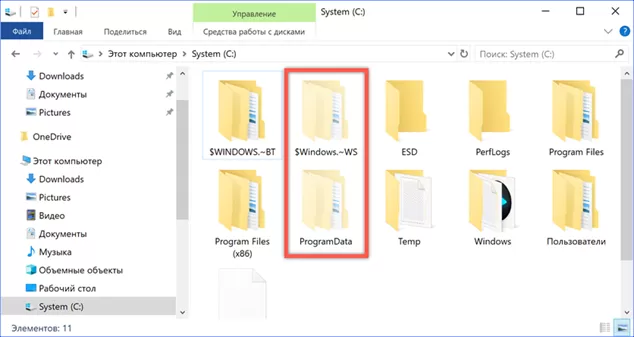
Чтобы отключить показ скрытых элементов, выполняем действия на вкладке «Вид» в обратной последовательности.
Корректировка системных параметров
Эта функция присутствует во всех выпускавшихся Microsoft версиях ОС, но открывается только из классической панели управления. Запускаем диалоговое окно «Выполнить» сочетанием клавиш «Win» + «R». Вводим в текстовое поле команду «control», без кавычек, как показано на скриншоте.
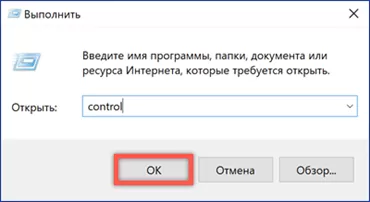
В открывшейся панели управления ищем отмеченный рамкой раздел.
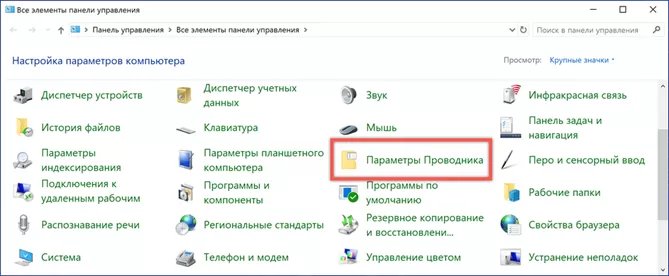
В окне настроек переключаемся на закладку «Вид». В области дополнительных параметров опускаемся до самого последнего пункта. Устанавливаем переключатель в месте, указанном цифрой «2» на скриншоте. Подтверждаем применение внесенных изменений.
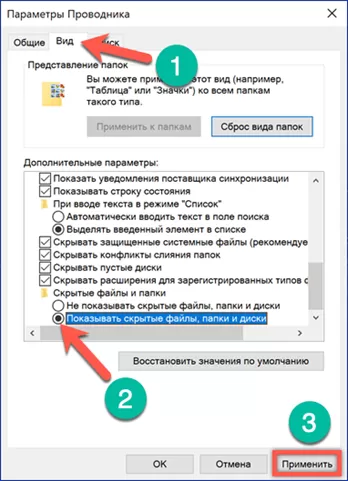
Проделав описанные манипуляции в обратном порядке, можно вернуть стиль отображения каталогов в первоначальное состояние.
Открываем скрытые папки с помощью изменения атрибутов
В некоторых случаях работа со спрятанными файлами может потребовать регулярного к ним обращения. Чтобы не менять постоянно параметры отображения, можно выполнить следующие действия.
Делаем невидимые элементы доступными с помощью файлового менеджера. На нужной папке щелкаем правой кнопкой мыши вызывая контекстное меню. Спускаемся в самый конец списка доступных действий и нажимаем пункт «Свойства».
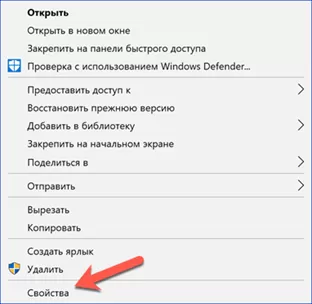
На вкладке «Общие», которая открывается по умолчанию, снимаем указанную цифрой «1» галочку. Подтверждаем применение изменений. После выполнения этих манипуляций можно вернуть параметры отображения в обычное состояние. Исчезнут все ранее проявившиеся папки, кроме той у которой был снят атрибут невидимости.
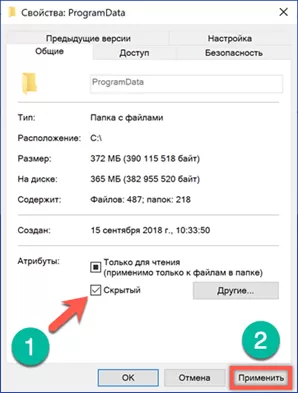
Описанные действия имеют и обратный эффект. В случае необходимости установив в свойствах любого файла статус невидимости его можно спрятать от посторонних глаз.
Команды прямого доступа
В большинстве случаев открыть невидимые директории нужно, чтобы получить доступ к ProgramData в корне системного диска или AppData в каталоге текущего пользователя. В операционной системе Windows они имеют так называемые относительные имена. Иными словами, это короткий путь позволяющий открывать их напрямую, без поиска в Проводнике.
Запускаем диалоговое окно команды «Выполнить» клавиатурным сочетанием «Win» + «R». Вводим в текстовое поле %programdata% или %appdata% и напрямую открываем необходимый раздел.
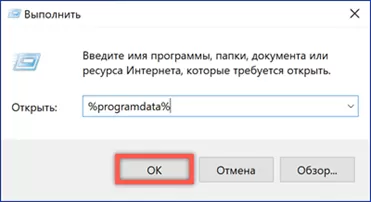
Находящиеся внутри данные не имеют дополнительного атрибута и являются постоянно доступными. Таким образом, не меняя настроек вида, можно используя относительные имена перемещаться непосредственно в нужный системный каталог.
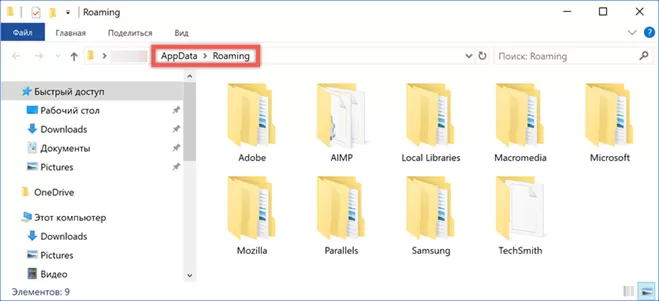
В заключение
Приведенные советы и настройки операционной системы помогут не только открыть скрытые папки, но и при необходимости скрыть информацию от посторонних глаз.
Оцените статью |
|







