Как отключить экран блокировки в Windows 10
При включении компьютера с установленной Windows 10 пользователя встречает экран блокировки. По выбору пользователя на него выводятся уведомления от приложений и фоновая картинка. Наши эксперты рассказывают каким образом отключить экран блокировки если в его использовании нет необходимости.
Групповая политика
Владельцы версий Pro и Enterprise имеют возможность использовать для отключения этой функции редактор групповой политики.
Вызываем диалоговое окно «Выполнить» сочетанием клавиш «Win+R». Набираем в текстовом поле «gpedit.msc». Жмем «ОК» или физическую клавишу ввода запуская редактор групповой политики.
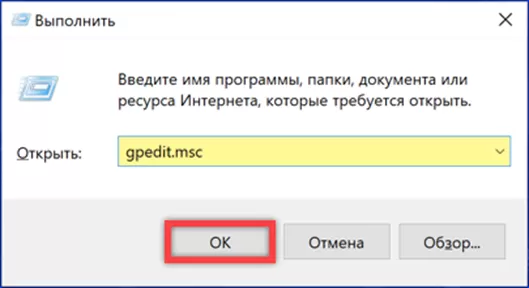
Последовательно раскрываем подсвеченные зеленым маркером директории. Выделяем последнюю папку «Персонализация», чтобы в правой части окна отобразилось ее содержимое. Дважды щелкаем мышкой по отмеченной двойкой строке открывая диалог редактирования параметров.
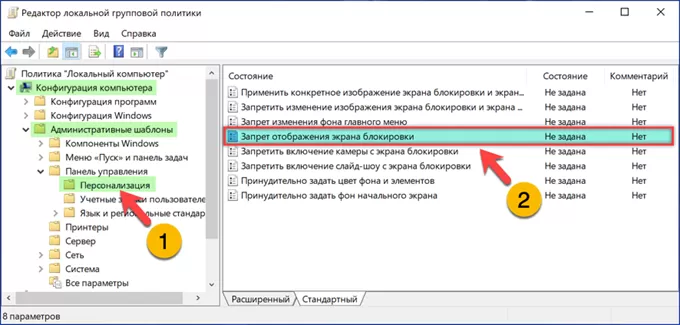
Переносим обозначенную единицей радиокнопку в показанное на снимке экрана положение. Записываем изменения кнопкой «Применить». Новые параметры вступают в силу без перезагрузки ПК.
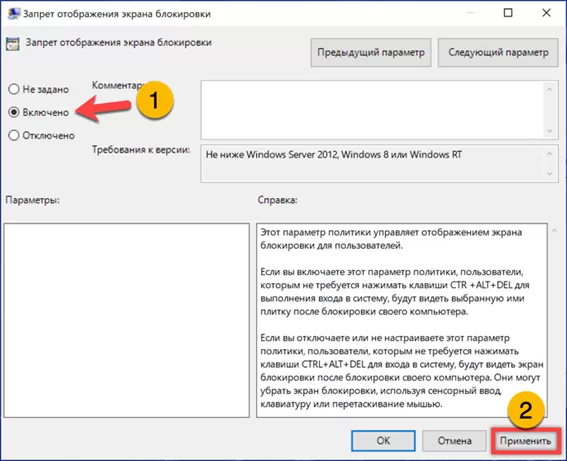
Редактор реестра
Внесение изменений в реестр операционной системы позволяет добиться аналогичного результата. Вариант подходит как для домашней редакции Windows 10, так и для профессиональной.
Вызвав диалоговое окно «Выполнить» набираем в текстовом поле «regedit». Жмем «ОК» открывая окно редактора реестра.
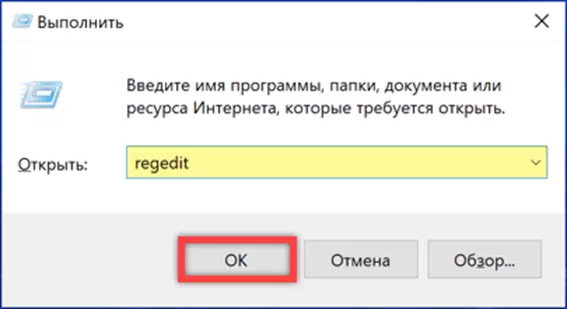
Выбираем ветку HKLM и проходим в ней по пути, подсвеченному в адресной строке маркером. В конечной директории «Windows», отмеченной на снимке экрана двойкой, ищем раздел «Personalization». Если папка с таким названием отсутствует, создаем ее самостоятельно. Щелкаем по директории «Windows» правой кнопкой вызывая контекстное меню. Во вложенном списке действий выбираем создание нового раздела.
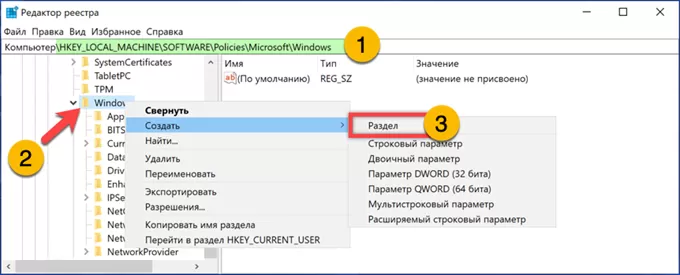
Заходим в созданную директорию «Personalization». Вызываем в правой части меню «Создать». Независимо от разрядности операционной системы выбираем строку, отмеченную на скриншоте цифрой «3». Присваиваем параметру DWORD имя «NoLockScreen». Дважды щелкаем мышкой по области с его названием вызывая диалог изменения параметров.
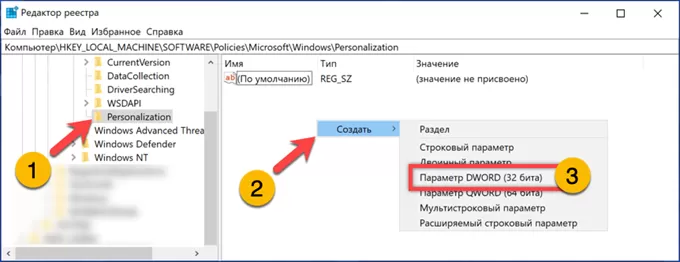
В поле, подсвеченном зеленым маркером, заносим значение «1». Записываем изменения кнопкой «ОК». Перезагружаем ПК для применения новых параметров.
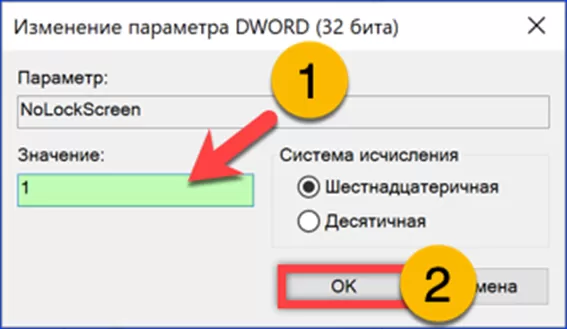
В заключение
Описанные нашими экспертами методы позволяют избавиться от экрана блокировки при запуске компьютера. Выбирайте подходящий для вашей редакции операционной системы и отключайте невостребованную функцию.
Оцените статью |
|
22.11.2024
22.11.2024
22.11.2024
22.11.2024
22.11.2024







