Как отключить автоматическое обновление в Windows 10
Лицензионное соглашение, принимаемое при установке Windows 10, предусматривает автоматическую загрузку и установку обновлений без предварительного уведомления. Многих пользователей такая «самостоятельность» в поведении операционной системы не устраивает и возможность ее отключения ищут с момента ее релиза. В этом материале наши эксперты собрали лучшие способы решения проблемы.
Лимитные подключения
В Windows 10 предусмотрен режим работы при лимитированном подключении к интернету. При правильно настроенном ограничении система перестает бесконтрольно загружать обновления ожидая решения пользователя.
Вызываем панель параметров ОС сочетанием клавиш «Win+i». Заходим в раздел, выделенный на снимке экрана рамкой.
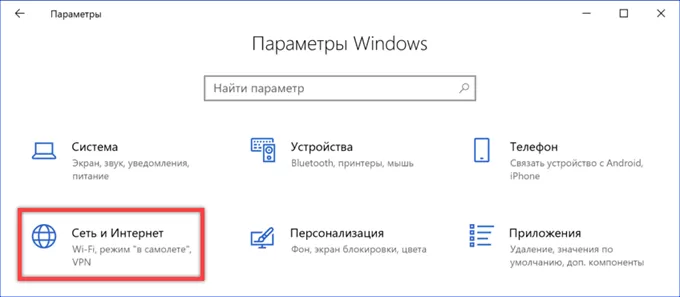
По умолчанию Windows открывает свойства текущего соединения с интернетом. Используем отмеченную рамкой гиперссылку, чтобы перейти к его настройкам.
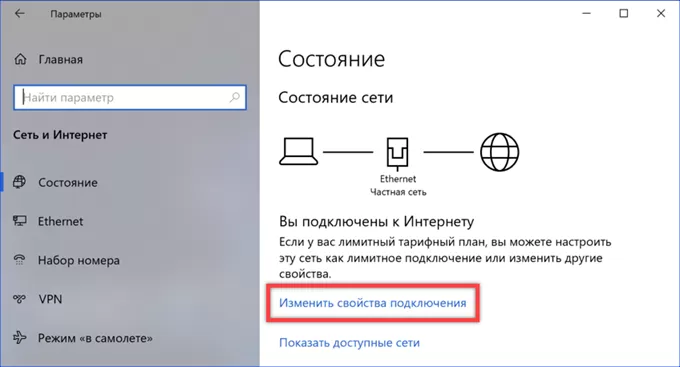
Находим блок, отмеченный маркером на следующем скриншоте. Переводим указанный стрелкой ползунок в положение «Включено». Щелкаем по обозначенной рамкой ссылке, переходя к настройке лимита трафика.
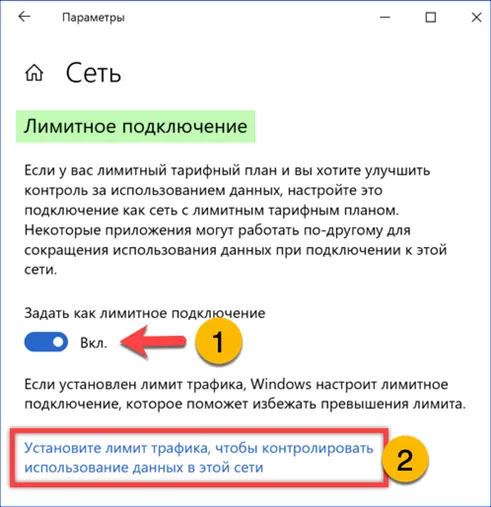
Система переключится на раздел использования данных. С помощью обозначенного единицей выпадающего списка выбираем подключение, для которого устанавливаем ограничение. По умолчанию регулировка значений выполняется для действующего соединения. Нажимаем отмеченную двойкой кнопку «Установить».
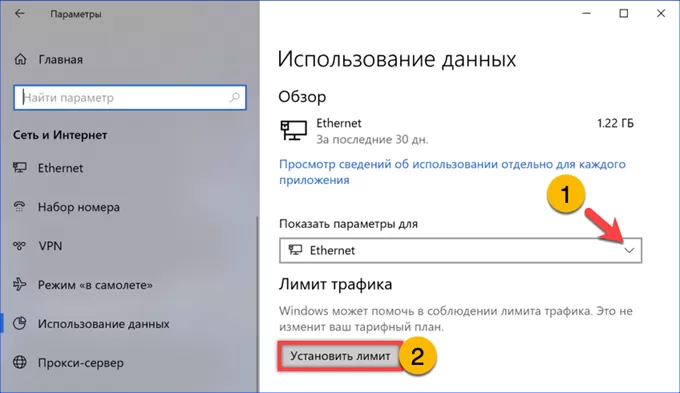
Во всплывающем окне переносим радиокнопку выбирая ежемесячный тип учета. День месяца, с которого начинается отсчет устанавливаем на свое усмотрение. В подсвеченной зеленым маркером области задаем минимально возможное значение трафика равное 1 мегабайту. Жмем кнопку, отмеченную тройкой записывая сделанные изменения и закрывая окно.
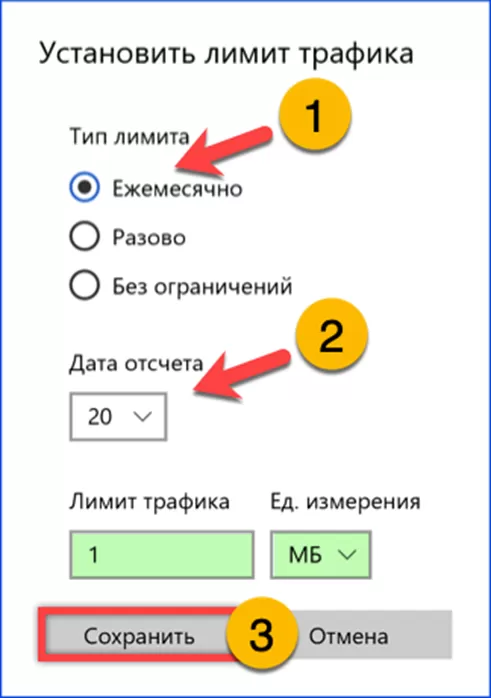
Прокручиваем настройки в разделе управления данными чуть ниже, до блока, выделенного на скриншоте маркером. Чтобы ограничить фоновую активность приложений переносим радиокнопку в положение, указанное стрелкой.
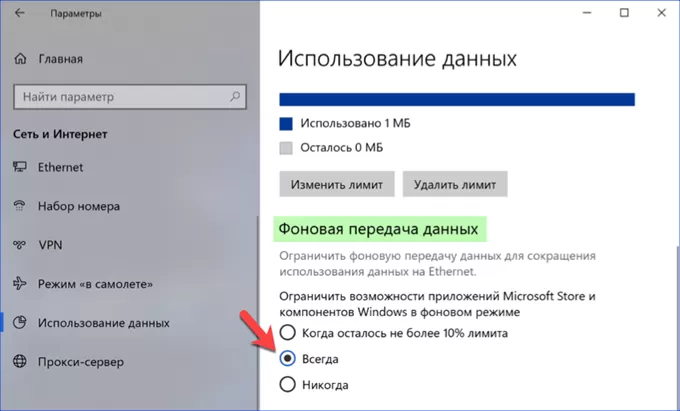
Открыв после проделанных операций Центр обновления видим предупреждающий символ на его иконке. Ниже выведен список обновлений доступных для компьютера и переведенных в статус ожидания. В выделенной маркером области показано уведомление об использовании лимитного подключения. Решение о загрузке и установке обновлений теперь принимается не системой, а пользователем.
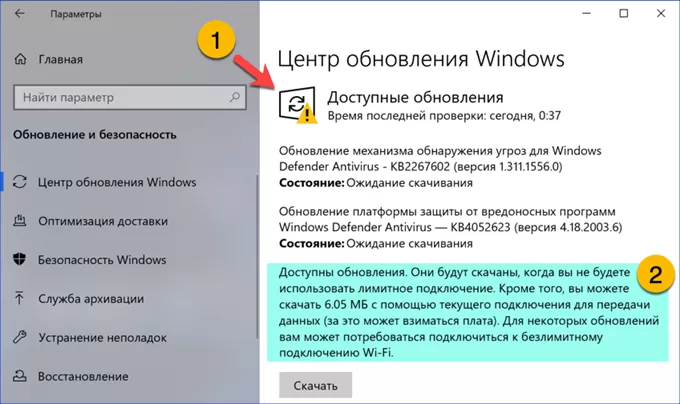
Служба Windows Update
За проверку наличия на серверах Microsoft новых исправлений, их загрузку и установку отвечает одна из служб операционной системы. Ее отключение приведет к невозможности выполнения этих действий.
Вызываем диалоговое окно «Выполнить» комбинацией клавиш «Win+R». Набираем в текстовом поле «services.msc» и жмем «ОК» запуская апплет управления службами.
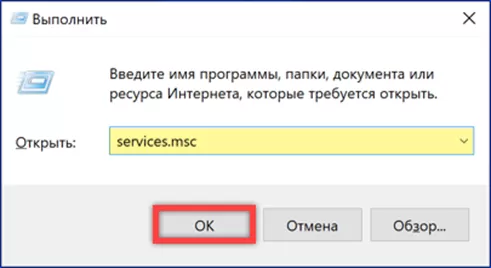
В правой части открывшейся консоли MMC находим указанную стрелкой строку. Дважды щелкаем по ней мышкой открывая диалог настройки параметров.

На вкладке «Общие» останавливаем службу с помощью кнопки обозначенной на рисунке «А» единицей. Используя отмеченное двойкой выпадающее меню переводим тип запуска в состояние «Отключено». Записываем изменения кнопкой «Применить».
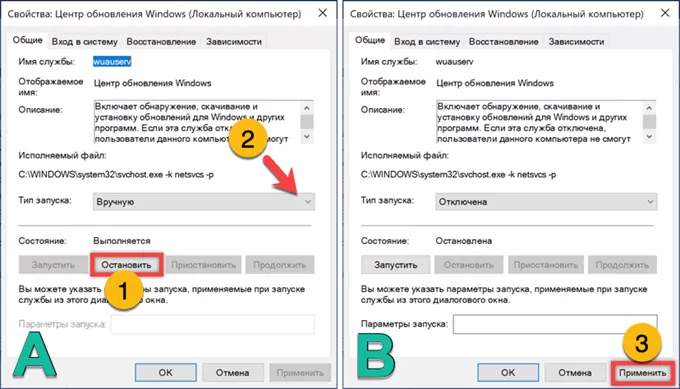
В результате выполненных действий работа Центра обновлений будет каждый раз завершаться с ошибкой. Выдаваемое системой уведомление показано на следующем снимке экрана в области обозначенной цифрой «2».

Групповые политики
Настроить желаемый порядок получения обновлений операционной системы можно с помощью правил групповой политики.
Вызвав диалоговое окно «Выполнить» набираем в текстовом поле «gpedit.msc». Нажимаем «ОК» или клавишу Enter на клавиатуре ПК запуская апплет управления групповой политикой консоли MMC.
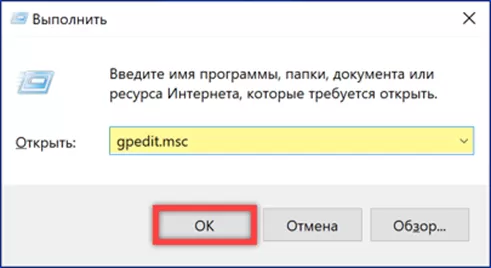
В левой части окна раскрываем следующие директории «Конфигурация компьютера» –> «Административные шаблоны» –> «Компоненты Windows». Выделяем мышкой конечную папку, обозначенную единицей на снимке экрана. Переходим в правую часть окна редактора и находим отмеченную цифрой «2» строку. Дважды щелкаем по ней мышкой запуская диалог настройки.
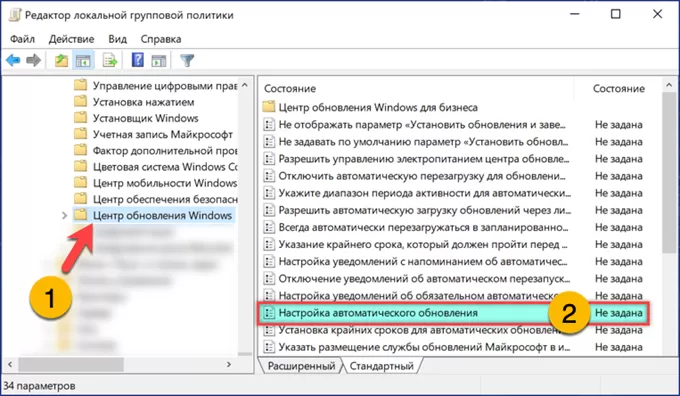
Переносим радиокнопку в положение, указанное на скриншоте стрелкой. Записываем изменения нажав «Применить» и закрываем диалог кнопкой «ОК».
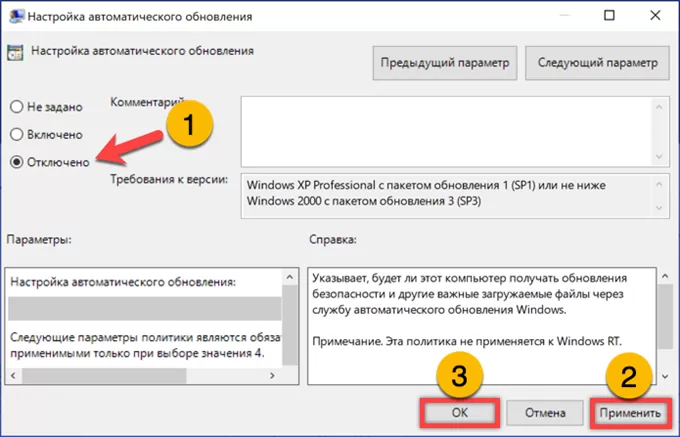
После включения правила в Центре обновлений появляется дополнительное уведомление, показанное стрелкой. Ниже, в подсвеченной маркером области, приводится его расшифровка. Автоматическое получение обновлений отключается, но в ручном режиме они остаются доступными для установки по решению пользователя.
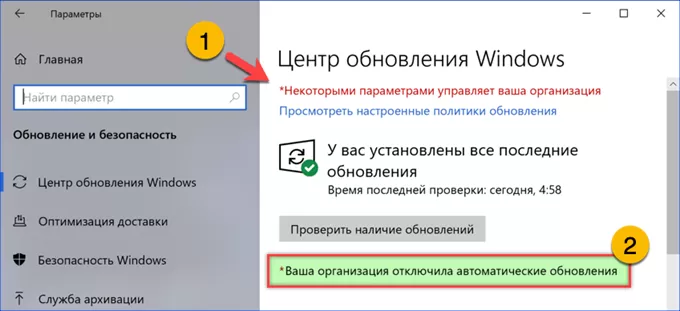
Редактор реестра
Результат аналогичный описанному в предыдущем разделе можно получить с помощью правки системного реестра.
Вызываем диалоговое окно «Выполнить» и набираем в текстовом поле «regedit». Щелкаем по кнопке «ОК» запуская редактор реестра.
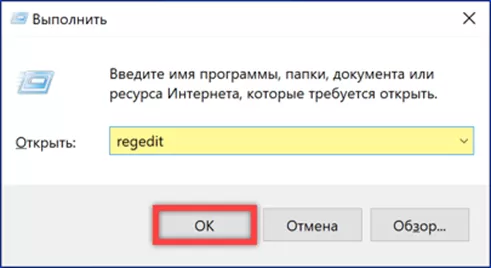
Разворачиваем ветку HKLM и проходим в ней по пути, подсвеченному маркером в адресной строке. Выделяем мышкой конечную папку «Windows». Щелкаем по ней правой кнопкой вызывая контекстное меню. Развернув пункт «Создать», выбираем во вложенном списке отмеченную тройкой строку.
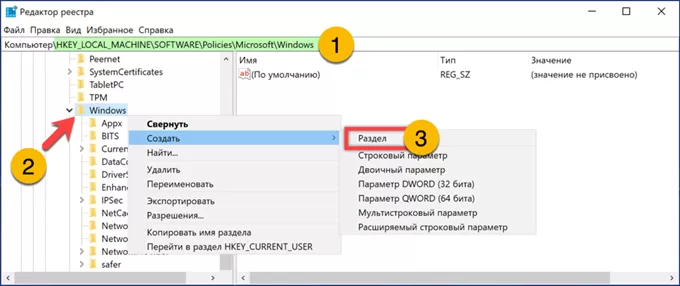
Присваиваем новому разделу имя «WindowsUpdate». Повторяем описанную выше операцию, создавая в нем вложенную директорию. Задав ей имя «AU» выделяем ее мышкой и переходим в правую половину редактора. Щелкаем правой кнопкой по свободному участку вызвав меню «Создать». Разворачиваем список доступных действий и выбираем строку, обозначенную цифрой «3».
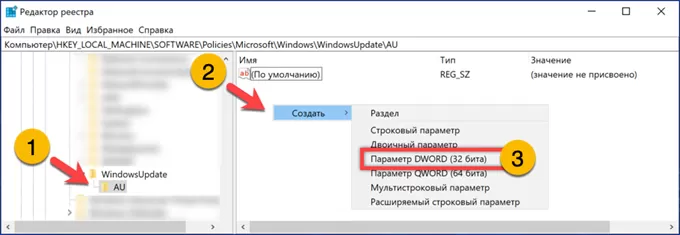
Присваиваем полученному параметру DWORD имя «NoAutoUpdate». Дважды щелкаем по нему мышкой вызывая диалог редактирования. В поле, обозначенном двойкой, выставляем значение «1». Записываем изменения кнопкой «ОК». Закрываем редактор и перезагружаем ПК для их применения.
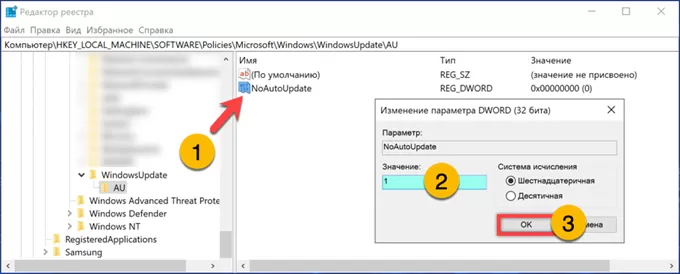
В заключение
Наши эксперты описали несколько способов отключения автоматических обновлений Windows 10. Выбирайте наиболее подходящий и настраивайте операционную систему по своему усмотрению.
Оцените статью |
|
22.11.2024
22.11.2024
22.11.2024







