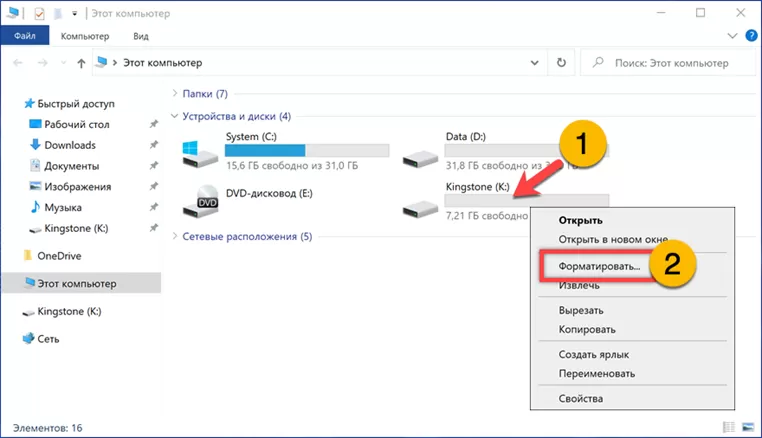Как отформатировать флешку в FAT32
Файловая система FAT32 наиболее широко применятся во флешках и читается в любой операционной системе без установки дополнительных программ. Ее можно использовать для обмена информацией с пользователями Linux или MacOS, не переживая о проблемах совместимости. Наши эксперты рассказывают, как отформатировать флешку в FAT32 в разных операционных системах.
Windows
FAT32 разработана Microsoft в 1996 году и является третьей версией File Allocation Table. До перехода на ядро NT использовалась как файловая система по умолчанию в семействе ОС Windows 9x.
В графическом интерфейсе для доступа к утилите форматирования воспользуемся контекстным меню Проводника. Открываем системный файловый менеджер в разделе «Устройства и диски». Наводим указатель мышки на область, показанную стрелкой. Щелкаем правой кнопкой разворачивая список действий. Выбираем пункт, обозначенный двойкой.
В окне утилиты форматирования файловую систему можно выбрать в выпадающем списке расположение которого указано стрелкой. Более простой вариант – нажать на кнопку, обозначенную на снимке экрана цифрой «2».
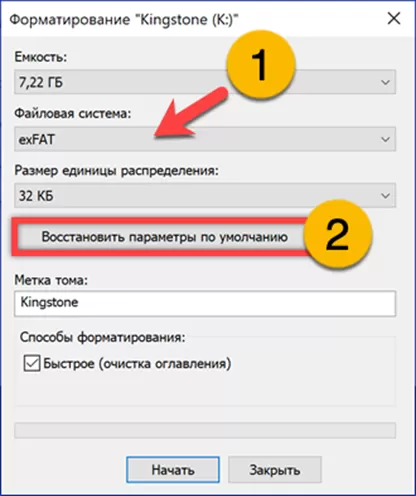
Windows автоматически переключится на использование FAT32 и задаст размер кластера. Вводим в поле, подсвеченное маркером, метку тома. Длина имени не должна превышать 11 символов. Жмем кнопку «Начать».
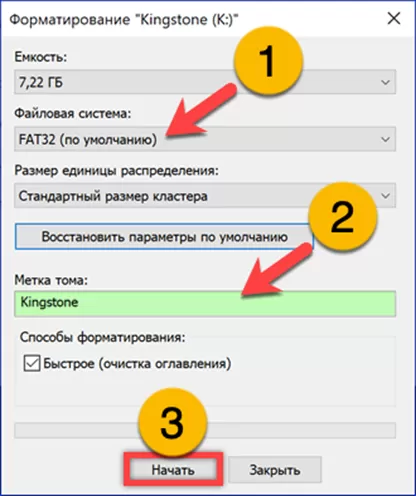
Форматирование начнется после того, как пользователь согласится с уничтожением данных в окне-предупреждении.
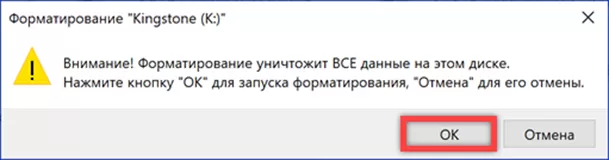
Менее популярный в Windows метод заключается в использовании интерпретатора командной строки. Вызываем расширенное меню «Пуск» сочетанием клавиш «Win+X». Запускаем PowerShell или оболочку CMD в режиме повышенных привилегий.
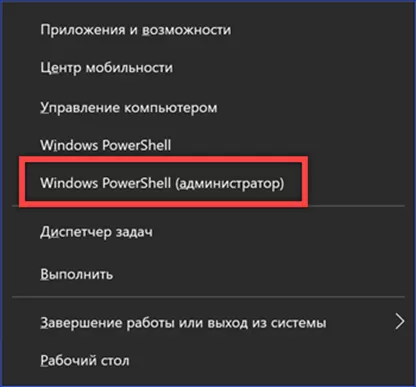
В окне интерпретатора набираем команду «format /fs:FAT32 K: /q». В приведенном примере заменяем букву «K» на присвоенную системой в Проводнике. Параметр «q» – quick, необязательный и используется для быстрого форматирования. Нажимаем Enter на физической клавиатуре.
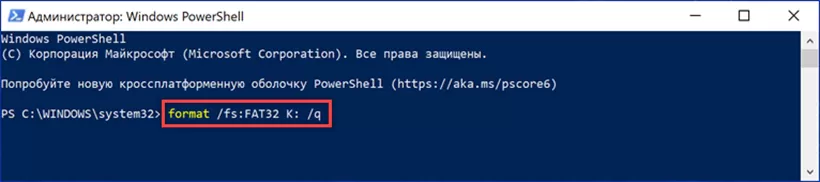
Windows попросит вставить диск в дисковод «K». Нажимаем Enter переходя к следующему шагу.
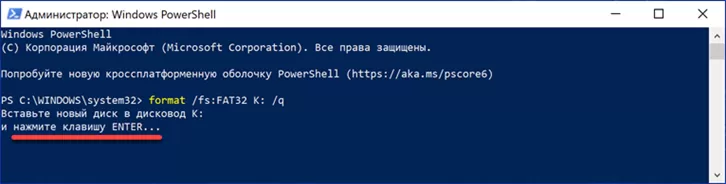
Указываем метку тома, длина которой не должна превышать 11 символов. Еще раз жмем клавишу ввода запуская форматирование.
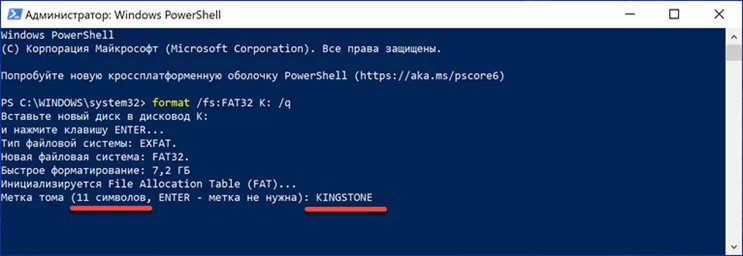
Удачное завершение операции сопровождается появлением надписи, подчеркнутой на скриншоте. Ниже нее выводится служебная информация о размере кластера, наличии свободного места на накопителе и серийном номере тома.
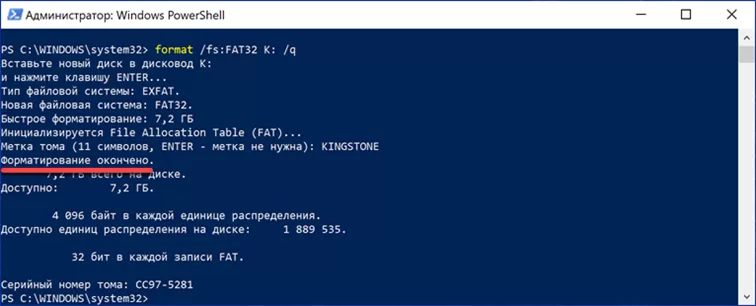
MacOS
В macOS, второй по уровню распространения операционной системе в мире, все операции с носителями информации выполняются с помощью дисковой утилиты.
Открываем файловый менеджер Finder, выбирая в боковом меню раздел «Программы». Заходим в папку «Утилиты» и запускаем обозначенную цифрой «3» на снимке экрана. Многие пользователи macOS предпочитают использовать для работы с приложениями Launchpad. В нем дисковая утилита располагается в папке «Другие».
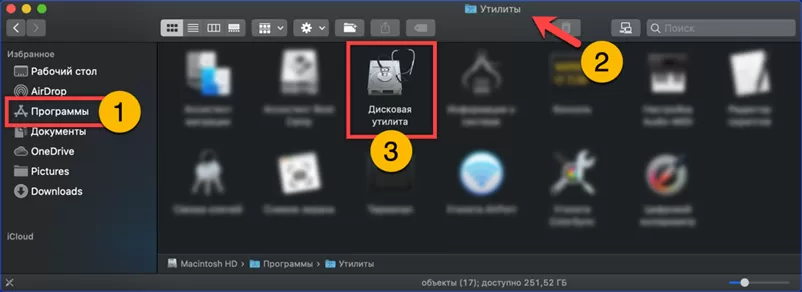
В боковом меню основного окна отмечаем мышкой внешний диск по верхней строке, в которой приводится полное наименование флешки заданное производителем. В панели действий нажимаем выделенную рамкой кнопку «Стереть».
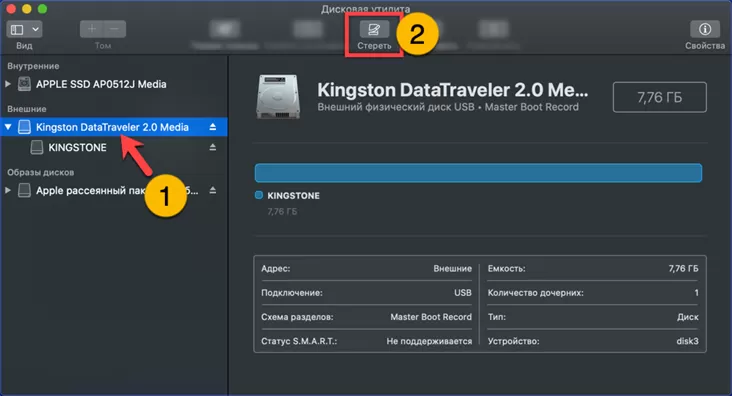
В открывшемся меню указываем тип файловой системы и задаем метку тома. Проверяем, чтобы для схемы разделов была указана Master Boot Record. Жмем кнопку «Стереть» запуская процедуру форматирования.
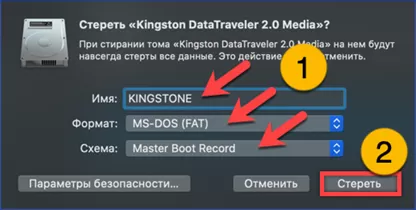
Дожидаемся выполнения операции и закрываем окно нажав «Готово».
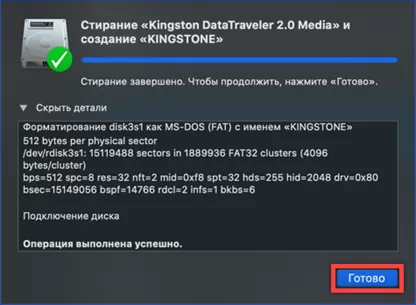
Вместо командной строки в macOS используется Терминал. Запускаем его из той же папки «Утилиты» в Finder или из директории «Другие» в Launchpad.
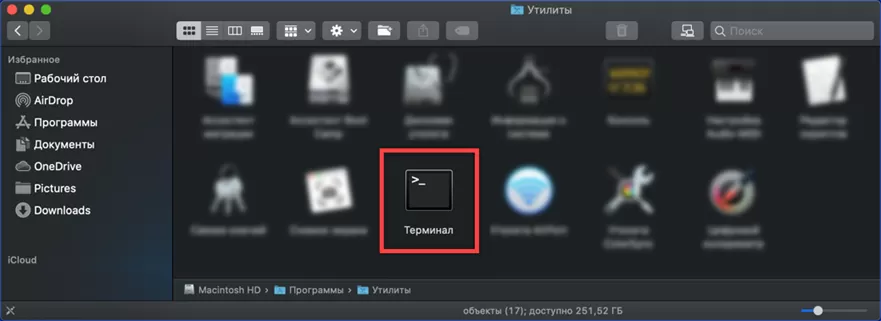
Набираем команду «diskutil list» и нажимаем клавишу ввода на клавиатуре. В списке накопителей ищем помеченный как «external, physical». В этой же строке смотрим наименование диска. В приведенном примере это «disk3».
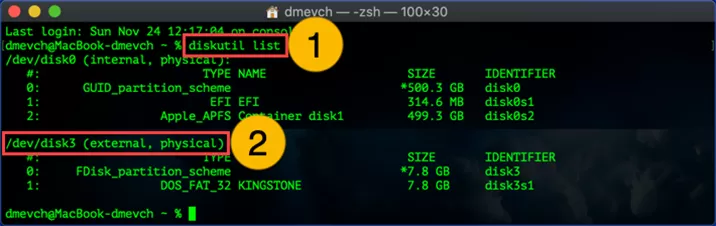
Набираем команду форматирования: «diskutil eraseDisk FAT32 KINGSTONE MBR disk3». После наименования файловой системы указывается желаемая метка тома. Для FAT32 обязательно заглавными буквами. Следом указываем схему разделов – MBR и имя диска для которого выполняется операция – disk3. Нажимаем клавишу ввода на клавиатуре Mac. Центральная выделенная строка на скриншоте служебная. В ней выводится файловая система и заданное пользователем имя накопителя. Обозначенная тройкой строка – информационная. Сообщает об успешном окончании форматирования.
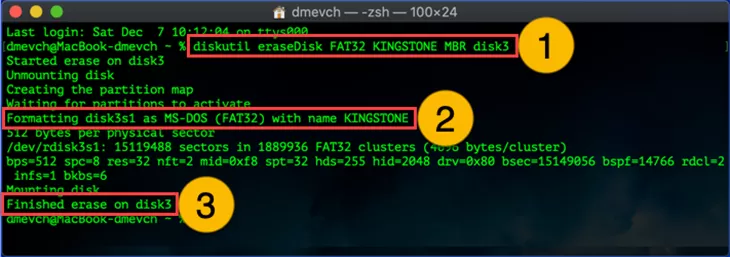
Linux
Семейство операционных систем Linux включает множество дистрибутивов. Наши эксперты рассматривали работу в одном из самых популярных – Linux Mint.
В состав дистрибутива по умолчанию входит графическая утилита форматирования. Найти ее можно с помощью поиска в стартовом меню ОС. Начинаем набирать название в текстовом поле, обозначенном стрелкой. При появлении совпадения запускаем обозначенную на снимке экрана рамкой утилиту.
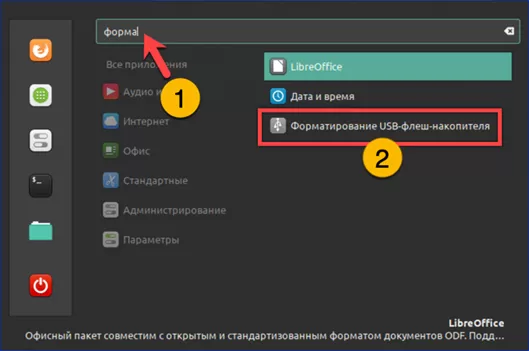
С помощью выпадающих меню «1» и «2» выбираем внешний диск и файловую систему. Задаем метку тома в подсвеченном зеленым маркером поле. Нажимаем кнопку «Форматировать».
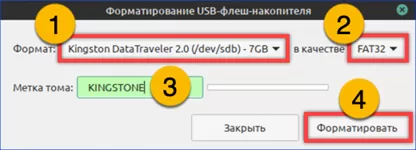
Подтверждаем права на работу с внешними накопителями паролем.
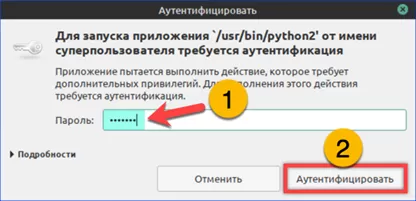
Получаем уведомление об успешном выполнении операции и закрываем ее кнопкой «ОК».
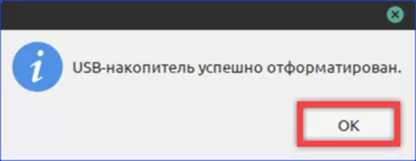
Форматирование можно выполнить также с помощью терминала. Запускаем его и набираем команду «fdisk -l». Находим флешку по типу файловой системы. В случае с FAT32 будет указано «W95». Смотрим точку монтирования в начале строки, на скриншоте она обозначена тройкой.
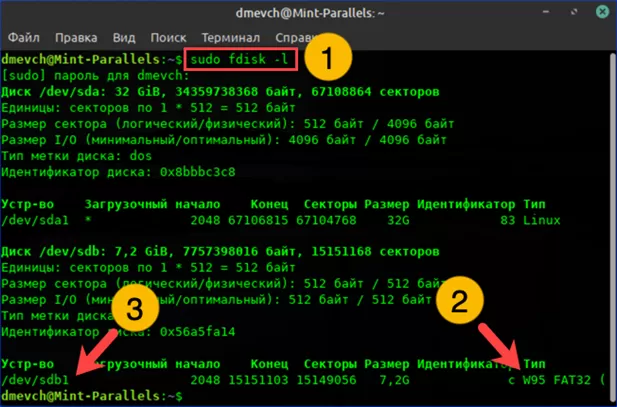
Аналогичную информацию можно получить с помощью команды «df». Флешка отмечена на снимке экрана рамкой.

Перед началом форматирования накопитель нужно размонтировать, отключив от файловой системы Linux. Набираем в терминале «sudo umout /dev/sdb1». Нажимаем Enter и подтверждаем права администратора паролем.
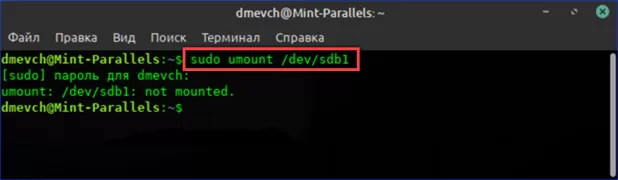
Вводим команду форматирования «sudo mkfs -t vfat -n KINGSTONE /dev/sdb1». Файловая система FAT32 обозначается в Linux как «vfat». После параметра «-n» указывается метка тома и затем точка монтирования. Нажимаем Enter и ждем окончания операции. Накопитель будет смонтирован в систему автоматически уже готовый для использования.
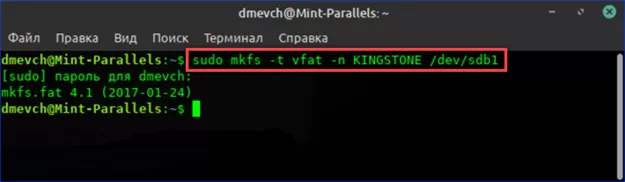
В заключение
Пошаговые инструкции, приведенные нашими экспертами в этом материале, помогут вам отформатировать флешку в FAT32 в любой операционной системе.
Оцените статью |
|
22.11.2024
22.11.2024
22.11.2024
22.11.2024
22.11.2024