Как изменить панель задач в Windows 7
Панель задач с расположенной на ней кнопкой «Пуск» знакома каждому пользователю Windows. Она используется ежедневно, в каждом рабочем сеансе. При этом, многие из предусмотренных разработчиками Microsoft настроек и возможностей оказываются невостребованными. Наши эксперты рассказывают о том, как изменить панель задач, чтобы использовать ее с максимальной эффективностью.
Дополнительные элементы
Основные параметры всегда под рукой у пользователя и сосредоточены в контекстном меню.
Щелкаем правой кнопкой мыши по свободному участку панели. В открывшемся списке разворачиваем верхний пункт, выделенный рамкой на снимке экрана. В дополнительном меню для примера отмечаем галочками пункты «Адрес» и «Рабочий стол».
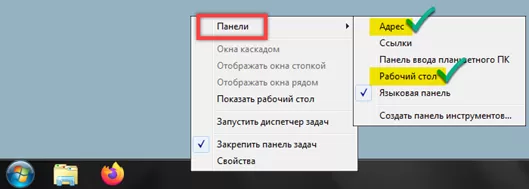
Выбранные элементы отображаются на панели задач слева от системного трея. Область «Адрес» позволяет вводить URL интернет-страницы или путь к папке на компьютере. В первом случае откроется браузер, заданный для использования по умолчанию, а во втором – Проводник. Щелчок по области «Рабочий стол» разворачивает меню, работающее по принципу стартового, вызываемого кнопкой «Пуск». Для примера на снимке экрана показан вложенный список разделов панели управления операционной системой.
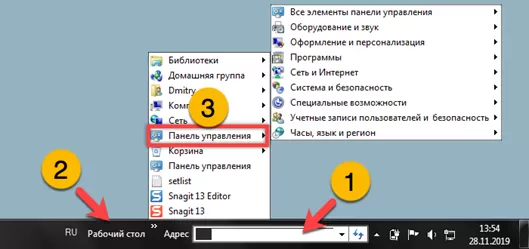
Кроме предустановленных вариантов пользователь может создавать собственные меню, работающие наподобие рассмотренному для «Рабочего стола». Разворачиваем выпадающий по щелчку правой кнопки мышки список действий. Во вложенном меню выбираем пункт отмеченной двойкой.
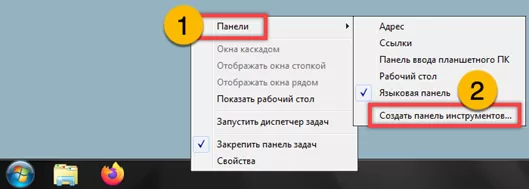
Указываем в Проводнике директорию, которую хотим закрепить для быстрого доступа. Жмем кнопку «Выбор папки».
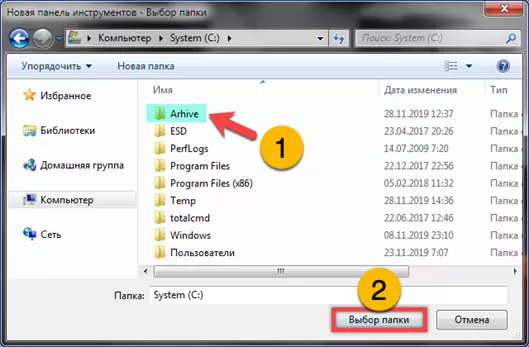
На панели задач появляется новая область с названием отмеченной в предыдущем шаге директории. Щелчок по ней открывает быстрый доступ к содержимому.
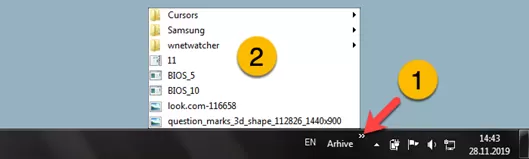
Свойства панели задач
Расширенные настройки панели задач содержатся в отдельной панели, доступ к которой также можно получить из контекстного меню.
Вызываем правым щелчком мыши список действий и выбираем в нем пункт «Свойства».
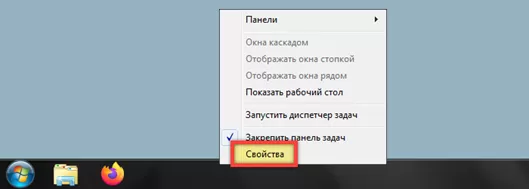
На первой вкладке, в верхней части окна, задаются параметры вида. Проставляя галочки в области указанной двойкой закрепляем панель, разрешаем прятать ее с экрана или использовать маленькие значки для иконок программ. Ниже, цифрами «3» и «4» показаны два выпадающих списка. Первый позволяет размещать панель задач у одной из четырех границ экрана. По умолчанию используется привычное всем положение «снизу». Второй список управляет объединением кнопок программ. Группировку можно отключить, включить в постоянном режиме или только при полном заполнении панели. Нажимая кнопку, обозначенную пятеркой, открываем дополнительное окно с настройками системного трея.
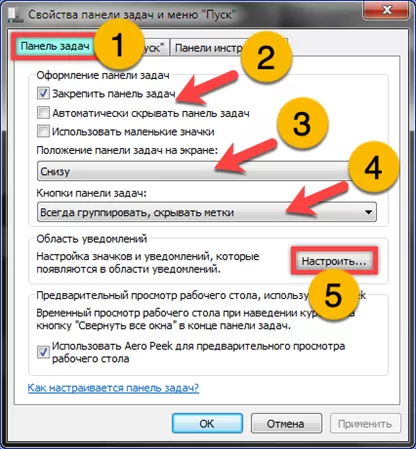
В правую часть панели задач, рядом с часами, помещаются системные индикаторы и значки некоторых программ. С помощью выпадающих меню, обозначенных на снимке экрана единицей, каждому можно задать три стиля поведения. Установка галочки в поле, отмеченном цифрой «2» активирует режим постоянного отображения. Для перехода к параметрам системных индикаторов щелкаем гиперссылку, указанную тройкой.
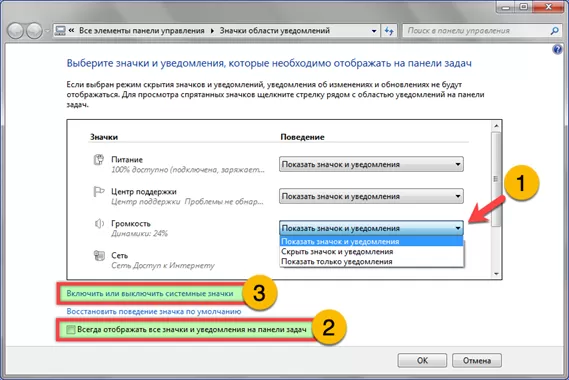
Обозначенные стрелкой управляющие элементы имеют два значения. Установка в положение «выключено» убирает индикатор из области трея. Для возврата к основному блоку настроек щелкаем по выделенной рамкой гиперссылке.
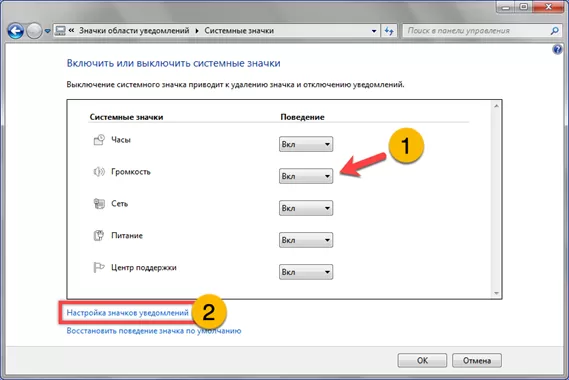
Определив параметры индикации в системном трее, переходим на последнюю вкладку в панели свойств. Отсюда можно управлять отображением панелей, рассмотренных в предыдущем разделе. Первые четыре пункта в списке постоянные. Последней на скриншоте показа панель, открывающая быстрый доступ к выбранной нашими экспертами директории «Arhive». Постоянные пункты остаются в рассматриваемом списке независимо от того отмечены они или нет. Пользовательские убираются при снятии галочки.
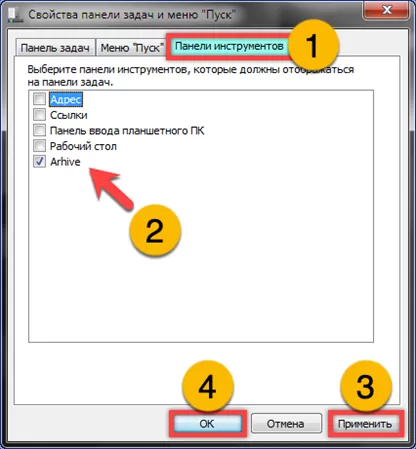
Добавление иконок
Часто используемые программы можно закрепить в панели задач. Их иконки будут последовательно размещаться справа от кнопки «Пуск».
Для закрепления открытого приложения щелкаем по его значку на панели задач правой кнопкой мышки. В развернувшемся списке выбираем пункт «Закрепить», помеченный символом булавки.
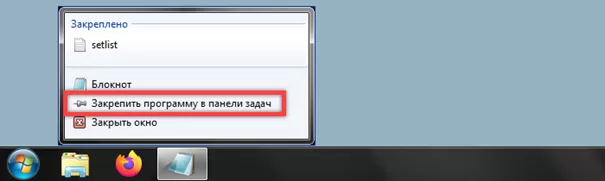
Аналогичным образом можно поступить с иконками программ, размещенными на рабочем столе. Запускать их при этом не обязательно. Вызвав контекстное меню, выбираем в нем строку «Закрепить».
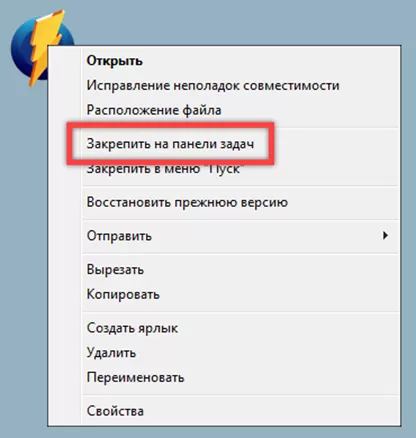
Некоторые программы, к примеру сервисы Яндекса, любят самостоятельно прописываться в панели задач. Для удаления ненужных значков используем пункт «Изъять» в контекстном меню.

Изменение размера
Панель задач можно изменять в размерах увеличив ее высоту. При отключенной группировке это дает больше места для размещения значков запущенных приложений.
Вызываем контекстное меню и снимаем в нем галочку, отмеченную на скриншоте единицей. В области указанной цифрой «2» появится характерное «рифление», визуально информируя пользователя о том, что панель находится в режиме ожидания изменений. Наводим курсор на верхний край, так чтобы индикатор принял вид разнонаправленной стрелки. Тянем панель вверх. Изменение размеров происходит не плавно, а кратно. Иными словами «чуть-чуть расширить» ее нельзя, можно только увеличить в два и более раз.
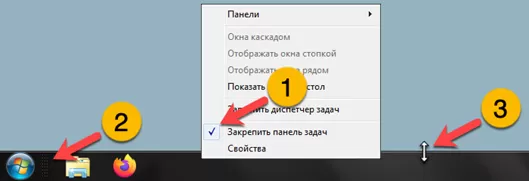
На следующим снимке экрана показана панель задач двойной ширины. Кратно возросшая площадь полезного пространства дает пользователю возможность экспериментировать с размерами значков приложений и порядком их группировки. Завершив настройку, повторно вызываем контекстное меню и закрепляем панель задач.
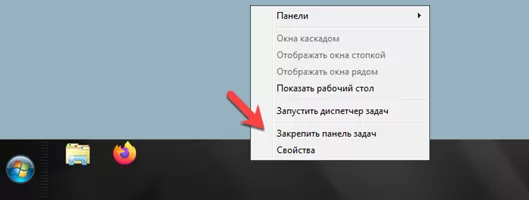
Параметры производительности
Параметры производительности системы позволяют настроить использование эффектов анимации и прозрачности.
Вызываем диалоговое окно «Выполнить» с помощью клавиатурного сочетания «Win+R». Набираем в текстовом поле «sysdm.cpl» и жмем «ОК».
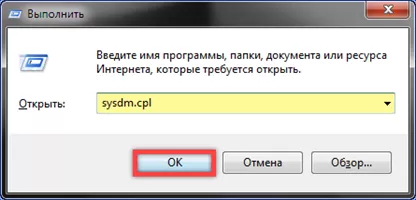
В открывшемся окне свойств системы переключаемся на вкладку «Дополнительно». Нажимаем кнопку «Параметры» в блоке «Быстродействие».
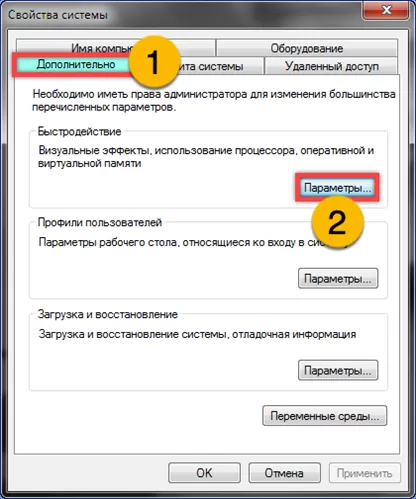
Переключаемся на вкладку «Визуальные эффекты». В основном поле со списком параметров зеленым маркером отмечены значения оказывающие влияние на поведение панели задач. Снимая или проставляя галочки настраиваем эффекты под свои предпочтения. Кнопка «Применить» позволяет сразу оценить какой результат принесет изменение любого из параметров в списке. Завершаем работу щелчком по кнопке «ОК».
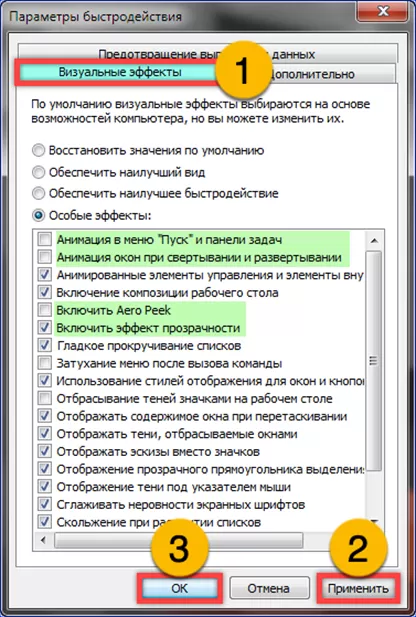
Групповая политика
Инструменты групповой политики позволяют запретить внесение изменений в настройки панели. Это может оказаться полезным если компьютером пользуется ребенок, а отдельный профиль для него создавать нежелательно.
Вызвав диалоговое окно «Выполнить» набираем в нем «gpedit.msc». Жмем «ОК» или клавишу Enter на клавиатуре запуская редактор групповой политики.
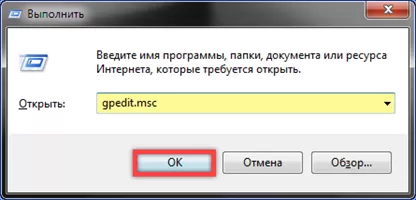
В боковом меню заходим в раздел «Конфигурация пользователя». Раскрываем директорию «Административные шаблоны» и выделяем в ней папку, обозначенную цифрой «1». В правой части окна редактора зеленым маркером отмечены пункты влияющие на работу панели задач. Группа параметров, отмеченная двойкой, управляет индикаторами в системной трее. Для примера рассмотрим, как запретить использование контекстного меню. Щелкаем дважды по строке, указанной на снимке экрана цифрой «3».
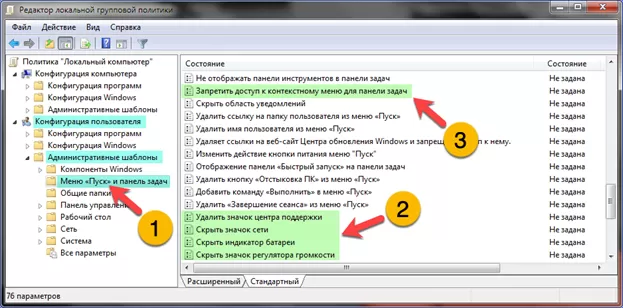
В окне редактора переносим радиокнопку из положения «Не задано» в положение «Включить». Записываем изменения кнопкой «Применить». Щелкаем «ОК» закрывая окно корректировки выбранного параметра. Результат можно проверить сразу, без перезагрузки ПК.
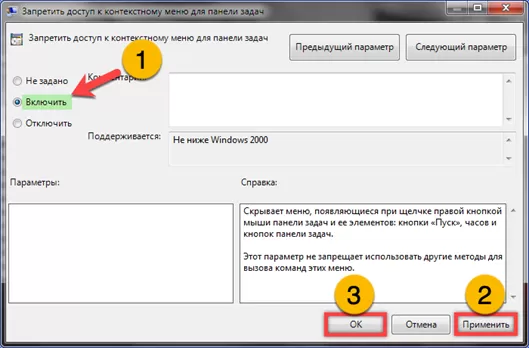
В заключение
В этом материале наши эксперты рассказали о методах изменения панели задач в Windows 7. Комбинируя их в произвольном порядке, вы можете подобрать для себя оптимальные настройки.
Оцените статью |
|
22.11.2024
22.11.2024
22.11.2024
22.11.2024
22.11.2024







