7 бесплатных программ для удаленного доступа к ПК
Иногда возникает необходимость получить доступ к своему компьютеру с другого устройства. Или предоставить его другому человеку. Реализовать его можно несколькими способами. Здесь всё зависит от того, какая информация вам требуется. А также от того, нужен ли вам доступ ещё и ко всем файлам. Словом, давайте рассмотрим все программы, предоставляющие удалённый доступ.
Управлять компьютером на расстоянии можно и с другого ПК, и даже со смартфона. В этом материале мы расскажем о приложениях, которые для этого потребуются. Также отметим, что в статье нередко встречаются слова «клиент» и «сервер». Под первым подразумевается устройство, которое у вас под рукой, а под вторым — компьютер, находящийся на расстоянии.
Microsoft Remote Assistance
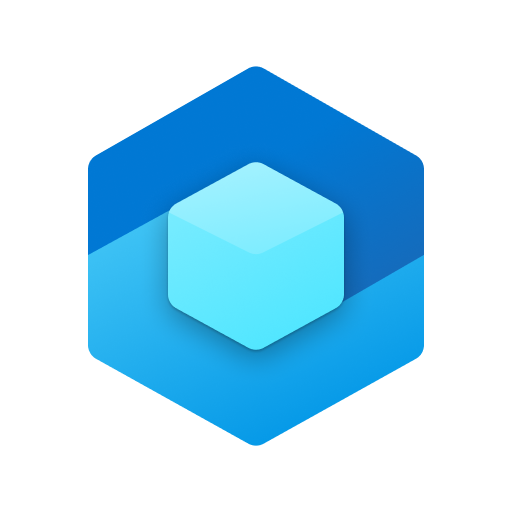
Разработчики операционной системы Windows не могли не предусмотреть встроенную возможность удаленного доступа. Если в вашем распоряжении — компьютер с Windows 10, то вы можете воспользоваться именно этой утилитой. Её единственный серьёзный недостаток заключается в том, что получить доступ к компьютеру можно только с другого компьютера, на который установлена ОС от Microsoft. Какой-нибудь Linux не поддерживается, равно как и Mac OS X, не говоря уже о смартфонах.
«Удаленный помощник» (так утилита названа в русскоязычной версии системы) не позволяет обмениваться файлами. Но зато он предоставляет полный доступ к ПК. Также с его помощью можно организовать удобную работу с другими пользователями — в программу встроен даже текстовый чат.
На сервере следует осуществить следующие действия:
-
Наберите в поиске по системе «Удаленный помощник». Затем нужно совершить клик правой кнопкой мыши по найденному элементу, нажав после этого «Запуск от имени администратора».
-
Вы увидите окно данной утилиты. Здесь нужно щёлкнуть по кнопке «Пригласить того, кому вы доверяете, для оказания помощи». Не исключено, что система выдаст сообщение «Компьютер не настроен». В этом случае нужно нажать кнопку «Исправить», и следовать подсказкам. Обычно процесс заканчивается перезапуском утилиты.
-
Далее помощник должен предложить способ приглашения. Выберите «Сохранить приглашение как файл». Введите его название, место его хранения, после чего подтвердите свои действия.
-
Как файл будет создан, на экране появится пароль для соединения. Скопируйте его любым удобным для себя способом. Его следует отправить клиенту вместе с файлом. Для этого можно использовать электронную почту, мессенджер и прочие подобные сервисы.
-
Теперь остается лишь дождаться запроса на подключение. Его следует одобрить.
А что же делать клиенту, который получил созданный только что файл?
На компьютере-клиенте нужно совершить двойной щёлчок по полученному файлу. Далее необходимо ввести пароль. По умолчанию это позволит наблюдать за действиями человека, работающего за компьютером-сервером.
Если же нужно получить доступ к самостоятельному управлению файлами и программами, будто вы сами находитесь за этим ПК, следует нажать кнопку «Запросить управление», находящуюся в верхнем меню. Далее следует дождаться ответа от сервера.
Отметим, что файл и пароль являются одноразовыми. Это значит, что для организации следующего сеанса они уже не подойдут.
Microsoft Remote Desktop
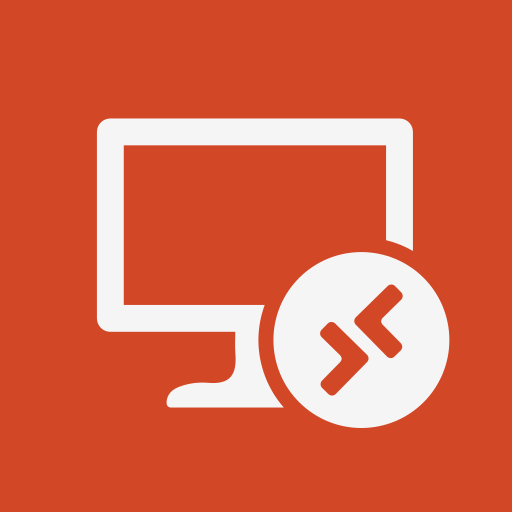
В операционную систему Windows 10 встроена и вторая функция, работающая по аналогичному принципу. Она называется «Удаленный рабочий стол». Её следует искать только в продвинутых редакциях ОС — начиная с Professional. Основная отличительная черта данной утилиты — возможность использования в качестве клиента не только ПК, но и смартфона. Если быть точным, то вы сможете удаленно подключиться к компьютеру с Windows, Mac OS X, Android и iOS. За бортом остался только Linux.
Другим отличием от рассмотренной выше утилиты является то, что компьютер-сервер во время сеанса становится заблокированным. Им можно будет пользоваться только с устройства-клиента. Также эта утилита позволяет копировать с компьютера любые файлы, применяя для этого общий буфер обмена.
Увы, но «Удаленный рабочий стол» значительно сложнее в настройке. Если вы не желаете разбираться в сетевых портах и IP-адресах, лучше установить какую-нибудь другую программу, ведь на Microsoft Remote Desktop наша статья не заканчивается.
Сервер подразумевает следующие ваши действия:
-
Активируйте функцию «Удаленный рабочий стол». Для этого сначала следует перейти по следующему пути: «Параметры» — «Система» — «Удаленный рабочий стол». Здесь нужно активировать соответствующий переключатель.
-
Теперь вам необходимо узнать свои локальный и публичный IP-адреса. Это можно сделать с помощью 2IP или какого-то аналогичного сервиса. Если устройством-клиентом будет управлять другой человек, то ему необходимо сообщить публичный IP, а также логин и пароль от учетной записи Windows.
-
Далее нужно настроить на роутере перенаправление портов. Обычно эта функция называется «Проброс портов» или Port Forwarding. Именно эта функция откроет доступ к данному компьютеру для других устройств через всемирную сеть. Как именно настроить роутер — следует узнать в инструкции по эксплуатации или на профильных сайтах.
Если говорить вкратце, то принцип ваших действий должен заключаться в создании виртуального сервера, прописав в его параметрах собственный IP-адрес и порт 3389.
Обращаем ваше внимание на то, что открытие доступа к ПК через перенаправление портов является небезопасным способом. Ваши действия создадут новые лазейки для сетевых атак, с которыми антивирус может не справиться. Если вы собираетесь предоставить удаленный доступ таким образом, постарайтесь закрыть его как можно скорее.
Клиенту же нужно совершить следующие действия:
-
Воспользуйтесь поиском по системе, введя «Подключение к удаленному рабочему столу». Запустите найденную утилиту. Или же вместо этого нажмите сочетание клавиш Win+R, введите команду «mstsc» (без кавычек), после чего остаётся лишь нажать Enter.
-
Вы увидите окно, которое позволяет удаленно подключиться к другому компьютеру. Здесь нужно прописать публичный IP-адрес компьютера-сервера, а также ввести логин и пароль его учетной записи Windows.
Вот и всё! Вы получили полный доступ над удалённым компьютером! Если же вы хотите воспользоваться своим смартфоном, то нужно предварительно скачать и установить утилиту Remote Desktop для Android или Удаленный рабочий стол для iOS. Но вместо смартфона мы рекомендуем использовать планшет, обладающий хотя бы 7-дюймовым дисплеем.
Screen Sharing

Некоторые читатели Expertology являются счастливыми обладателями ноутбука от Apple. В состав Mac OS X тоже входит утилита, предоставляющая удалённый доступ. Здесь она называется «Общий экран». В данном случае поддерживается только «яблочная» операционная система — подключиться с Windows не удастся, как за бортом оказываются и все смартфоны, даже iPhone.
Ваши действия — максимально просты:
-
Введите в поиске Spotlight «Общий экран» (это нужно сделать на компьютере-клиенте).
-
Запустите найденную утилиту.
-
В отобразившемся окне наберите Apple ID компьютера-сервера. Также можно ввести имя его пользователя, если оно присутствует в списке контактов на компьютере-клиенте.
-
Далее нужно отправить запрос на подключение.
-
Человек, находящийся за компьютером-сервером, должен принять запрос. При этом он может предоставить полное управление своим компьютером и его содержимым, либо дать лишь пассивно наблюдать за своими действиями.
Словом, всё очень просто! Впрочем, это же в духе Apple.
TeamViewer
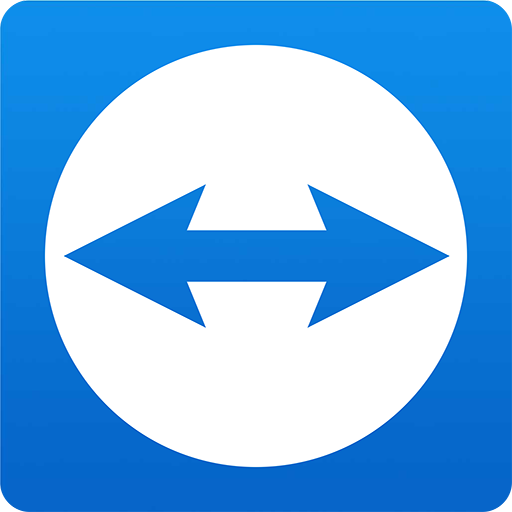
Выше мы рассказали о предустановленных утилитах, служащих для предоставления удалённого доступа к ПК. Но далеко не все они являются удобными. Иногда лучше установить стороннюю программу, которая окажется значительно более функциональной. Например, отличным выбором может стать TeamViewer. Это одно из самых известных приложений такого рода. При этом оно существует на самых разных платформах: поддерживаются Windows, Mac OS X, Android, iOS и даже Linux. Также нельзя не отметить русскую локализацию её интерфейса.
В отличие от рассмотренных выше способов, этот предоставляет больше возможностей. Например, TeamViewer без установки каких-либо дополнительных программ позволит записывать сеанс на видео. Также здесь реализован не только текстовый, но и голосовой чат. А ещё утилита позволяет предоставить удалённый доступ только к каким-то конкретным программам, а не ко всему компьютеру.
Мы не будем подробно рассказывать о том, что именно необходимо сделать для того, чтобы устройство стало сервером. Упомянем лишь о том, что вам понадобится генерация на сервере ID и пароля, после чего остаётся ввести их на устройстве-клиенте. Русскоязычный интерфейс с обилием подсказок точно не даст вам сделать что-то не то.
Увы, TeamViewer нельзя назвать полностью бесплатным продуктом. Программа заставляет оформить подписку. При этом разработчики просят астрономическую сумму, равняющуюся минимум 2200 рублям в месяц. И это ещё не самый дорогой тариф! Впрочем, такое решение нужно лишь тем, кто удалённо подключает несколько сотен устройств. Можно сказать, что платная версия TeamViewer — это корпоративное решение.
Существует и бесплатный вариант этого ПО. Он предназначен для рядовых пользователей, которым по каким-то причинам срочно нужно предоставить удаленный доступ к своему компьютеру, планшету или смартфону. В случае с ПК утилита получила название TeamViewer QuickSupport. Её основное отличие — даже не бесплатность, а отсутствие необходимости в инсталляции. Как уже говорилось выше, TeamViewer существует и в мобильной версии — соответствующее приложение без какого-либо труда находится в Google Play и App Store.
Chrome Remote Desktop

Современный браузер Google Chrome по своим возможностям уже максимально приблизился к операционной системе. Неудивительно, что сейчас в продаже можно найти ноутбуки, работающие исключительно при помощи Chrome. А раз этот браузер настолько функциональный, он не мог обойтись без возможности предоставления удаленного доступа.
Следует отметить, что данная функция будет работать исключительно на ПК. При этом операционная система может быть любой — поддерживаются Windows, Mac OS X и Linux. Что касается клиента, то в его качестве может выступать любое устройство. В том числе поддерживаются портативные гаджеты, функционирующие под управлением Android и iOS.
Примечательно, что при помощи расширения «Удаленный рабочий стол Google» можно предоставить доступ не только к содержимому браузера. Десктопная версия приложения позволяет управлять абсолютно всей системой. Единственное ограничение заключается в том, что вы не сможете обмениваться файлами.
Если вы запустите «Удаленный рабочий стол Chrome», то увидите два раздела: «Удалённая поддержка» и «Мои компьютеры». Именно первый пункт служит для организации подключения, если устройства не способны похвастать одним аккаунтом в Google. Во втором же разделе содержатся все компьютеры и гаджеты, подключенные к текущему Google-аккаунту.
Для предоставления удаленного доступа вам нужно лишь сгенерировать код. Далее его следует ввести на стороне клиента, в качестве которого может выступать настольная и мобильная версии приложения.
Версии программы для смартфона следует искать в Google Play и App Store. Что касается десктопного расширения, то его следует искать на отдельном сайте.
Повторимся, мобильная версия программы может выступать только в качестве клиента. Получить доступ к рабочему столу смартфона со своего компьютера не удастся. Для этого существуют другие приложения. А у некоторых производителей эта функция внедрена прямо в фирменную оболочку. Впрочем, это уже совсем другой разговор — тема для отдельной статьи.
UltraVnc

Ещё одна сторонняя программа, отлично справляющаяся с предоставлением удалённого доступа. В плане функционала она опережает многих конкурентов. С помощью UltraVnc можно создать частную VPN-сеть, в рамках которой осуществляется подключение к удалённому рабочему столу, изменение качества изображения и общение в чате. Также этой утилитой поддерживается Proxy-сервер, что тоже немаловажно.
Первичная настройка подключения может показаться сложной. Но если вы опытный пользователь Windows, то достаточно быстро справитесь с поставленной задачей. Ну а если предоставить доступ нужно человеку, который пока не слишком хорошо освоил свой ПК, то рекомендуем установить ещё и специальный плагин. Он сформирует портативный инсталлятор программы UltraVnc со вшитыми параметрами доступа к вашему компьютеру. Уникальная функция, которой не способен похвастать ни один из конкурентов! Доступны пользователю UltraVnc и другие плагины, но они пригодятся только при профессиональной эксплуатации утилиты.
Данная программа распространяется на бесплатной основе. При этом здесь нет каких-то платных тарифов, отсутствуют и какие-либо ограничения. Но без недостатков не обошлось. Во-первых, UltraVnc обладает исключительно англоязычным меню. Если вы хорошо понимаете только русский язык, то вам данное решение точно не подойдет. Во-вторых, на смартфонах вы этой программы не найдете. Существует JAVA-клиент, но его получится установить только на старый кнопочный аппарат. И в плане возможностей он будет сильно ограничен.
AeroAdmin

Ещё одна программа, предназначенная исключительно для ПК. Вполне возможно, что когда-нибудь её разработчики создадут мобильную версию, но пока этого не произошло. В отличие от рассмотренной выше утилиты, AeroAdmin располагает русскоязычным интерфейсом. И легко осваиваемым, что немаловажно!
От прочих подобных программ AeroAdmin отличается очень высокой скоростью соединения. На процесс тратится менее 20 секунд! Утилита способна анализировать пропускную способность канала, благодаря чему она самостоятельно подбирает оптимальное качество картинки. Ещё приложение поддерживает шифрование по гибридному алгоритму RSA-AES.
Организация удаленного управления выглядит очень просто. На сервере нужно сгенерировать ID, а в приложении-клиенте необходимо его ввести. Также вы можете изменить режим подключения — клиенту можно позволить только смотреть за вашими действиями, либо же предоставить ему полное управление.
В бесплатном режиме AeroAdmin позволяет установить связь только с одним компьютером. Впрочем, это можно сказать о большинстве рассмотренных сегодня утилит. Если же вы расщедритесь на кругленькую сумму, то программа станет сохранять историю всех действий, а мультисессия позволит подключить разное количество машин. Стоимость лицензии варьируется от 2990 до 5990 рублей, в зависимости от количества доступных функций.
Заключение
Современные компьютерные программы творят чудеса. Сейчас без особого труда можно пользоваться своим ПК даже в том случае, если вы находитесь на другой стороне земного шара. Лишь бы он был включен. Нужно только перед этим установить соответствующее ПО.
Оцените статью |
|
22.11.2024




