7 способов восстановить Windows 10 при загрузке
Инженерами Microsoft предусмотрено несколько вариантов восстановления Windows 10. Их применение позволяет вернуть операционной системе работоспособность практически из любого состояния. Простые варианты требуют минимального вмешательства пользователя. Для использования более сложных нужна предварительная настройка. О том, как восстановить Windows 10 при загрузке рассказывают наши эксперты.
Возврат в исходное состояние
Если компьютер загружается хотя бы в безопасном режиме можно воспользоваться функцией возврата к исходному состоянию.
Открываем параметры Windows клавиатурной комбинацией «Win+i». Переходим в раздел «Обновление и безопасность».
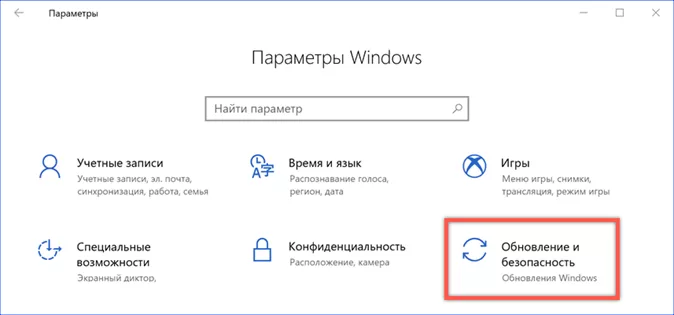
В области переходов находим пункт «Восстановление». В правой части окна отобразится предложение вернуться компьютер в исходное состояние. Нажимаем кнопку «Начать».
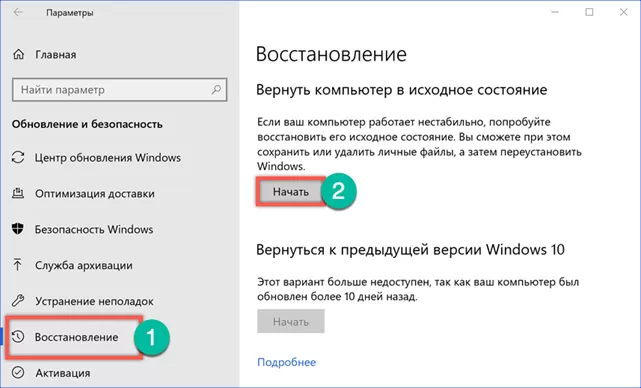
Откроется окно мастера восстановления. На усмотрение пользователя предлагается стереть всю информацию полностью или оставить личные данные и удалить только установленное ПО. Выбираем предпочтительный вариант.
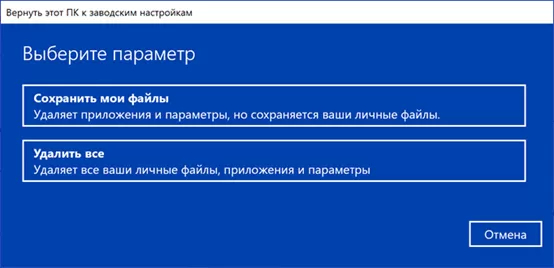
В окне мастера отображается список программ подлежащих удалению при восстановлении. Изменить его нельзя, поэтому нажимаем «Далее».
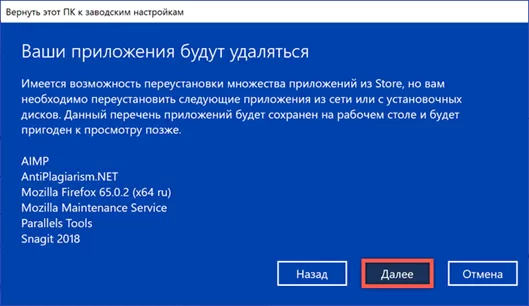
На последнем этапе в окне мастера показывается какие стадии будут пройдены в процессе сброса параметров. Нажимаем кнопку «Заводской» для начала выполнения перечисленных операций.
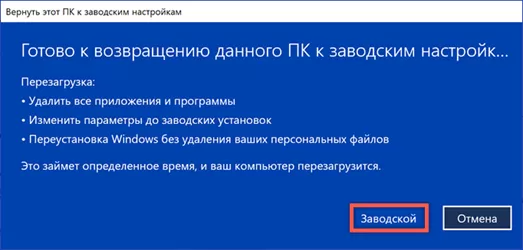
После нескольких перезагрузок получаем чистую Windows в которой сохранились все документы, фото и видео, ранее хранимые в пользовательской папке.
Использование функции «Новый запуск»
Еще один вариант восстановления, не требующий предварительной подготовки со стороны пользователя.
Аналогично описанному выше примеру заходим в параметры ОС и перемещаемся в раздел «Обновление и безопасность». В области переходов выбираем пункт, отмеченный на скриншоте цифрой «1». В правой части окна отобразиться список параметров безопасности. Находим в нем «Производительность и работоспособность».

В открывшемся окне с настройками ищем раздел «Новый запуск». Нажимаем отмеченную на скриншоте цифрой «2» гиперссылку.
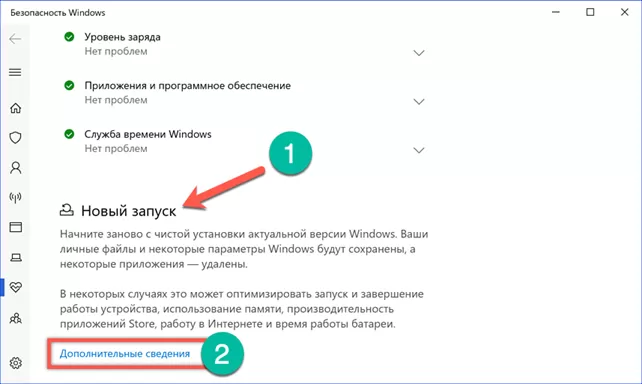
В обновленном окне приводится краткое описание действий, которые будут выполнены компьютером. Нажимаем на расположенную ниже текстового фрагмента кнопку «Начало работы».
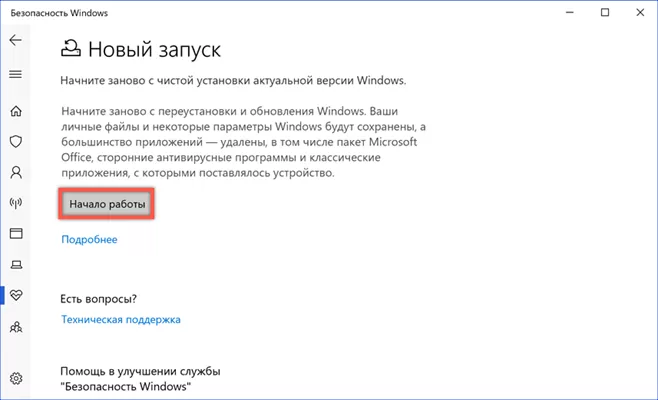
Поверх всех откроется новое окно мастера с очередным описанием предстоящей операции. Нажимаем «Далее».
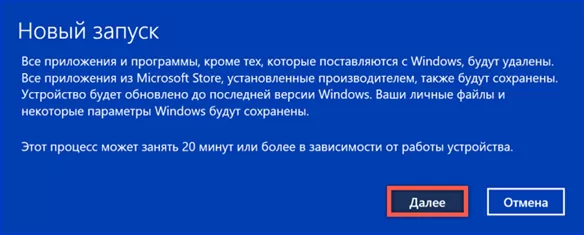
По аналогии с уже выполненным сбросом до заводских настроек выводится список удаляемых программ. Снова нажимаем «Далее», переходя к завершающему этапу.
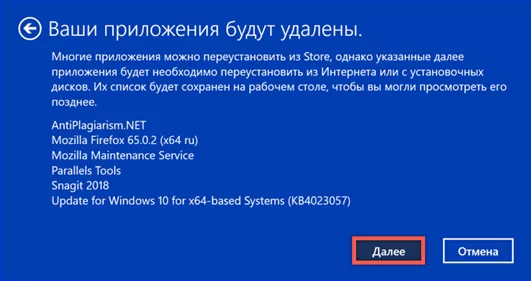
Получаем последние рекомендации от мастера установки. Нажимаем кнопку «Начало».

Времени при использовании функции «Новый запуск» затрачивается больше, чем при сбросе параметров. В этом случае выполняется не просто очистка от установленных программ. Параллельно загружается актуальная версия Windows. После завершения всех операций, на выходе получаем чистую и обновленную операционную систему.
Точки восстановления
Функция System Restore впервые появилась в версии Windows Millennium Edition. В ее задачу входит создание так называемых «точек восстановления» при установке обновлений ОС или драйверов. Кроме того, пользователь может самостоятельно сделать контрольную точку вручную в любой момент времени. При появлении признаков нестабильной работы ОС выполняется «откат», восстановление до ранее сохраненной конфигурации. Несмотря на очевидную пользу такого решения пользователи постоянно жаловались на слишком большой объем, занимаемый для хранения контрольных точек. Эти требования Microsoft учла при выпуске Windows 10. Теперь, чтобы служба восстановления запустилась автоматически, размер системного тома должен составлять более 128 Гб. Здесь надо понимать, что системный том это не весь жесткий диск, а раздел, выделенный для установки операционной системы. Неприятности могут подстерегать тех пользователей, которые следуя «полезным» советам разделили вместительный HDD выделив для Windows 50-60 Гб. Службу восстановления в таком случае придется включить вручную.
Запускаем диалоговое окно «Выполнить» сочетанием клавиш «Win+r». Вводим в текстовое поле «control» для вызова классической панели управления.
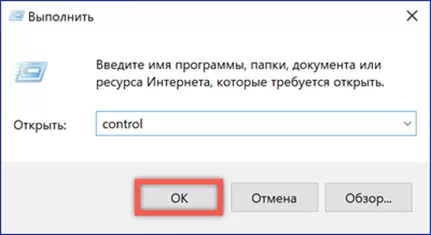
Находим отмеченный на скриншоте раздел.
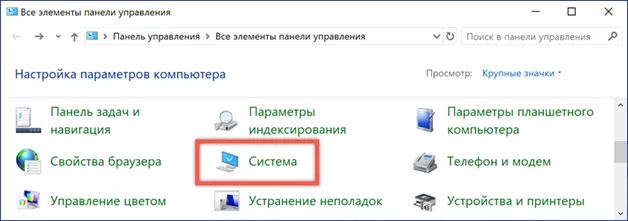
В окне сведений открываем «Дополнительные параметры».
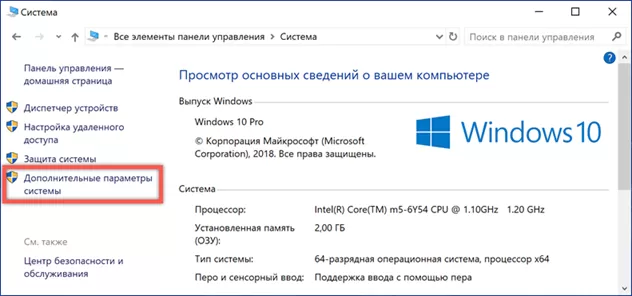
Переключаемся на вкладку «Защита системы». В области доступных дисков выбираем системный том. Во всех версиях Windows он обозначается буквой «C». Нажимаем кнопку «Настроить».
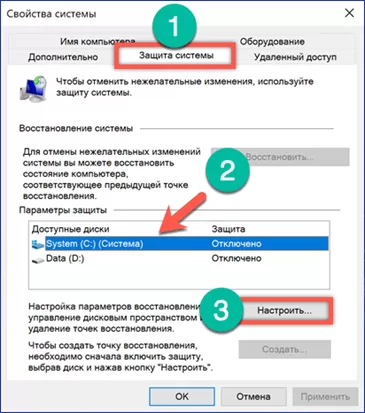
Активируем System Restore установив переключатель в показанное цифрой «1» положение. Отмеченный стрелкой ползунок позволяет регулировать размер директории, используемой для хранения точек восстановления. Применяем внесенные изменения.
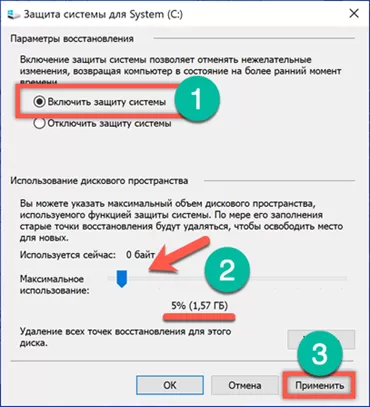
После активации System Restore, на вкладке «Защита» становится активной выделенная рамкой кнопка. Нажимаем ее, чтобы создать первую точку восстановления. Система попросит задать для нее имя, и спустя некоторое время выдаст уведомление об успешном окончании операции.
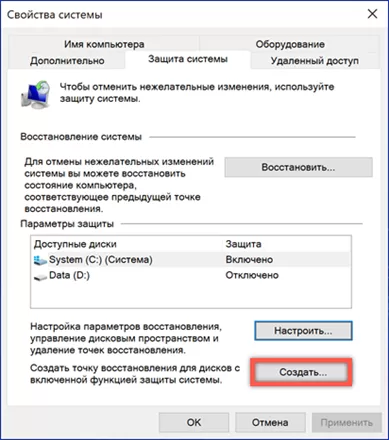
Использование System Restore
Дальнейшие действия предполагают, что пользователь может запустить операционную систему, но при этом работает она с ошибками.
Отправляемся в раздел «Обновление и безопасность» параметров Windows. В области переходов выбираем пункт «Восстановление», а в правой части окна находим «Особые варианты загрузки». После нажатия на отмеченную двойкой кнопку компьютер отправится в перезагрузку.
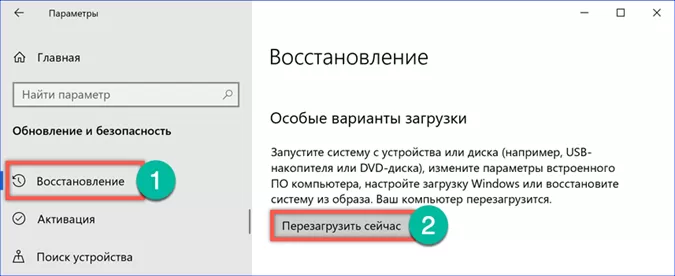
Особое меню загрузки представляет собой простейший графический интерфейс с вариантами выбора действий. Переключаемся в нем на «Поиск и устранение неисправностей».
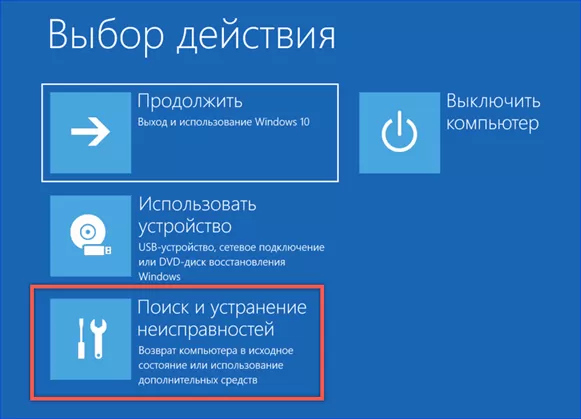
Выбираем второй пункт в открывшемся меню.
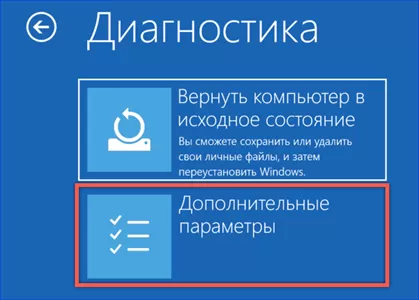
В дополнительных параметрах используем первый пункт, показанный на скриншоте рамкой.
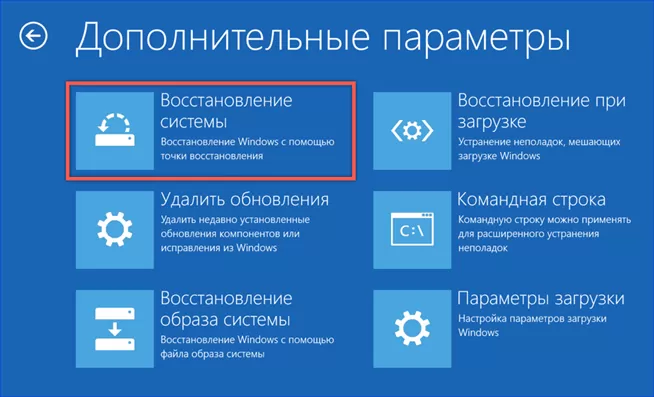
Система попросит выбрать учетную запись пользователя и подтвердить ее вводом пароля. После выполнения этих операций откроется меню мастера восстановления. Нажимаем кнопку «Далее».
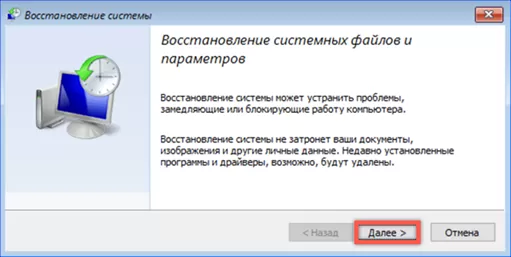
В следующем окне приводится список точек восстановления, которыми можно воспользоваться. Для удобства их можно отсортировать по дате создания, описанию или типу. Выбираем наиболее подходящую по параметрам.

На последнем этапе мастер выводит краткую характеристику выбранной точки. Есть возможность вернуться назад и выбрать другую. Убеждаемся, что выбрали верный вариант «отката» и нажимаем «Готово».
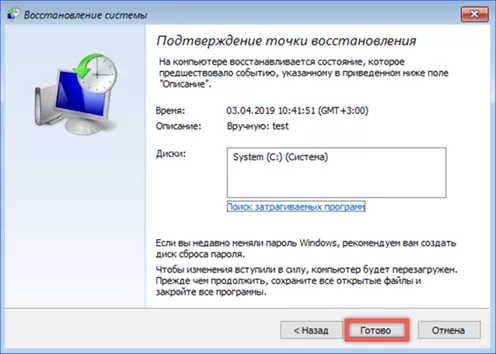
Получаем последнее предупреждение. Соглашаемся, нажав «Да». Ждем пока система выполнит восстановление и загрузится в нормальном режиме.

Образ системы
Образ системы представляет собой «снимок» состояния Windows который пользователь самостоятельно делает в нужный момент времени. Наиболее часто практикуется его создание после установки необходимого набора драйверов и рабочего ПО.
Открываем классическую панель управления и находим отмеченный на скриншоте раздел.
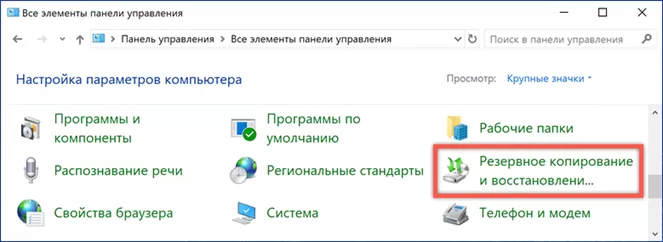
В области переходов выбираем «Создание образа системы».
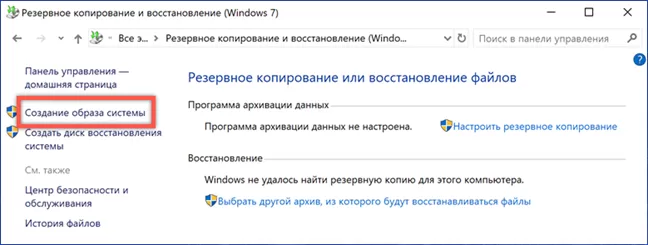
На тестовом компьютере установлен второй жесткий диск, который автоматически определяется мастером как место хранения архивной копии. Доступен также вариант записи на DVD или в сетевую папку. Наиболее удобным будет использование отдельно жесткого диска, поскольку для восстановления его не придется подключать к компьютеру.
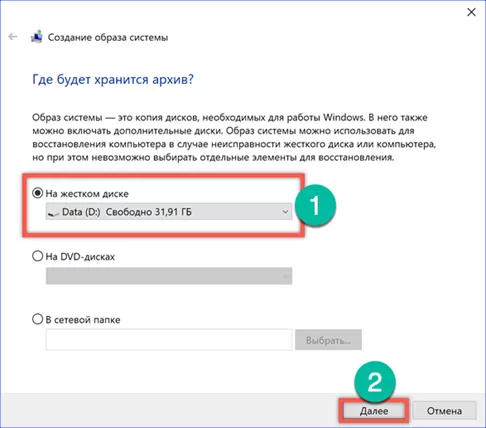
Проверяем выбранные для создания образа параметры. Нажимаем кнопку «Архивировать» для запуска копирования.
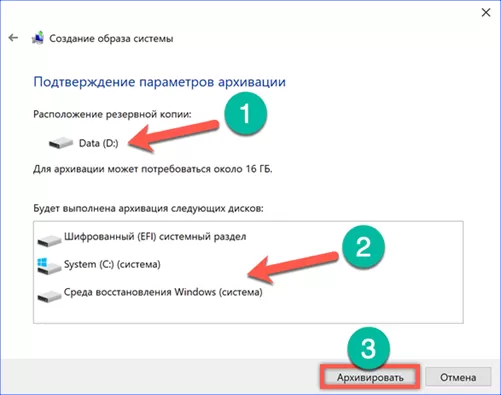
Время выполнения операции зависит от объема копируемых данных и типа жесткого диска, используемого в качестве конечного хранилища.
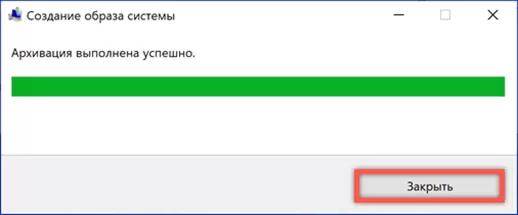
После завершения архивации предлагается создать диск восстановления. Отказываемся, поскольку использовать для этой цели можно только DVD, а это уже не самый удобный и распространенный носитель.
Восстановление из образа
Для восстановления операционной системы при загрузке опять воспользуемся меню ее особых вариантов.
Три первых действия полностью аналогичны выполняемым при работе с точками System Restore. Требуется добраться до дополнительных параметров меню восстановления. Здесь выбираем пункт, показанный на скриншоте.
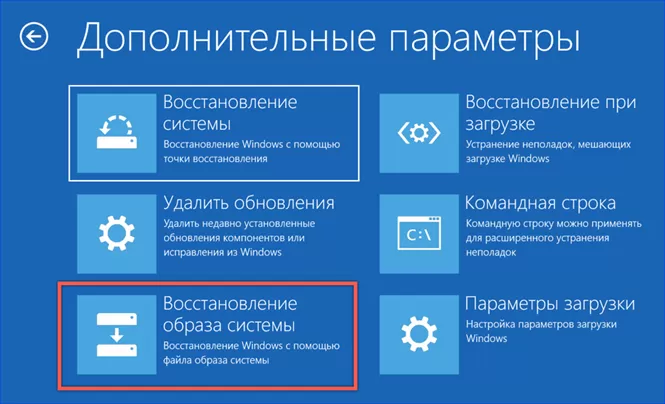
После небольшого ожидания активируется мастер работы с образами. По умолчанию для восстановления предлагается последняя созданная копия как самая актуальная. Используя указанный стрелкой переключатель можно просмотреть более ранние архивы и выбрать из них подходящий.
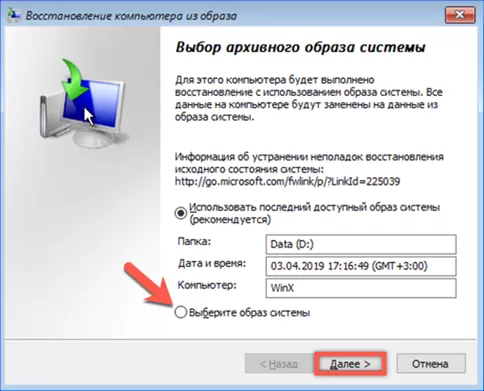
На этом этапе можно ничего не менять. Для системного тома будет восстановлена существовавшая на момент создания архива структура разделов и папок.
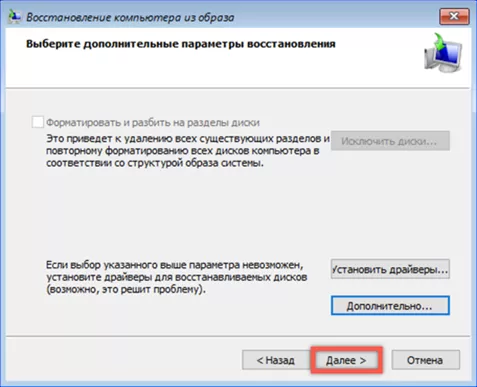
Убеждаемся в правильном выборе образа и нажимаем «Готово».
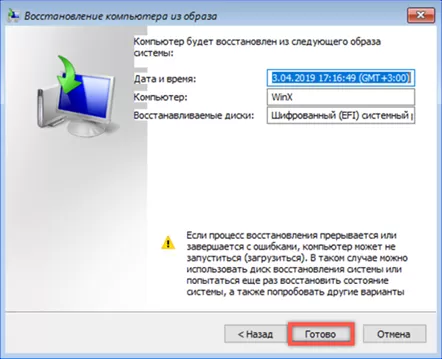
Подтверждаем желание восстановить систему их архивной копии. Нажатие на кнопку «Да» активирует процесс восстановления. В ходе операции системный том очищается, проверяется на наличие ошибок и затем перезаписывается данными из выбранного образа.
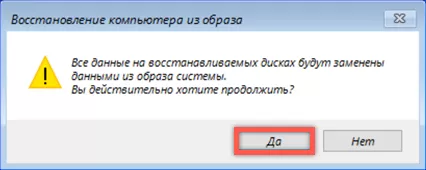
Использование для восстановления установочного диска
Все предыдущие способы предполагают, что операционную систему можно хоть как-то загрузить, чтобы активировать один их возможных вариантов восстановления. Если компьютер не может загрузиться с системного диска воспользуемся установочным носителем с дистрибутивом Windows 10.
Отправляемся в настройки UEFI/BIOS. Находим раздел «Boot» и открываем пункт, отмеченный рамкой.
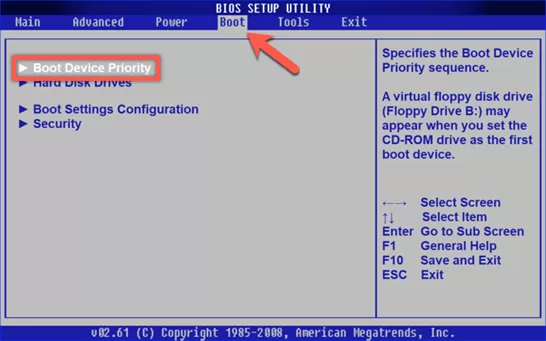
Изменяем порядок выбора компьютером источников загрузки. Первое устройство (1st Boot Devise) должно соответствовать типу установочного носителя. Устанавливаем здесь DVD или USB. Записываем внесенные изменения и выходим из BIOS.
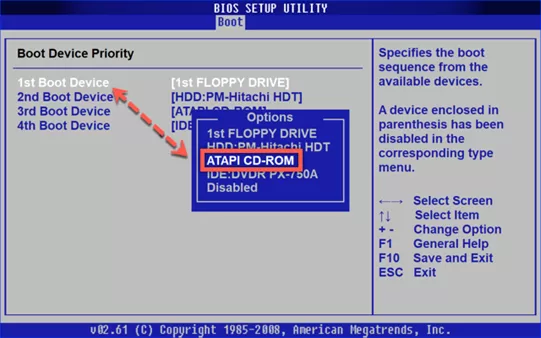
Компьютер, определив подключенный загрузочный диск или флешку запускает инсталлятор операционной системы. В первом появившемся окне проверяем региональные настройки и нажимаем «Далее».
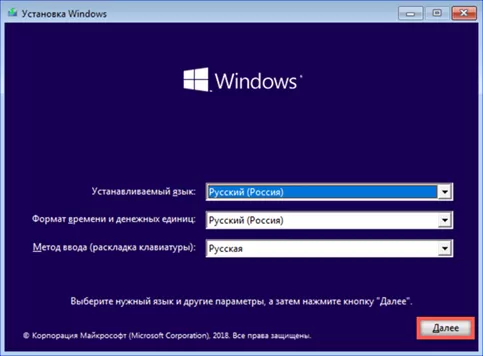
Вместо запуска инсталлятора используем ссылку, указанную в левом нижнем углу окна.
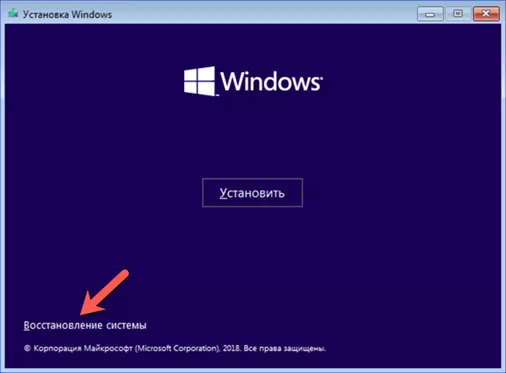
Активируется среда восстановления Windows выводя стандартное меню выбора действий. Открыв раздел «Поиск и устранение неисправностей» можно выбрать между восстановлением из образа или использованием точек, созданных при помощи System Restore.
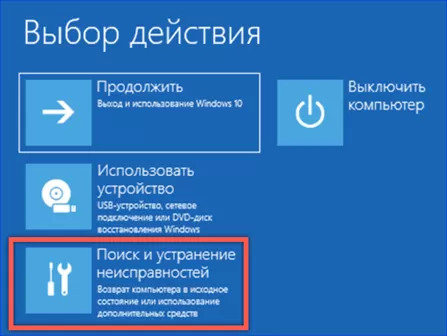
В заключение
Процедура восстановления системы при загрузке в Windows 10 упрощена до предела. По большому счету все действия пользователя сводятся к правильному выполнению подсказок соответствующего мастера. Наличие заблаговременно созданных точек восстановления или архивного образа позволяет восстановить работу компьютера даже если он не загружается в обычном режиме.
Оцените статью |
|






