Устраняем ошибку «Неопознанная сеть» в Windows 10
Появление в Windows 10 ошибки «Неопознанная сеть» является следствием различных причин, в том числе неполадками у провайдера. Со стороны пользователя она может быть вызвана проблемами роутера или неверными настройками сетевого адаптера. В этом материале наши эксперты рассказывают о способах, позволяющих устранить на компьютере ошибку «Неопознанная сеть».
Диагностика неисправности
Столкнувшийся с рассматриваемой проблемой пользователь видит у себя следующую картину. В системном трее на значке подключения появляется желтый треугольник с восклицательным знаком. Под названием сети, в общем списке доступных, выводится сообщение: «Нет подключения к интернету, защищено».
Нажимаем на указанную стрелкой гиперссылку, чтобы перейти в раздел сетевых параметров Windows.
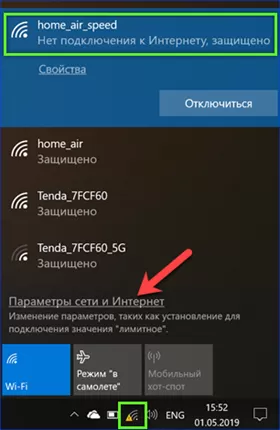
На главной странице видим стилизованную карту сети и сообщение об отсутствии доступа к интернету. Нажимаем на выделенную рамкой кнопку, запуская модуль устранения неполадок.
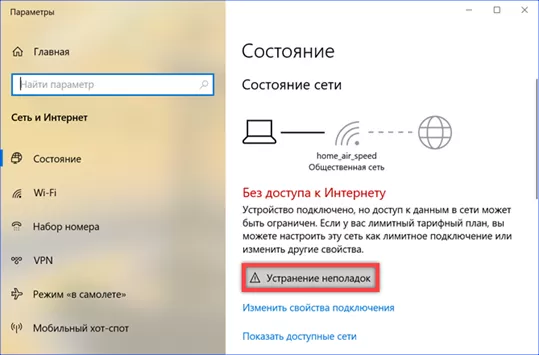
Справится он может только с самыми очевидными проблемами, но не зная причины можно использовать его как средство первой помощи. Если модуль смог диагностировать причину неисправности следуем появляющимся указаниям, а если нет – закрываем его.
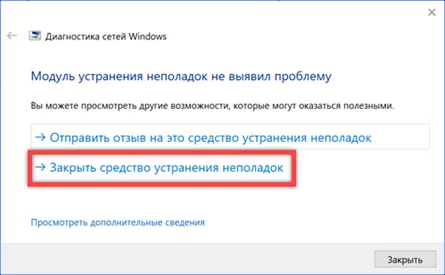
Перед тем как переходить к дальнейшим действиям убедимся, что проблема не в роутере. Проверяем возможность подключения к сети со смартфона или планшета. Если доступа с мобильных устройств нет, перезагружаем маршрутизатор и снова тестируем соединение.
Проверка протокола TCP/IP
Убедившись, что причина появления ошибки кроется в компьютере, проверим настройки основного протокола интернета.
Вызываем диалоговое окно «Выполнить» воспользовавшись клавиатурным сочетанием «Win+R». Набираем в текстовом поле «ncpa.cpl» и нажимаем «ОК».
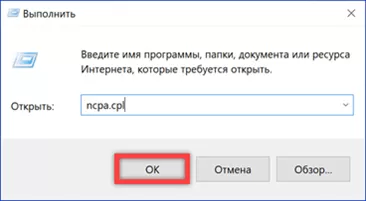
Открывается окно сетевых подключений. Беспроводная сеть отображается как неопознанная. Выделяем ее и нажимая правой кнопкой мыши вызываем контекстное меню. Переходим к обозначенному цифрой «2» пункту.
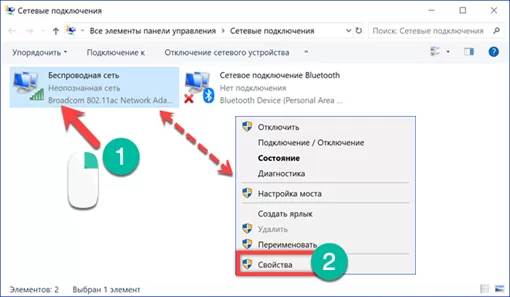
В окне свойств показаны компоненты Windows, службы и протоколы, используемые беспроводным адаптером при соединении с интернетом. Выбираем TCP/IPv4 обозначенный на скриншоте стрелкой. Слева от него, перед названием, обязательно должна стоять галочка. Таким образом обозначается, что он не просто установлен, а используется при подключении. Ее отсутствие может являться причиной появления ошибки «Неопознанная сеть». Разобравшись с состоянием основного протокола интернета, нажимаем на кнопку «Свойства».
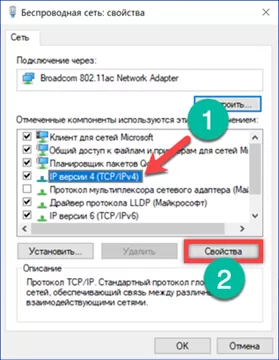
В открывшемся окне параметров TCP/IP доступно два варианта настроек. С автоматическим получением адреса или со статически заданным IP. В большинстве частных сетей используется первый вариант. Роутер раздает адреса из заданного диапазона всем подключающимся и проходящим проверку устройствам. Второй вариант встречается гораздо реже. На роутере для каждого устройства прописывается собственный IP и подключение всегда выполняется с одним и тем же адресом. Когда неизвестен используемый метод назначения сначала выставляем настройки как на первом скриншоте. Если ошибка не исчезла пробуем задать IP вручную. На скриншоте №2 показан вариант заполнения параметров для статического адреса. В поле основной шлюз указывается IP маршрутизатора, который можно найти на его корпусе. Стандартными являются 192.168.1.1 или 192.168.0.1. Маска подсети заполняется автоматически. Первые три группы цифр в IP компьютера должны совпадать с основным шлюзом. Последние цифры придется вычислить эмпирически. Единица всегда занята для маршрутизатора, к ней прибавляем общее количество устройств, подключенных к беспроводной сети (смартфоны, планшеты, телевизоры). С полученного значения можно начинать перебирать комбинации. В качестве DNS лучше всего использовать публичные сервера Google (8.8.8.8 и 8.8.4.4) или Яндекса, показанные на скриншоте.
Назначение нового сетевого адреса
В некоторых случаях ошибка «Неопознанная сеть» может быть устранена принудительным назначением беспроводному адаптеру произвольного MAC-адреса.
Повторяем первые два пункта действий, описанных в предыдущем разделе. Добираемся в классической панели настроек операционной системы до свойств текущего подключения. Нажимаем кнопку, отмеченную на скриншоте, открывая параметры сетевой карты.
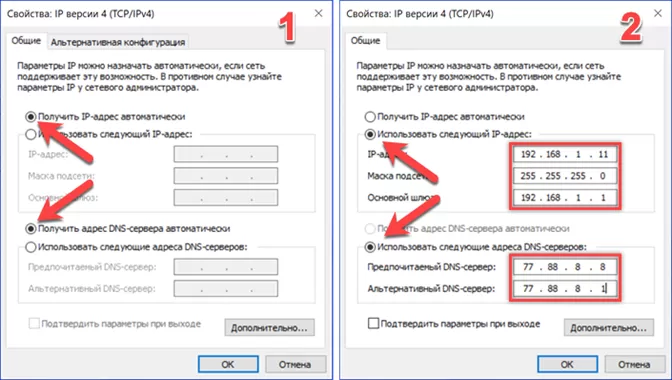
Переходим на вкладку «Дополнительно». В поле свойств находим указанный стрелкой параметр. В зависимости от производителя адаптера он может называться «Network address» или «Сетевой адрес». Выделяем его, чтобы в правой части окна открылось поле значений. По умолчанию для этого параметра установлено состояние «Отсутствует». Вводим произвольную комбинацию из двенадцати символов используя цифры и буквы латинского алфавита. Нажимаем кнопку «ОК» подтверждая изменение характеристик сетевой карты. Соединение должно кратковременно пропасть и появится снова, но уже без ошибки «Неопознанная сеть». Если подключение не установится автоматически, потребуется выполнить перезагрузку.
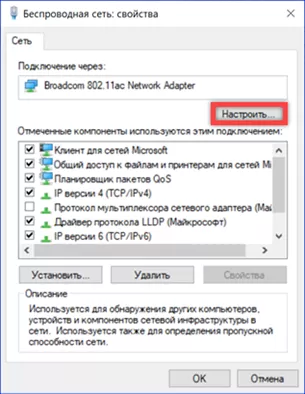
Сброс сетевых настроек
Если в результате выполнения описанных выше действий не удалось избавиться от ошибки подключения потребуется выполнить сброс состояние сети.
Повторяем действия, описанные в разделе «Диагностика неисправности», чтобы попасть в раздел «Сеть и Интернет» параметров операционной системы. Прокручиваем все отображаемые пункты до самого конца страницы. Обнаружив гиперссылку «Сброс сети», нажимаем на нее.

Windows выдаст окно с предупреждением о последствиях выполняемых действий. Поскольку все параметры будут сброшены к начальным настройкам может потребоваться переустановка программного обеспечения, создающего свои сетевые профили. Соглашаемся и нажимаем показанную на скриншоте кнопку.
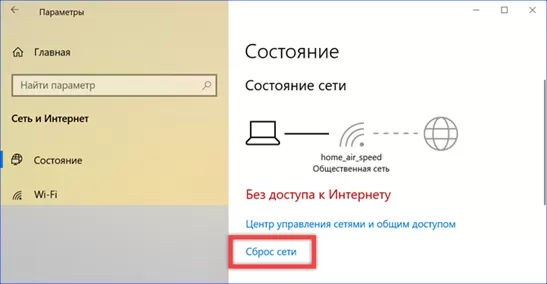
Еще раз утвердительно отвечаем на вопрос, задаваемый Windows. Получив все необходимые разрешения, система предупредит о выполнении перезагрузки через пять минут. Отведенного времени достаточно, чтобы сохранить результаты работы, и закрыть окна программ.
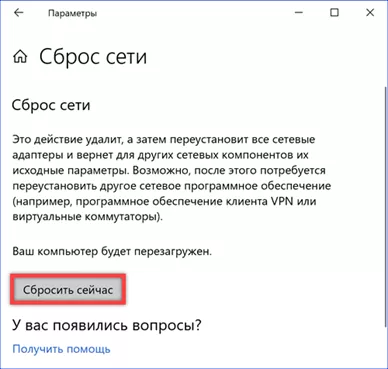
После выполнения перезагрузки Windows спросит должен ли этот компьютер обнаруживаться другими в сети. От ответа зависят предустановки, которые будут в дальнейшем использоваться брандмауэром.
Сброс настроек в командной строке
Сбросить параметры сети можно также с помощью командной строки или интерпретатора PowerShell.
Вызываем расширенное меню кнопки «Пуск» с помощью сочетания клавиш «Win+X». Запускаем консоль с административными правами.
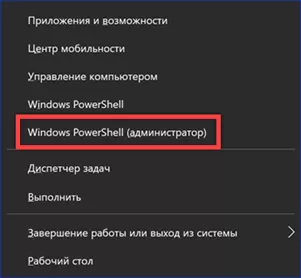
Вводим команду «netsh int ip reset» сбрасывая конфигурацию протокола TCP/IP. На скриншоте приводится результат ее выполнения. Игнорируем необходимость перезагрузки о котором предупреждает система.
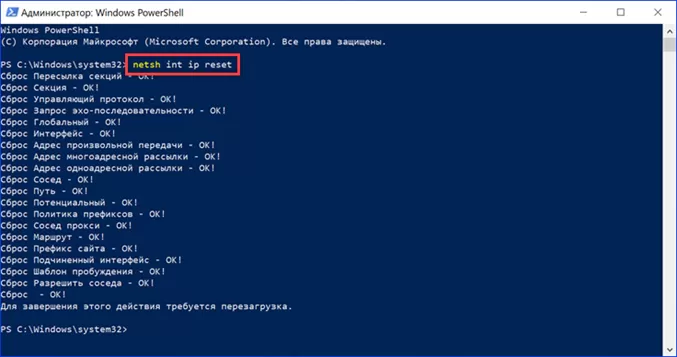
Набираем следующую команду «ipconfig /release». Таким образом сбрасывается текущий адрес адаптера по протоколу IPv4. В результате ее выполнения измениться значок сетевого подключения в трее. Восклицательный знак в треугольнике, информирующий о проблемах с соединением, заменит красный круг с крестом, означающий его полное отсутствие.
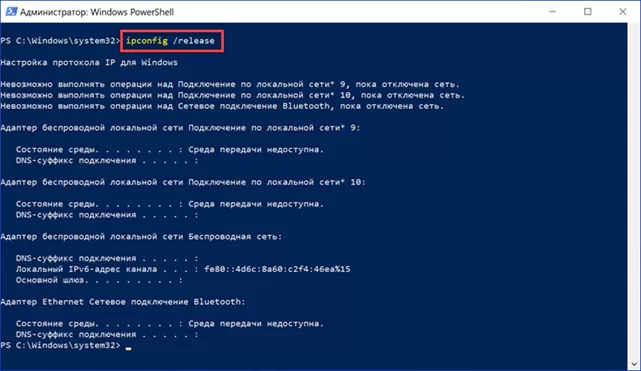
Вводим последнюю команду «ipconfig /renew». Беспроводной адаптер активируется и получает от роутера новый сетевой адрес. Выполнение приведенной серии из трех последовательных команд сбрасывает конфигурацию TCP/IP и позволяет восстановить стабильное подключение.
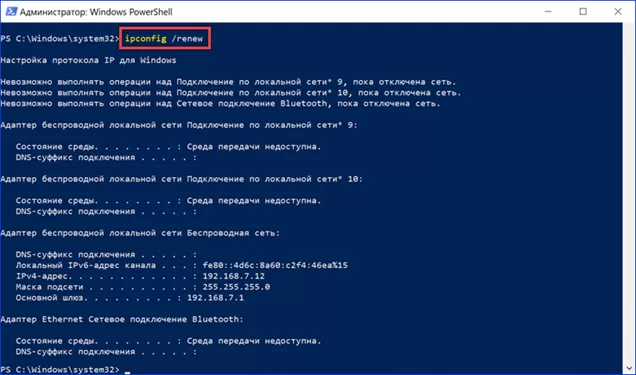
В заключение
Приведенные нашими экспертами пошаговые инструкции помогут пользователям Windows 10 избавиться от ошибки «Неопознанная сеть» не прибегая к перенастройке маршрутизатора.
Оцените статью |
|







