6 способов исправления ошибки «VIDEO_TDR_FAILURE» в Windows 10
Появление на синем экране сообщения VIDEO_TDR _FAILURE свидетельствует о неполадках в графическом процессоре компьютера, с которыми система не смогла справиться в автоматическом режиме. Наши эксперты дают несколько советов, позволяющих эффективно разобраться с возникшими трудностями.
Локализация проблемы как первая помощь системе
Как и в случае появления любой ошибки BSOD первым делом необходимо локализовать источник проблемы. Несмотря на то, что сбой вызван вероятнее всего перегрузкой графической подсистемы нужно отключить все периферийные устройства, флешки, внешние накопители и удалить диски из привода CD/DVD.
После этого компьютер нужно перезагрузить. Если ошибка VIDEO_TDR _FAILURE больше не появляется значит она вызвана внешним устройством. Если загрузка прерывается повторным появлением BSOD необходимо войти в Windows в безопасном режиме. Таким образом нагрузка на графический адаптер будет снижена до минимума и появится возможность выполнить необходимые для восстановления нормальной работы операции.
Проверка видеодрайвера
Если система подвергалась разгону, перед выполнением дальнейших действий измененные параметры нужно вернуть к начальному состоянию.
Убеждаемся, что компьютер подключен к интернету. Открываем управляющее меню «Пуск» использовав клавиатурную комбинацию «Win + X». Запускаем диспетчер устройств.

Разворачиваем пункт «Видеоадаптеры» и вызываем контекстное меню. Переходим к разделу «Свойства».

Если в окне активна кнопка «Откатить» пробуем вернуть прошлую версию драйвера. Если она неактивна, как на приведенном скриншоте, пробуем выполнить обновление.

Соглашаемся на автоматический поиск, чтобы дать Windows самостоятельно найти подходящую версию ПО видеокарты.

После отката на предыдущую версию или установки свежего драйвера обязательно выполняем перезагрузку, чтобы проверить устранение ошибки BSOD. Если автоматический поиск проблему не решил, можно попробовать ручную установку. Для этого в зависимости от модели видеоадаптера отправляемся на сайт AMD, Nvidia или Intel. Выполняем поиск по модели устройства, выбирая драйвер сертифицированный Microsoft с цифровой подписью WHQL и подходящей разрядностью.
Изменение параметров электропитания
Еще одной причиной появления сообщения об ошибке VIDEO_TDR _FAILURE может стать недостаточное для обеспечения полной производительности электропитание.
Открываем классическую панель управления. Находим показанный на скриншоте раздел.

Выбираем пункт, отмеченный цифрой «1» в области переходов. Ко второй настройке, выделенной на этом скриншоте, вернемся чуть позже.

Изменяем схему электропитания со сбалансированной на обеспечивающую высокую производительность.

Чтобы не менять схему питания для всего компьютера пригодится настройка, пропущенная ранее. Возвращаемся на главную страницу и открываем ее. Выбираем раздел, показанный на скриншоте.

В окне дополнительных параметров находим шину PCI Express и разворачиваем блок ее настроек. Выставляем значение «Отключено» для питания от сети и от батареи. Таким образом видеоадаптеру будет обеспечена максимально возможная подача энергии в любом режиме. Подтверждаем внесенные изменения.

Выполнив настройки перезагружаемся и проверяем Windows на наличие ошибок.
Проверка обновлений Windows
Убеждаемся, что в системе присутствуют все последние обновления компонентов и безопасности. Какое бы ни было предвзятое отношение к Microsoft основной целью выпускаемых «заплаток» как раз и является устранение выявленных проблем в работе программного обеспечения. Вполне вероятно, что одно из обновлений устранит ошибку VIDEO_TDR _FAILURE.
Нажимаем клавиатурное сочетание «Win + i», чтобы попасть в параметры Windows 10. Открываем раздел, выделенный на скриншоте рамкой.

Выполняем ручную проверку наличия обновлений. При необходимости устанавливаем и выполняем перезагрузку.

Важным нововведением в последней актуальной сборке Windows 10, с номером 1809, является наличие механизма автоматического отката проблемных обновлений. При выявлении затруднений в работе, система отменяет установку и запрещает повторную загрузку определенных исправлений сроком на 30 суток.
Проверка целостности системных файлов
Ошибка VIDEO_TDR _FAILURE, как и прочие случаи появления BSOD может быть вызвана повреждением системных файлов. Чтобы его исправить запустим сканирование с исправлением.
Открываем меню кнопки «Пуск» нажатием клавиш «Win + X». Выбираем запуск PowerShell c правами администратора.
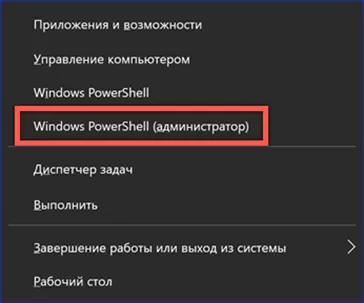
Вводим команду проверки системных ресурсов «sfc /scannow». Выполнение ее занимает некоторое время, при этом замена обнаруженных поврежденных файлов выполняется автоматически. Результат ее работы приведен на скриншоте.

Решение для владельцев видеокарт ATI
Решение, приведенное в этом разделе, относится только к владельцам видеоадаптеров ATI.
Открываем Проводник и переходим в каталог «C:\Windows\System32». Находим поиском файл «atikmpag.sys». Переименовываем его в «atikmpag.sys.bak».
Переходим в корневой каталог «C:\». Здесь нам понадобится папка «ATI». В ней находим файл с именем «atikmpag.sy_». Копируем этот сжатый системный файл непосредственно на рабочий стол.
Запускаем командную строку или PowerShell с обычными правами. Вводим команду «chdir desktop». Таким образом меняя целевую среду выполнения с каталога пользователя на рабочий стол.

Вводим команду «expand.exe atikmpag.sy_ atikmpag.sys». В результате ее выполнения получаем на рабочем столе новый файл «atikmpag.sys». Копируем его в каталог «C:\Windows\System32».

Перезагружаем компьютер и проверяем работоспособность. Произведенная замена целевого файла его распакованной копией должна устранить ошибку VIDEO_TDR _FAILURE.
Решение для владельцев видеокарт Nvidia
Аналогично описанному выше, данное решение применимо только для владельцев видеокарт Nvidia.
-
Отправляемся в директорию «C:\Windows\System32\Drivers» и находим в ней файл с именем «nvlddmkm.sys». Переименовываем его «nvlddmkm.sys.old».
-
В корневом каталоге нам нужна папка «C:\Nvidia» или «C:\drvvganVidia». В ней находим сжатый файл «nvlddmkm.sy_» и копируем его на рабочий стол.
-
Запускаем PowerShell и меняем целевой каталог командой «chdir desktop».
-
Распаковываем помещенный на рабочий стол файл. Вводим для этого следующую команду «expand.exe nvlddmkm.sy_ nvlddmkm.sys». Копируем конечный файл в директорию «C:\Windows\System32\Drivers».
-
Перезагружаемся и проверяем стабильность работы ОС.
В заключение об ошибке VIDEO_TDR _FAILURE
С помощью приведенных советов можно с высокой вероятностью избавить компьютер от появления ошибки VIDEO_TDR _FAILURE если она не вызвана неисправностью самой видеокарты.
Оцените статью |
|







