Как удалить учетную запись в Windows 7
Операционные системы Microsoft поддерживают возможность настройки независимых профилей. Таким образом несколько человек могут использовать один компьютер заходя каждый под своим логином. Управление профилями юзеров, имеющих доступ к ПК, осуществляется администратором системы. Наши эксперты рассказывают, какими способами он может удалить ставшую ненужной учетную запись у Windows 7.
Панель управления
Основные инструменты для работы с профилями пользователей в операционной системе сосредоточены в одном разделе панели управления.
Клавиатурным сочетанием «Win+R» вызываем диалоговое окно «Выполнить». Набираем в текстовом поле «control userpasswords». Жмем клавишу ввода на физической клавиатуре или щелкаем мышкой по кнопке «ОК».
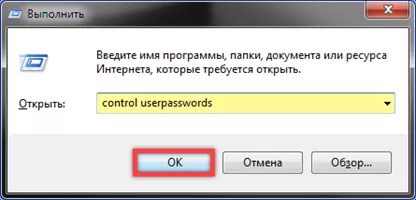
В результате выполнения команды откроется раздел «Учетные записи пользователей» в панели управления Windows. Переходим по гиперссылке обозначенной рамкой на снимке экрана.
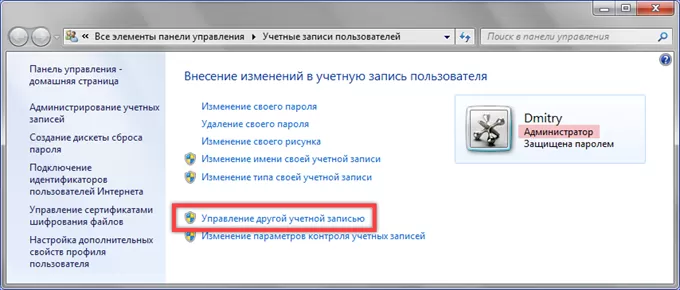
В списке профилей, имеющихся на компьютере, находим подлежащий удалению. Щелкаем мышкой по его иконке входя в меню управления учетной записью.
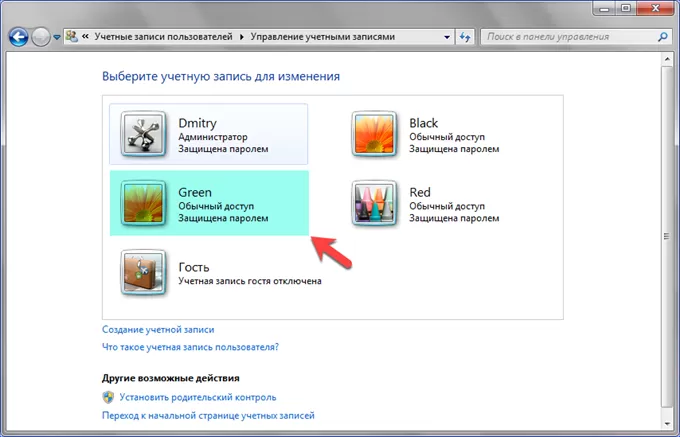
Выбираем в списке действий строку с гиперссылкой «Удаление».
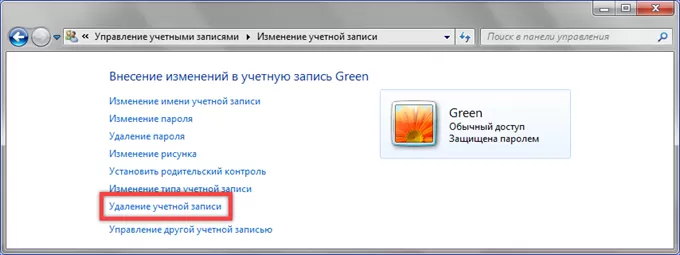
На следующей странице выбираем, что сделать с файлами, содержащимися в профиле. Если все нужное было предварительно выгружено на внешний носитель, жмем выделенную рамкой кнопку. При выборе варианта «Сохранение файлов» содержимое директории пользователя «Green» будет помещено в отдельную папку на рабочем столе администратора системы.
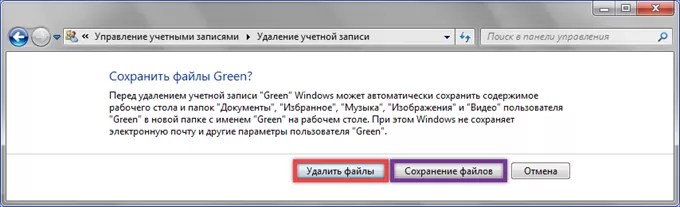
На последнем этапе подтверждаем удаление профиля щелкнув по обозначенной рамкой кнопке.
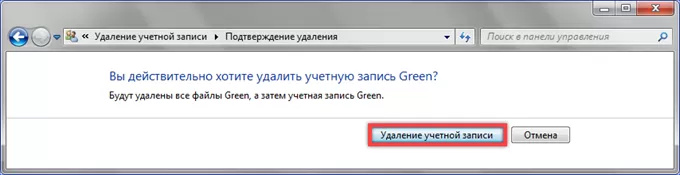
Диспетчер учетных записей
Расширенное управление параметрами безопасности пользователей осуществляется с помощью диспетчера учетных записей. Его также можно использовать для удаления ненужного профиля.
Вызываем диалоговое окно «Выполнить». Вводим команду «control userpasswords2» в текстовое поле и нажимаем «ОК».

В окне диспетчера учетных записей проставляем галочку в месте, отмеченном цифрой «1». Активировав элементы управления, выделяем профиль в области со списком пользователей. Щелкаем по кнопке «Удалить».
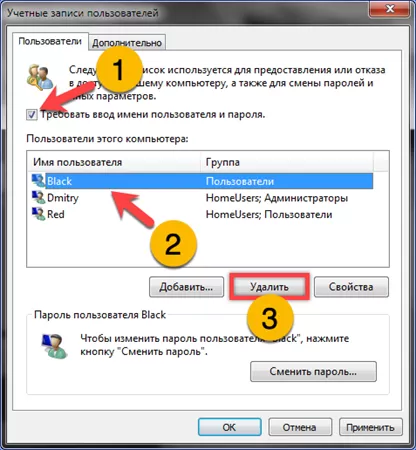
Windows выдаст системное предупреждение уведомляя о последствиях действий администратора. Подтверждаем удаление профиля, нажимая «Да». В отличие от рассмотренного выше варианта при использовании диспетчера учетных записей не предлагается выполнить сохранение данных. Директория выбранного пользователя, вместе со всем ее содержимым, удаляется сразу и безвозвратно.
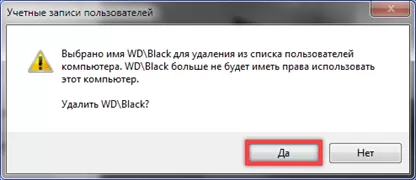
Командная строка
Последний способ удаления учетных записей требует применения командной строки запущенной в режиме повышенных привилегий.
Открыв стартовое меню системы щелчком по кнопке «Пуск» используем поисковую строку. Набираем в ней название нужной программы. По мере ввода символов Windows начнет отбор совпадений. После появления в области вывода результатов иконки командной строки кликаем по ней правой кнопкой мыши. Развернув контекстное меню, выбираем в нем пункт, отмеченный тройкой.
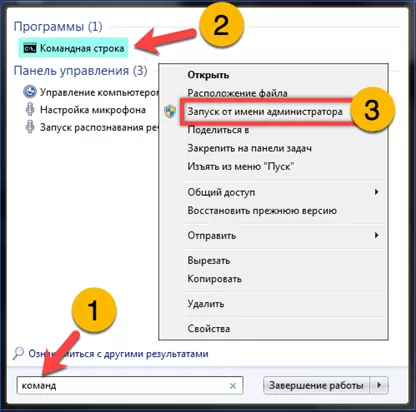
При появлении в окне интерпретатора строки-приглашения набираем команду вида: «net user UserName /delete». Вместо «UserName» указываем логин пользователя учетную запись которого нужно стереть. Нажатие клавиши Enter на физической клавиатуре ПК полностью удаляет указанный профиль. Уведомления о последствиях выполняемых действий система не выдает и дополнительного подтверждения не требует.
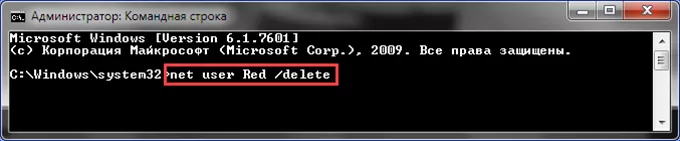
В заключение
В этом материале наши эксперты привели три способа удаления учетной записи пользователя в Windows 7. Наиболее безопасным является первый из них. Система несколько раз запросит подтверждение и сохранит данные удаленного профиля для последующего использования.
Оцените статью |
|







