Активация плагинов NPAPI в браузере Google Chrome
Интерфейс построения плагинов NPAPI, был разработан в середине 90-х годов прошлого века компанией Netscape Communications. Благодаря простоте взаимодействия с различными типами данных технология быстро стала популярной, а ее поддержка была реализована в других браузерах. Однако, именно возможность прямой работы с внешним контентом стала главной уязвимостью NPAPI. Плагин невозможно было запустить как изолированный от кода браузера процесс, что приводило к его повышенной уязвимости. Начиная с 42-й версии, выпущенной в 2015 году, Google перевел Chrome на использование более прогрессивного формата расширений Pepper API. Поддержка старых плагинов еще некоторое время включалась принудительно, пока не была полностью «выпилена» из кода обозревателя. Наши эксперты рекомендуют убедиться, что без использования NPAPI никак не обойтись и только потом приступать к дальнейшим действиям.
Установка групповой политики
Прежде чем заменить установленную актуальную версию Chrome на устаревшую проведем подготовительные работы.
Отправляемся на сервера Google и загружаем правила групповой политики касающиеся обновления обозревателя. Полученный файл представляет собой архив ZIP. Находим его в папке «Загрузки» и вызываем контекстное меню. Выбираем пункт «Извлечь все».
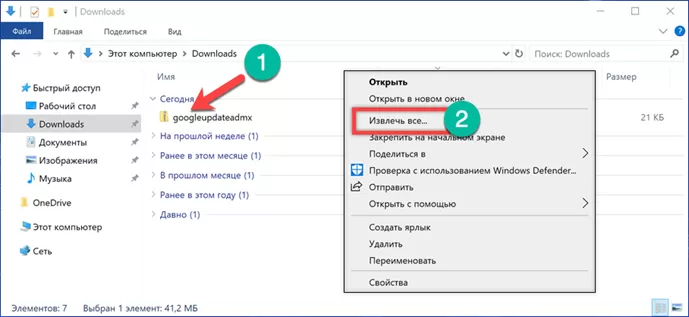
Указываем в качестве места распаковки рабочий стол, выбрав его в меню быстрого доступа. Нажимаем кнопку «Выбор папки».
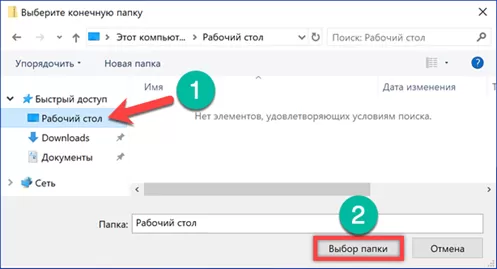
В открывшемся окне утилиты архивации проставляем галочку в указанном стрелкой месте. В результате сразу после извлечения файлы отобразятся в новом окне Проводника.
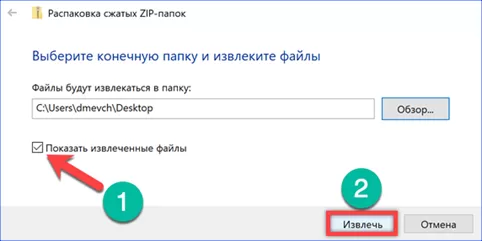
В созданной на рабочем столе папке находится два административных шаблона и папка с файлами локализации.
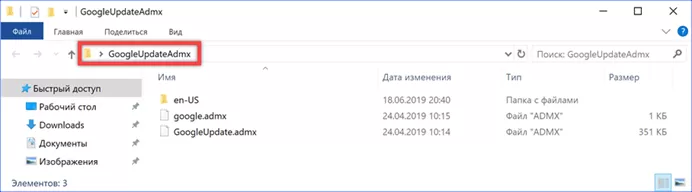
Открываем еще одно окно Проводника. Переходим в нем в системную директорию, расположенную по адресу «C:\Windows\PolicyDefinitions». Здесь хранятся предустановленные административные шаблоны и предназначенные для них файлы локализации. Копируем сюда содержимое размещенной на рабочем столе папки «GoogleUpdateAdmx», при этом языковой пакет помещаем в одноименную директорию «en-US».
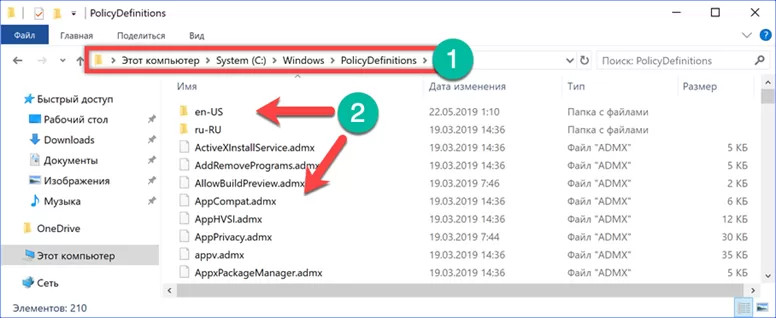
Для записи новых элементов потребуются административные права. Проставляем в появившемся окне галочку в отмеченном стрелкой месте, разрешая таким образом системе копировать сразу два файла. Нажимаем «Продолжить».
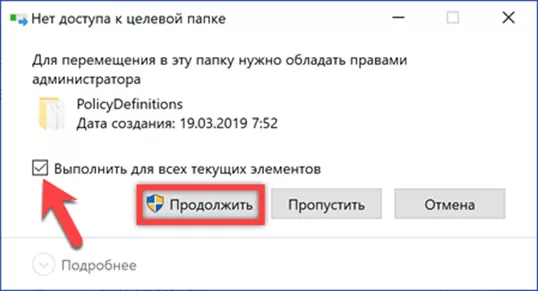
Загрузка старой версии браузера
Google не хранит старые дистрибутивы обозревателя в открытом доступе, выкладывая на официальном сайте только актуальную сборку. Искать предыдущие версии браузера с поддержкой NPAPI придется в интернете. Наши эксперты использовали страницу IDEAProg.Download, на которой собрано несколько десятков различных инсталляторов Chrome.
Перейдя по указанной выше ссылке, попадаем на страницу посвященную разработанному Google браузеру. Пролистываем общее описание возможностей до пункта «Предыдущие версии». Нажимаем на кнопку «Показать еще».
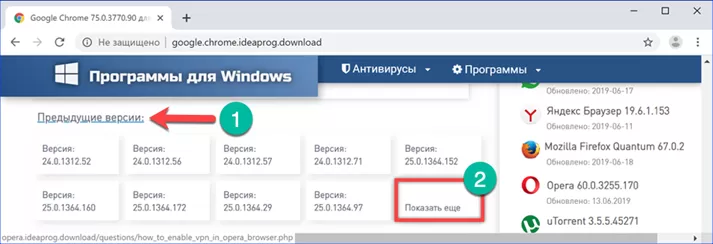
Для тестирования выбрана сборка 42.0.2311.135, начиная с которой поддержка NPAPI была реализована в качестве дополнительной опции. Кликаем по выделенной рамкой ссылке.
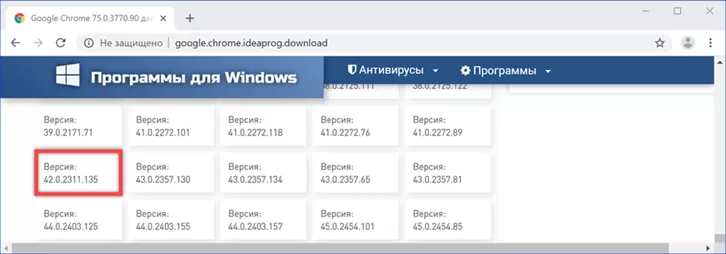
В обновившейся вкладке обозревателя попадаем на страницу загрузки выбранной сборки. Нажимаем в правой части окна кнопку, обозначенную рамкой. На компьютер загрузится автономный инсталлятор 32-битной версии Google Chrome, пригодный к установке в операционную систему Windows любой разрядности.
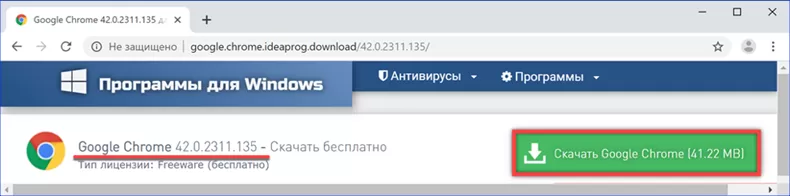
Настройка групповой политики
После того как была загружена старая сборка браузера и стал известен ее номер, настроим ранее установленные административные шаблоны.
Вызываем диалоговое окно «Выполнить» клавиатурным сочетанием «Win+R». Набираем в текстовом поле «gpedit.msc». Кликаем по кнопке «ОК» или используем клавишу ввода запуская редактор групповой политики Windows.
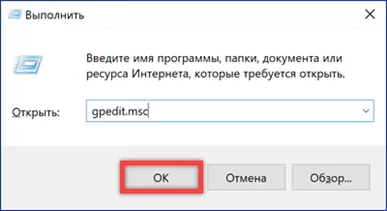
Выбираем раздел «Конфигурация компьютера» и далее последовательно разворачиваем содержимое директорий: «Административные шаблоны» –> «Google» –> «Google Update» –> «Applications». В последнем находим и открываем папку «Google Chrome». В правой части окна появятся четыре доступных действия. Выбираем пункт «Target version prefix override» и дважды кликаем мышкой открывая меню настройки.
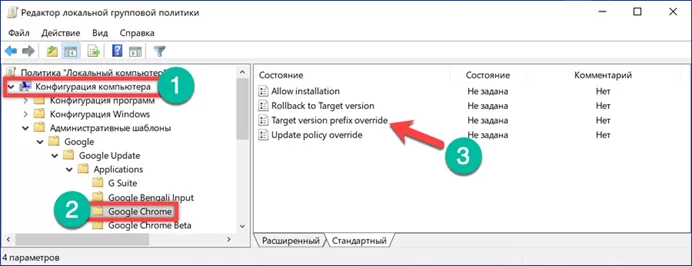
Устанавливаем показанный цифрой «1» переключатель в положение «Включено». Ниже, в окне «Параметры», активируется текстовое поле «Target version prefix». Указываем в нем первые две цифры номера загруженной сборки браузера, в данном случае это будет 42. Внесенные изменения запрещают Google Chrome загружать и устанавливать версии с номером, превышающим указанный. Последовательно нажимаем в нижней части окна кнопки «Применить» и «ОК». Первая записывает внесенные в политику изменения, а вторая закрывает настройки.

Удаление Chrome
Закончив с предварительной подготовкой, приступаем к замене текущей версии браузера.
Вызываем диалоговое окно «Выполнить» и в текстовом поле набираем «control». Нажимаем «ОК» запуская классическую панель управления.
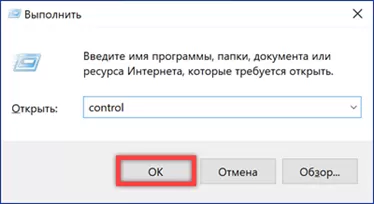
В общем списке настроек находим и открываем раздел «Программы и компоненты», обозначенный на скриншоте рамкой.
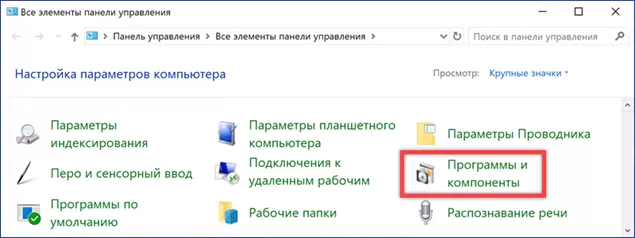
Выделяем мышкой Chrome в перечне установленного на компьютере ПО. На управляющей панели активируется указанная стрелкой кнопка. Нажимаем ее для удаления браузера.
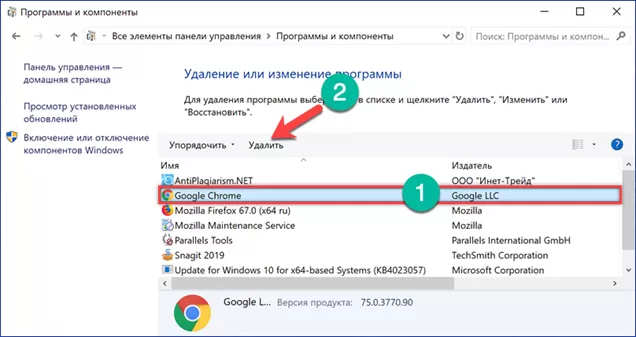
Во всплывающем окне устанавливаем показанную на скриншоте галочку. Нажимаем кнопку «Удалить» подтверждая решение. По окончании процесса запуститься Microsoft Edge, с вопросником Google. Пользователя попросят указать причину удаления обозревателя. Отвечаем по желанию или просто закрываем окно переходя к следующему шагу.
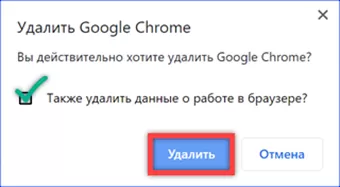
Установка старой версии обозревателя
Загруженный на предыдущих этапах подготовки автономный инсталлятор не требует подключения к интернету. Отключить сеть придется владельцам версий Windows 10 Home, у которых нет редактора групповой политики и соответственно запрета на обновление браузера.
Запускаем установщик обозревателя и дожидаемся окончания его работы.
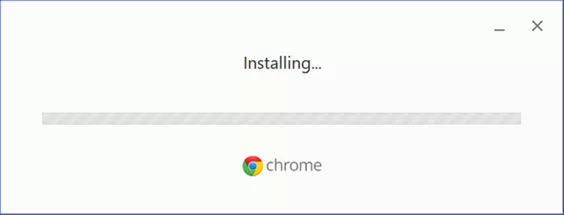
Закрываем окно приветствия и переходим к дальнейшей настройке, которая позволит заблокировать автоматическое обновление до текущей версии.
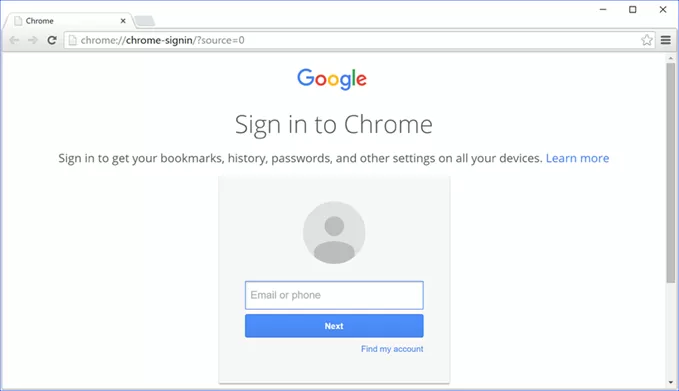
Корректировка реестра
Владельцы Windows 10 Pro настроившие редактор групповой политики могут пропустить этот шаг, переходя сразу к следующему.
Открываем диалоговое окно «Выполнить». Набираем в текстовом поле «regedit». Нажимаем клавишу ввода или кнопку «ОК» показанную на скриншоте, запуская редактор реестра.
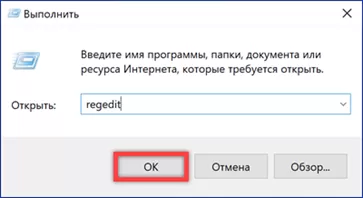
Разворачиваем ветку HKLM, открывая раздел SOFTWARE. Переходим к папке Policies и выделив ее вызываем контекстное меню. Раскрываем пункт «Создать». Выбираем в выпадающем списке «Раздел». Полученной таким образом папке задаем имя «Google».
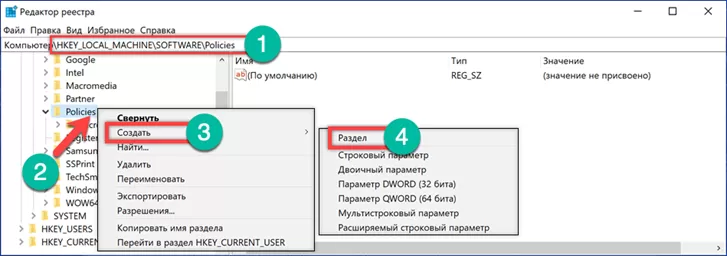
Повторяем операцию для только что появившегося нового раздела. Создаем в нем вложенную папку с именем «Update». Выделив ее, переходим в правую часть окна редактора реестра. Вызывав контекстное меню, создаем четыре параметра типа DWORD (32 бита).
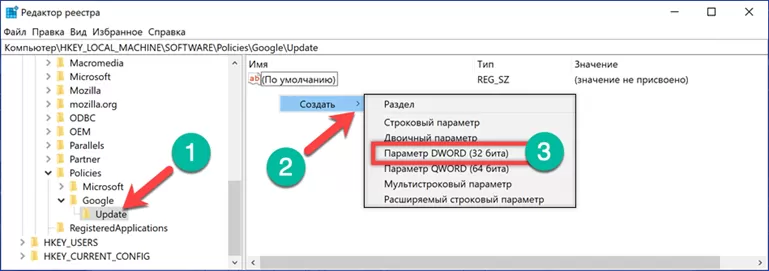
Последовательно присваиваем им следующие имена и значения:
-
AutoUpdateCheckPeriodMinutes, 0;
-
DisableAutoUpdateChecksCheckboxValue, 1;
-
Install{8A69D345-D564-463C-AFF1-A69D9E530F96}, 0;
-
Update{8A69D345-D564-463C-AFF1-A69D9E530F96}, 0.
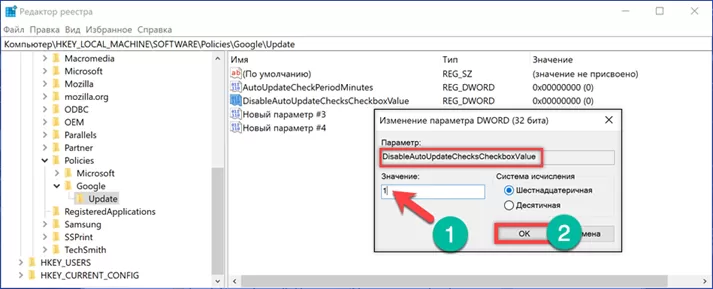
В итоге, содержимое раздела «HKLM\SOFTWARE\Policies\Google\Update» должно иметь вид, показанный на следующем скриншоте.
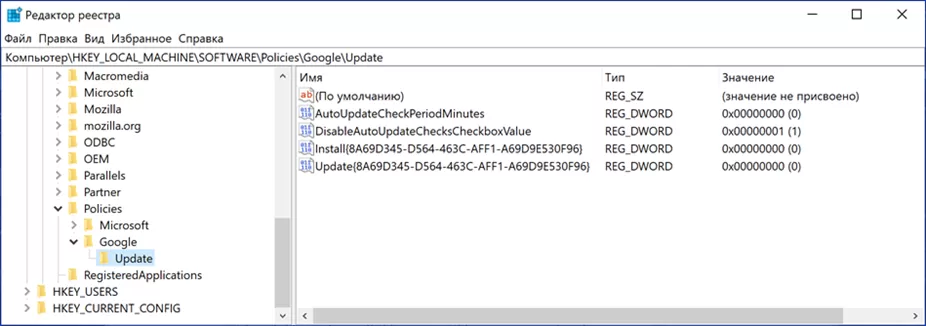
Отключение службы обновления Google
Окончательно запретим любые попытки Chrome связаться с серверами Google, чтобы гарантировать использование только той версии, которая была установлена.
Вызвав диалоговое окно «Выполнить» вводим в текстовом поле «services.msc». Нажимаем «ОК» запуская раздел консоли MMC предназначенный для управления службами локального компьютера.
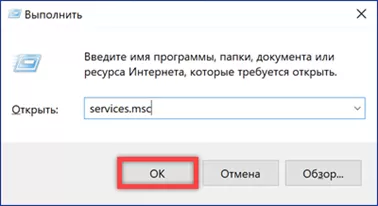
Находим в списке два рядом расположенных сервиса Google Update. Выделяем их последовательно мышкой и двойным щелчком запускаем панель свойств.
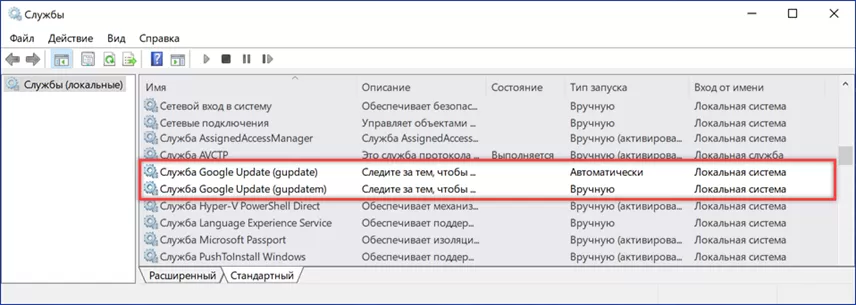
Для каждой службы в указанном стрелкой поле «Тип запуска» открываем выпадающее меню. Выставляем значение «Отключено». Нажимаем «Применить» записывая сделанные изменения и «ОК», чтобы закрыть окно свойств. Завершив эту операцию, можно снова подключать компьютер к интернету.
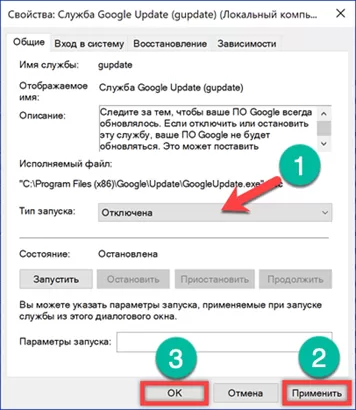
Активация NPAPI
Действия, выполненные в предыдущих разделах, лишили Chrome возможности связываться с серверами обновлений Google. Отойдя налить кофе можно быть спокойным, что за это время не будет установлена последняя версия обозревателя. Осталось только включить поддержу плагинов NPAPI.
Открываем браузер и вводим в адресной строке «chrome://flags». По мере набора символов ниже выводится подсказка и можно выбрать подсвеченный зеленым цветом вариант, переведя на него курсор. Нажатием клавиши ввода открываем страницу экспериментальных возможностей Chrome.
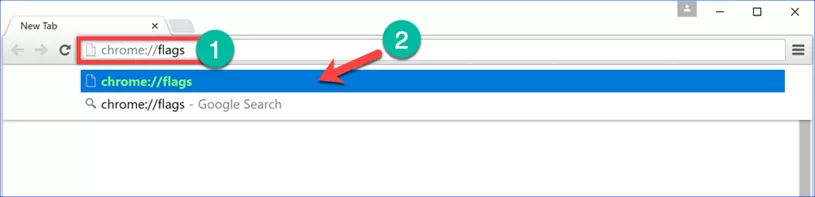
Ищем в общем списке пункт «Enable NPAPI». Все неактивные возможности имеют светло-серый фон, чтобы можно было их визуально отличать от уже включенных. Нажимаем на гиперссылку под названием пункта.
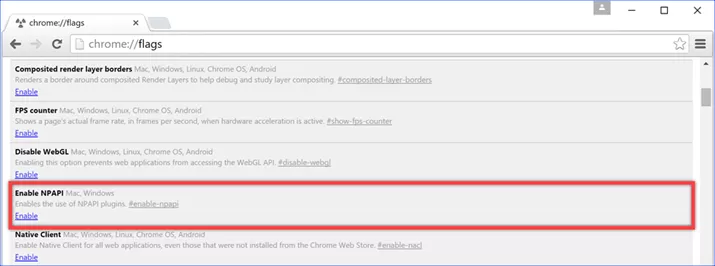
Подтверждения выполняемой операции от пользователя не требуется. Признаком включения поддержки плагинов NPAPI является замена в выбранном пункте серого фона на белый.
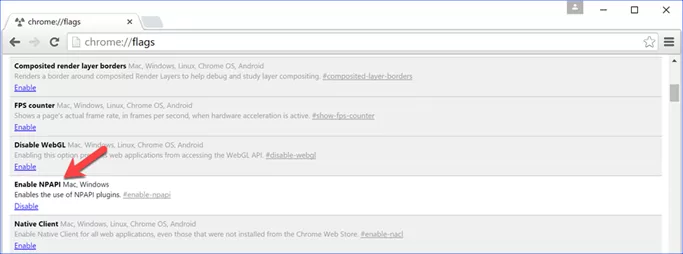
Вводим в адресную строку команду «chrome://plugins». Нажимаем клавишу ввода открывая страницу с установленными расширениями. Кликаем мышкой по крестику в правом углу окна обозревателя, рядом с надписью «Details».
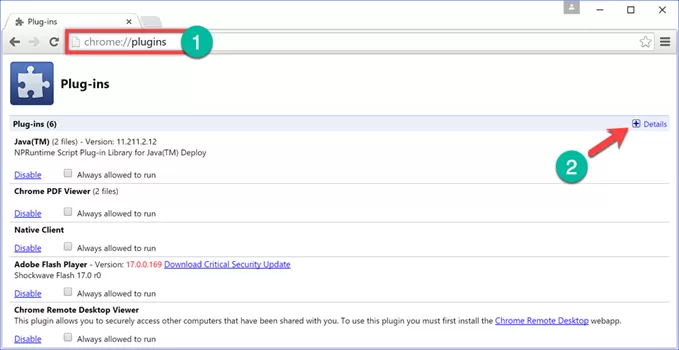
В текущей вкладке развернется детализированная информация. На скриншоте видно, что работающий в Chrome плагин Java имеет тип NPAPI.
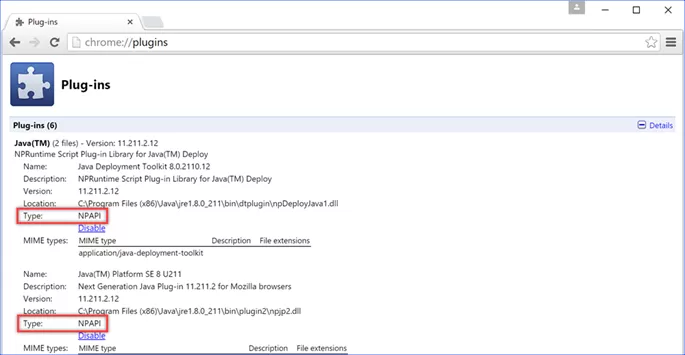
В заключение
Наши эксперты еще раз напоминают о причине отказа разработчиков от технологий Netscape. Уязвимость, позволяющая плагинам взаимодействовать напрямую с контентом на веб-станицах, позволяет внедрять вредоносное содержимое непосредственно в код браузера. В результате необходимость работать с устаревшим программным обеспечением, использующим архитектуру NPAPI, делает пользователя похожим на человека, гуляющего под дождем с ситом вместо зонтика.
Оцените статью |
|







