10 способов исправить ошибку 0xc000007b в Windows 10 x64
C ошибками Windows при установке или запуске приложений сталкивался практически каждый пользователь. Это не так страшно, как «синий экран смерти», но все равно неприятно. В большинстве случаев такое поведение операционной системы вызвано отсутствием необходимых для работы программы компонентов. В этом материале наши эксперты собрали методы устранения ошибки 0xc000007b в 64-х битной версии Windows 10.
Обновление Windows
Новая политика распространения обновлений, введенная Microsoft с выходом «десятки», предусматривает согласие пользователя на автоматическое их получение. В большинстве случаев она себя оправдывает, поскольку своевременно распространение исправлений позволяет избегать частых ошибок в работе операционной системы.
Открываем параметры Windows при помощи клавиатурной комбинации «Win+i». Переходим в раздел, отмеченный на скриншоте рамкой.
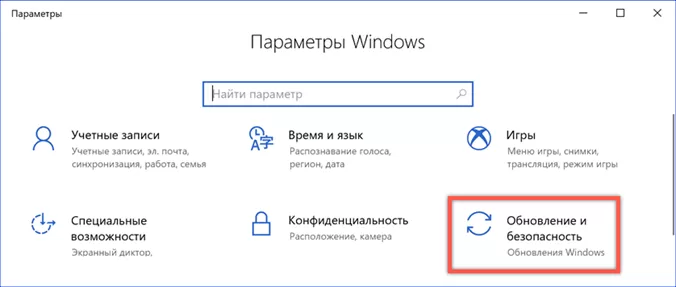
Проверяем наличие последних исправлений ОС, а затем открываем пункт «Дополнительные параметры».
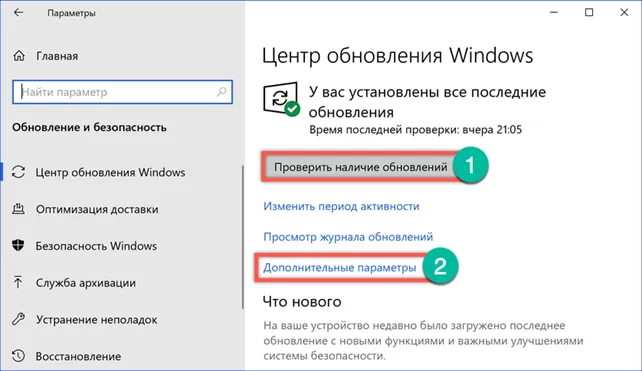
Согласно требованиям лицензионного соглашения, пользователь не может отказаться от установки обновлений, но может ее отложить. Проверяем, чтобы переключатель временной отсрочки находился в выключенном положении.

Спускаемся в разделе дополнительных параметров ниже, к опциям получения и установки обновлений. Первый переключатель можно не трогать. Его положение по умолчанию соответствует получению актуальных обновлений по мере их выпуска. Указанные стрелками счетчики отложенной доставки для компонентов ОС и исправлений безопасности обнуляем.
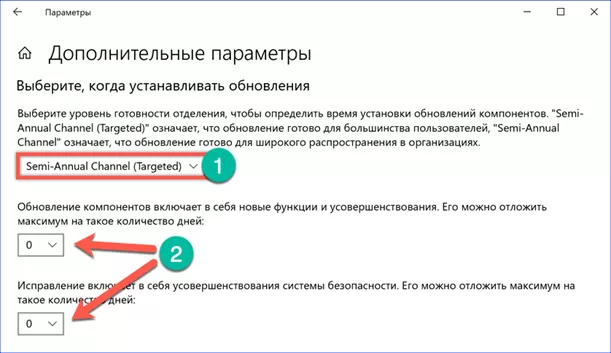
Проделанные операции не гарантируют исчезновения ошибки 0xc000007b, но повышают такую вероятность. Если она вызвана распространенным программным обеспечением вполне вероятно, что Microsoft оперативно выпустит необходимое исправление.
Обновление драйвера видеокарты
Поскольку часто с такой ошибкой сталкиваются геймеры проверим актуальность драйверов видеокарты.
Вызываем управляющее меню кнопки «Пуск» сочетанием клавиш «Win+x». Открываем диспетчер устройств.
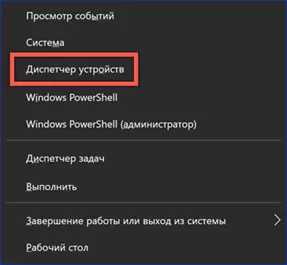
В списке оборудования находим раздел «Видеоадаптеры» и раскрываем его содержимое. Вызываем контекстное меню для используемой видеокарты. Если драйвер обновлялся вручную, сначала откроем пункт «Свойства». При автоматической установке можно сразу нажимать кнопку, отмеченную цифрой «3».
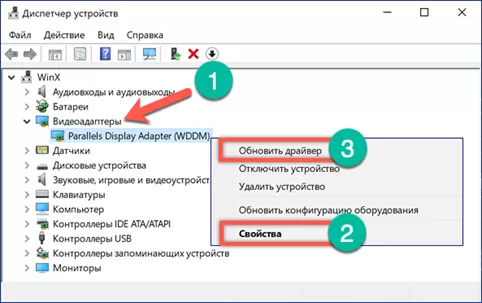
В свойствах драйвера обращаем внимание на параметр «Откатить». С его помощью можно вернуть прошлую версию ПО, если есть подозрение на некорректную работу новой. Когда эта кнопка не активна, остается только запустить обновление.
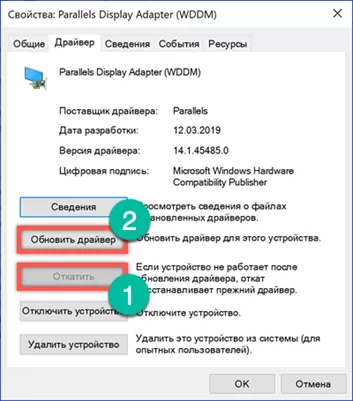
Окно поиска драйверов в обоих случаях одинаковое. Не важно, активировано оно из контекстного меню диспетчера или диалога свойств. Если на компьютере не сохранен драйвер от производителя достаточно ограничиться автопоиском.
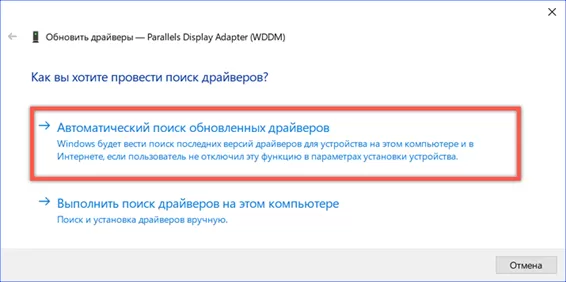
Для ручного обновления можно посетить сайты производителей ( AMD, Nvidia или Intel). На каждом существует система поиска драйвера по модели видеокарты.
Переустановка приложения
После установки обновлений можно попытаться устранить ошибку 0xc000007b переустановкой проблемного приложения. Удалить программу в Windows 10 можно как в новом, так и в старом интерфейсе.
Открываем параметры ОС и переходим к отмеченному разделу.
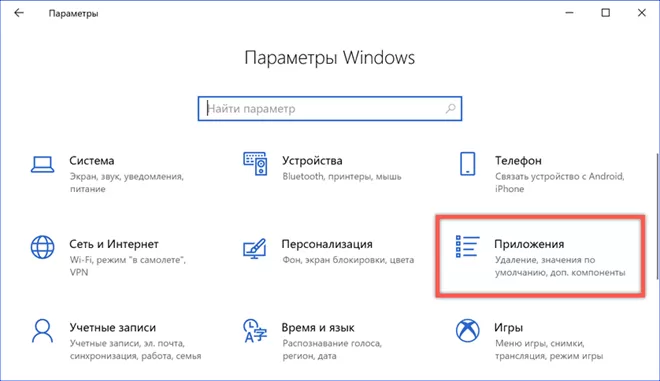
Для удобства список установленных приложений можно отфильтровать по дате установки или воспользоваться строкой поиска. Нажимаем на поле с вызывающей ошибку 0xc000007b программой, открывая меню действий. Нажимаем кнопку «Удалить». Система потребует повторного подтверждения и только потом приступит к деинсталляции ПО.
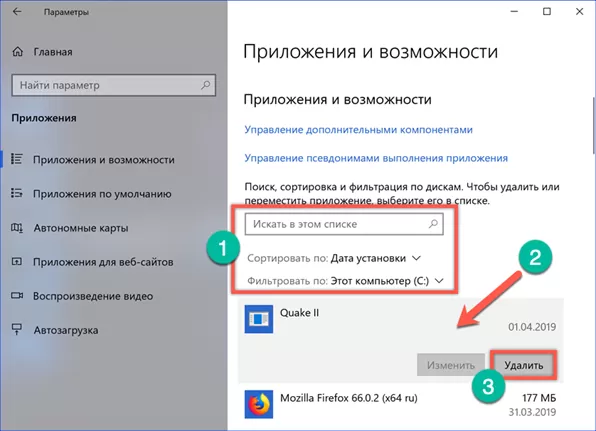
Кому-то привычнее работать со старой панелью управления. Чтобы запустить ее откроем диалоговое окно «Выполнить». В текстовом поле вводим «control», нажимаем клавишу ввода или кнопку «ОК».
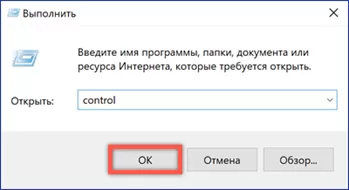
Находим среди разделов классической панели пункт, отмеченный на скриншоте рамкой.
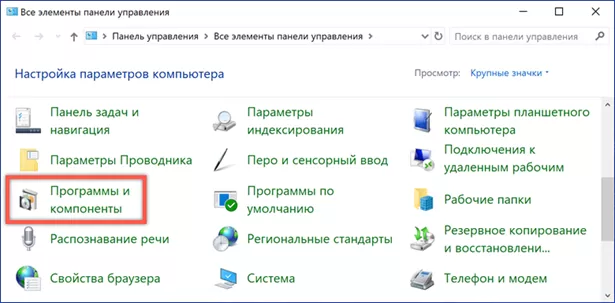
В списке программ находим приводящую к появлению ошибок. Выделяем ее мышкой. На панели действий активируется дополнительная кнопка, отмеченная цифрой «2». Нажимаем на нее и подтверждаем решение. Получив необходимые разрешения, Windows приступит к деинсталляции проблемного приложения.
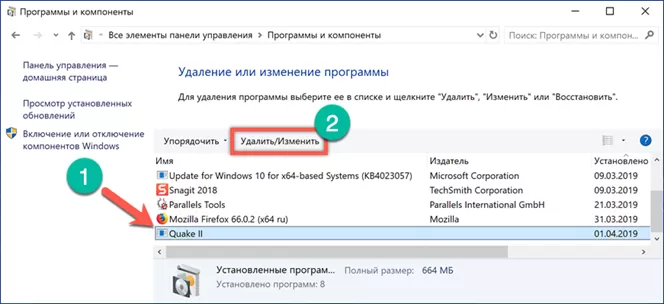
После того как система завершит процедуру удаления, компьютер необходимо перезагрузить. Повторная установка может пройти успешнее, и ошибка 0xc000007b больше не появится.
Временное отключение антивируса
Иногда антивирусные приложения излишне строго проверяют файлы, распаковываемые установщиком ПО. Чтобы избежать появления ошибок можно временно отключить защиту. Злоупотреблять этим действием не стоит, используя его только для программ загруженных из надежных источников.
Microsoft снабдил Windows 10 достаточно надежным инструментом защиты, что позволяет пользователям отказаться от платных антивирусных программ. Рассмотрим необходимые действия применительно к системному приложению «Безопасность». Открываем параметры Windows и переходим в обозначенный на скриншоте раздел.
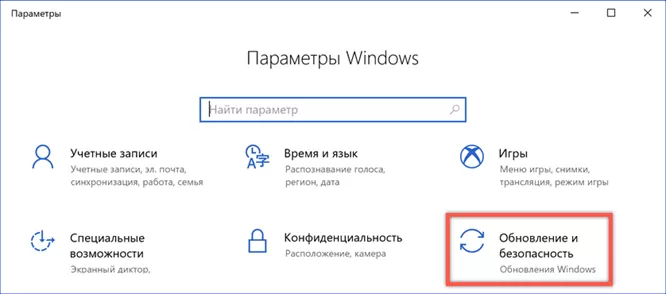
В области переходов выбираем раздел с иконкой щита. В правой части окна открываем параметры службы безопасности воспользовавшись обозначенной цифрой «2» кнопкой.
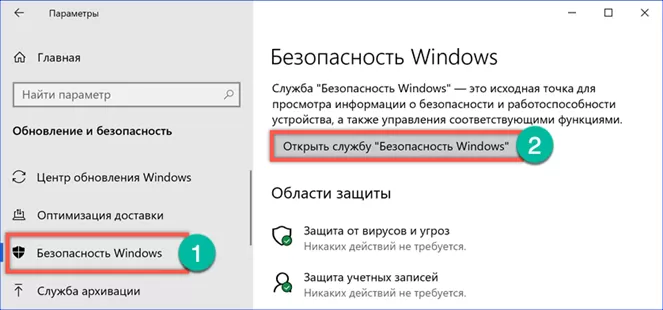
В области переходов снова выбираем символ щита, переключаясь на настройки системного антивируса. В параметрах защиты от угроз нажимаем на гиперссылку «Управление настройками».
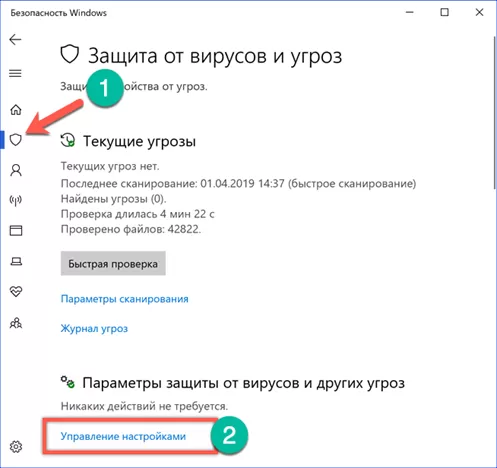
Находим раздел «Защита в режиме реального времени». Переводим отмеченный на скриншоте переключатель в положение «Выключено». Системный антивирус перестанет работать и запуститься автоматически только после первой перезагрузки.
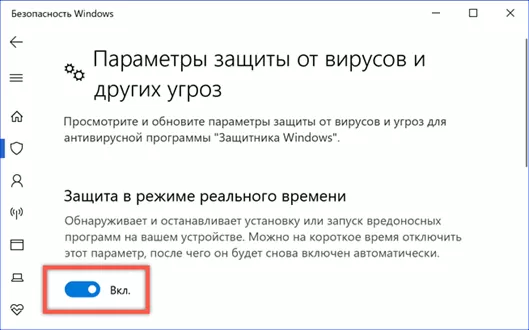
Чтобы не оставлять компьютер без защиты, после установки программного обеспечения возвращаем Windows Defender в активное состояние.
Запуск от имени администратора
Некоторым приложениям для полноценной работы требуются повышенные привилегии. При запуске обычным порядком они могут стать источником ошибки 0xc000007b.
Размещаем ярлык программы на рабочем столе. Вызываем контекстное меню нажав на него правой кнопкой мыши. Выбираем в списке пункт, отмеченный цифрой «1». Если с административными правами программа работает безошибочно, обращаемся к свойствам ее ярлыка.
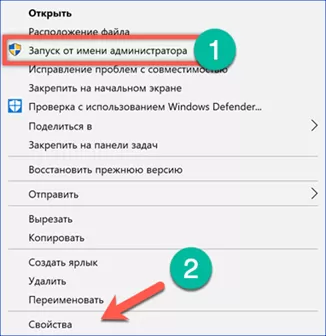
Находим в нижней части окна отмеченную рамкой на скриншоте кнопку.
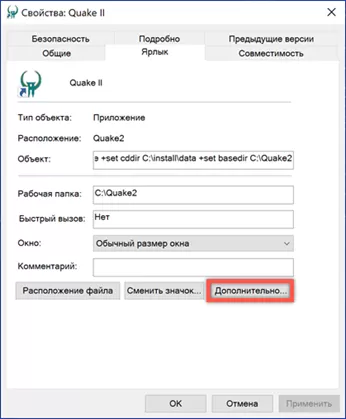
В открывшемся меню дополнительных свойств ставим галочку в указанном месте. В результате программа всегда будет запускаться с повышенными привилегиями.
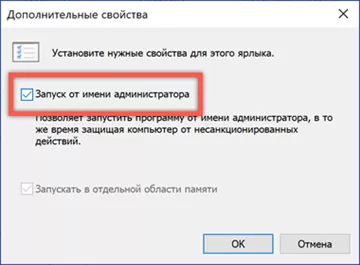
Запуск в режиме совместимости
Режим совместимости предназначен для эмуляции предыдущих версии операционной системы. К примеру, программа хорошо работала в Windows XP, но при установке ее на Windows 10 x64 она «вылетает» с ошибкой 0xc000007. Включив режим совместимости, можно «убедить» приложение в том, что оно установлено и работает на XP.
Открываем контекстное меню на ярлыке программы. Переходим к отмеченному на скриншоте пункту.
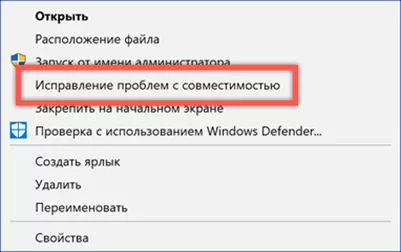
Активируется мастер совместимости. Выбираем первый вариант действий, позволяя операционной системе самостоятельно подобрать параметры запуска.
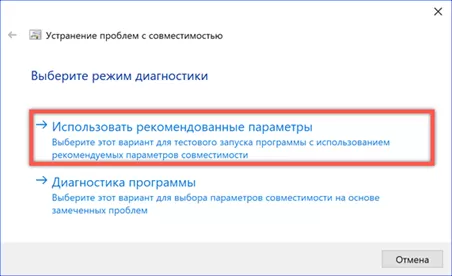
Нажимая на кнопку, отмеченную цифрой «1», проверяем предлагаемый вариант совместимости. Тестируемая программа запустится и будет работать в среде, эмулирующей Windows XP SP3. Если ошибка 0xc000007b больше не появляется нажимаем «Далее» для продолжения.
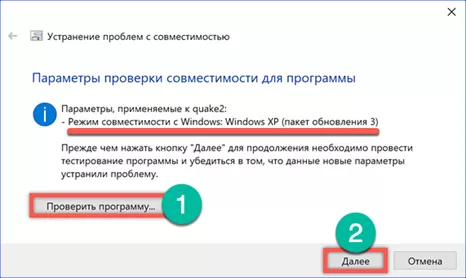
Соглашаемся с использованием подобранных параметров для последующих запусков программы.
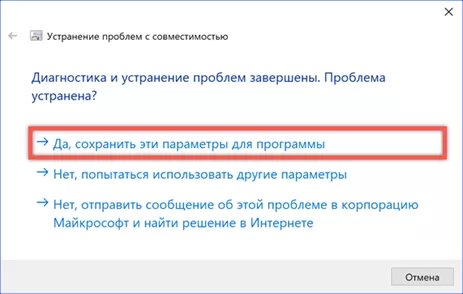
На последнем этапе мастер рапортует, что проблемы с совместимостью успешно устранены.
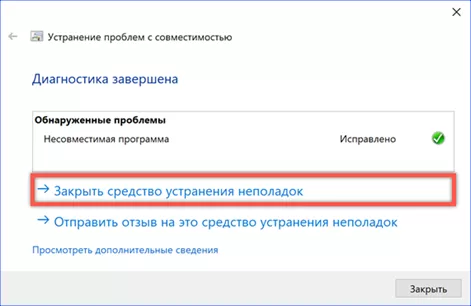
Если точно известно в какой из ранних версий Windows программа работала без сбоев и ошибок, можно самостоятельно выставить нужные параметры в свойствах ярлыка. Переключаемся на вкладку «Совместимость». Устанавливаем галочку в указанном стрелкой месте. После этого ниже можно развернуть полный список прошлых версий ОС и выбрать в нем подходящую для эмуляции.
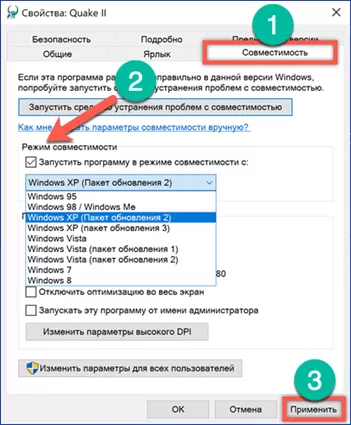
Установка пакетов Visual C++ Redistributable
Ошибка 0xc000007b, как и многие другие связанные с работой программного обеспечения в Windows 10, может быть вызвана отсутствием необходимых динамических библиотек. Добавить их можно путем установки распространяемых пакетов Visual C++ Redistributable.
Отправляемся на страницу службы поддержки Microsoft. Здесь собраны все поддерживаемые компанией версии распространяемых пакетов Visual C++ (2012, 2013, 2015, 2017). Также временно доступна ссылка для загрузки версий 2008, 2010 с завершившимся сроком поддержки. Стрелкой на скриншоте показаны две версии инсталлятора для 32-х и 64-х битных систем.
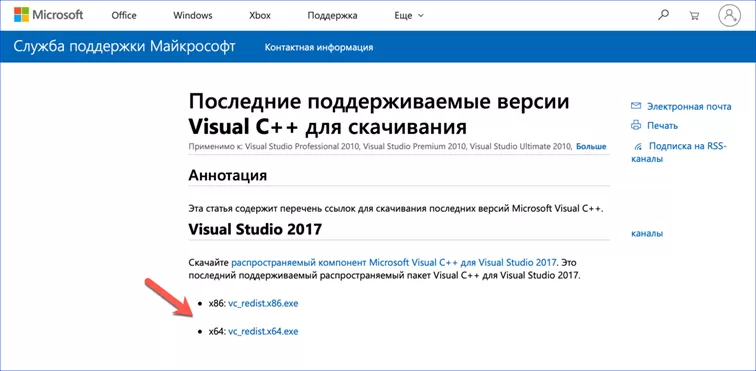
При установке нескольких пакетов разных версий нужно придерживаться определенной последовательности. Сначала устанавливаются более старые, потом новые. К примеру, если в системе присутствует Visual C++ 2017, а для работы программы требуется версия 2012, то после ее установки новую необходимо переустановить. Владельцы Windows 10 x64, кроме того, должны устанавливать пакеты обоих разрядностей. Таким образом обеспечивается правильная работа 32-х битных приложений.
.NET Framework
Если пакеты Redistributable по большей части требуются для запуска игр, то более «серьезные» программы могут потребовать компоненты .Net Framework. Автономный инсталлятор последней версии можно загрузить на странице службы поддержки Microsoft. Он является универсальным и подходит как для Windows x64, так и для 32-х разрядной версии ОС.
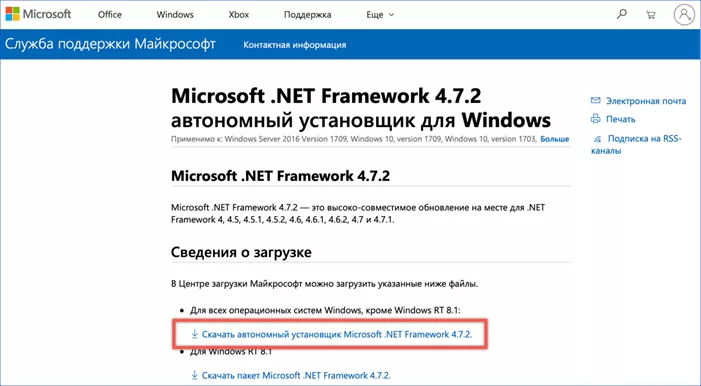
После установки .NET Framework будет загружать новые версии автоматически через центр обновления Windows.
Пакет All in One Runtimes
Универсальным способом получить почти сразу все необходимые для работы дополнительные компоненты и избавиться от ошибки 0xc000007b является использование пакета All in One Runtimes. Сборка является неофициальной, поэтому использовать ее желательно только когда не помогают другие способы. На скриншоте приведено окно инсталлятора All in One Runtimes с перечнем входящих в него компонентов.
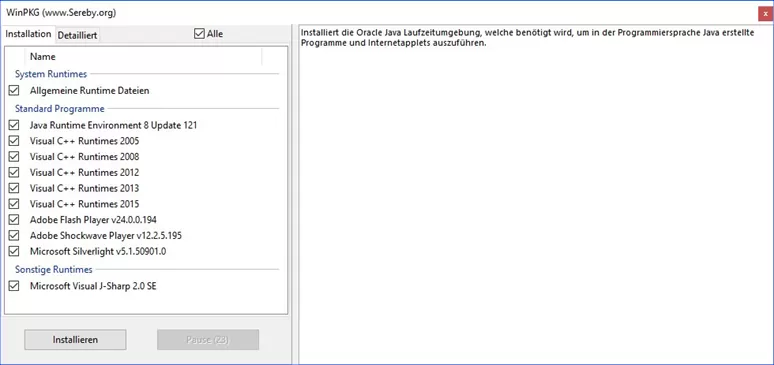
Проверка целостности системных файлов
Традиционным для борьбы с ошибками Windows средством является проверка целостности системных файлов с помощью командной строки.
Вызываем контекстное меню кнопки «Пуск». Запускаем оболочку PowerShell с административными правами.
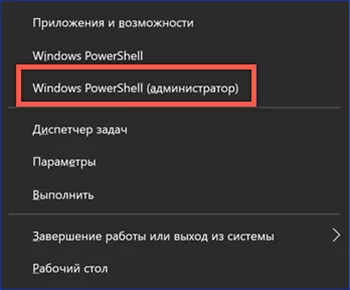
Вводим команду «sfc /scannow» для выполнения проверки целостности системных файлов. Если в ходе ее выполнения будут обнаружены поврежденные библиотеки система автоматически восстановит их.

Проверка жесткого диска на наличие ошибок
Дополнительно к описанной выше процедуре можно провести проверку жесткого диска.
Аналогичным образом запускаем PowerShell в режиме повышенных привилегий. Вводим команду «chkdsk /r /f». Дополнительные аргументы предназначены для автоматического исправления обнаруженных на диске ошибок и восстановления информации в поврежденных секторах. Система предупредит, что не может работать с системным томом и предложит выполнить проверку при перезагрузке. Соглашаемся, нажимая на клавишу «Y».

При выполнении перезагрузки под логотипом Windows будет выведено сообщение о сканирования и восстановления системного тома.
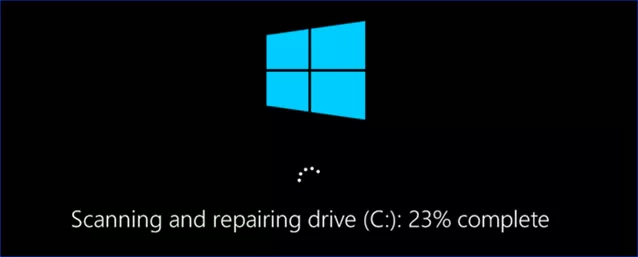
В заключение об ошибке 0xc000007b в Windows 10 x64
Универсальных решений по борьбе с ошибкой 0xc000007b не существует. Множество аппаратных конфигураций и еще большее разнообразие установленного ПО требуют индивидуального подхода. Возможно, для устранения ошибки хватит одного из приведенных методов, а возможно потребуется некоторая их комбинация.
Оцените статью |
|



